- Chris Hoffman
@chrisbhoffman
- Aktualizováno 4. července 2017, 14:08 EDT


Minecraft běží v Linuxu bez problémů, ale pravděpodobně není k dispozici pro snadnou instalaci ve správci balíčků vaší linuxové distribuce. Zde je návod, jak připravit systém Linux na Minecraft.
Pro tento postup jsme použili Ubuntu 14.04, odkud pocházejí naše konkrétní příklady. Postup však bude téměř stejný v každé linuxové distribuci.
Instalace vlastních grafických ovladačů
Minecraft je 3D aplikace, takže se mu vyplatí mít nainstalované dobré 3D ovladače. Pokud máte grafiku Intel, můžete s ní pracovat – grafika Intel není tak výkonná jako grafika NVIDIA nebo AMD, ale se standardními grafickými ovladači s otevřeným zdrojovým kódem, které poskytuje vaše distribuce Linuxu, pracuje dobře.
Pokud máte grafiku NVIDIA nebo AMD, měli byste pravděpodobně nainstalovat grafické ovladače NVIDIA nebo AMD s uzavřeným zdrojovým kódem. V Ubuntu můžete otevřít panel Dash a vyhledávat programy (stačí klepnout na klávesu „Super“ – na většině klávesnic je to klávesa s logem Windows). Zadejte „Drivers“ (Ovladače) pro vyhledání příslušného ovládacího panelu a klepněte na zástupce „Additional Drivers“ (Další ovladače). V okně Aktualizace softwaru &, které se zobrazí, vyberte binární ovladač NVIDIA nebo AMD, pokud ještě není vybrán, a nainstalujte jej.
Pokud máte jinou distribuci Linuxu, proveďte vyhledávání na webu a zjistěte, jak nejsnáze nainstalovat binární ovladače NVIDIA nebo AMD. Minecraft můžete spustit s výchozími ovladači s otevřeným zdrojovým kódem, ale proprietární ovladače zlepší výkon Minecraftu.

Výběr a instalace běhového prostředí Javy
Většina linuxových distribucí neobsahuje Javu, takže si ji budete muset nainstalovat. Zde máte dvě možnosti. Existuje open-source verze Javy, známá jako OpenJDK, která je k dispozici pro snadnou instalaci v softwarových repozitářích většiny linuxových distribucí. K dispozici je také vlastní běhové prostředí Javy od společnosti Oracle. Runtime OpenJDK a Oracle Java jsou téměř identické, ale runtime Oracle Java obsahuje některé uzavřené kódy, které mohou zlepšit grafický výkon.
Mnoho lidí hlásí úspěch s OpenJDK a Minecraftem v Linuxu – nám to fungovalo – ale projekt Minecraft stále doporučuje používat runtime Oracle Java. OpenJDK a oficiální runtime Javy od Oraclu se k sobě neustále přibližují, ale zatím můžete stále chtít ten od Oraclu.
RELATED: Začínající geek: Pokud chcete vyzkoušet běhové prostředí OpenJDK, měl by se tento balíček nacházet v repozitářích softwaru vaší distribuce Linuxu. Stačí otevřít nástroj pro správu softwaru ve vaší pracovní ploše a nainstalovat jej. V Ubuntu kliknutím na ikonu nákupní tašky v doku otevřete Centrum softwaru Ubuntu a vyhledejte „OpenJDK“. Nainstalujte nejnovější verzi běhového prostředí OpenJDK. V ostatních distribucích Linuxu je postup stejný – otevřete nástroj pro správu softwaru, vyhledejte OpenJDK a nainstalujte nejnovější verzi runtime.

Pokud chcete runtime Java od společnosti Oracle, můžete si jej stáhnout z webu Java.com. To ale pravděpodobně dělat nechcete.
V minulosti společnost Oracle poskytovala snadno instalovatelné balíčky Javy pro Ubuntu a další linuxové distribuce, ale většinou s tím přestala ve prospěch propagace OpenJDK. Pravděpodobně budete chtít používat balíčky Oracle Java poskytované jinými uživateli Linuxu pro snadnější instalaci. Pro uživatele Ubuntu existuje PPA s instalačním balíčkem Javy, který stáhne soubory Javy od společnosti Oracle a správně je nainstaluje.
Pro použití PPA otevřete terminál (klikněte na ikonu Dash, vyhledejte Terminal a klikněte na zástupce Terminal) a spusťte následující příkazy, přičemž po každém stiskněte Enter:
sudo apt-add-repository ppa:V případě, že se zobrazí výzva k instalaci, použijte příkaz: webupd8team/java
sudo apt-get update
sudo apt-get install oracle-java8-installer
Po výzvě souhlaste s výzvami a přijměte licenční smlouvu společnosti Oracle na Javu.

Stáhněte a spusťte Minecraft
Dále stáhněte Minecraft. Přejděte na oficiální stránku Minecraftu ke stažení a klikněte na odkaz Minecraft.jar v části Minecraft pro Linux/Other.

Nemůžete na spustitelný soubor Minecraftu pouze dvakrát kliknout, protože po stažení není označen jako spustitelný – pokud na něj dvakrát kliknete, zobrazí se chybová zpráva. Nejprve klikněte pravým tlačítkem myši na soubor Minecraft.jar a vyberte možnost Vlastnosti. Klikněte na kartu Oprávnění a zaškrtněte políčko „Povolit spuštění souboru jako programu“.
(Takto byste to každopádně udělali ve správci souborů Nautilus, který používá prostředí Unity v Ubuntu a GNOME. U jiných správců souborů byste podobnou možnost měli najít v okně vlastností souboru)

Dvakrát klikněte na soubor Minecraft.jar a v okně na ploše se objeví spouštěč Minecraft Launcher – je to stejný spouštěč, jaký se zobrazuje ve Windows a Macu. Budete se muset přihlásit pomocí svého účtu Minecraft. Pokud jste si Minecraft zakoupili, launcher vám umožní jej hrát. Pokud jste si hru ještě nezakoupili, můžete si zaregistrovat nový účet a zahrát si demo verzi zdarma.
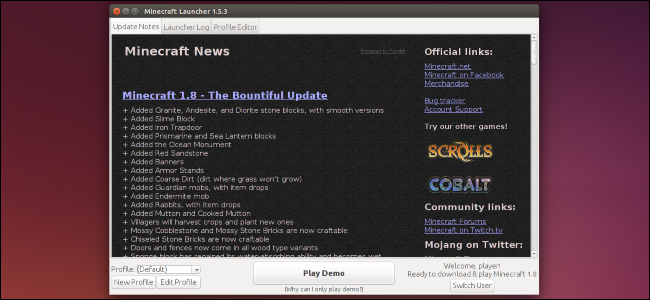
Klepněte na tlačítko Play a launcher se postará o vše ostatní, automaticky stáhne soubory hry Minecraft a spustí ji. Spouštěč se postará i o aktualizaci Minecraftu.

Pokud hrajete Minecraft na jiné platformě – například na Windows – můžete své uložení Minecraftu přesunout do systému Linux.
Chris Hoffman je šéfredaktorem How-To Geek. O technologiích píše již více než deset let a dva roky byl sloupkařem časopisu PCWorld. Chris psal pro deník The New York Times, jako odborník na technologie poskytoval rozhovory televizním stanicím, například NBC 6 v Miami, a o jeho práci informovaly zpravodajské stanice, například BBC. Od roku 2011 Chris napsal více než 2 000 článků, které byly přečteny téměř miliardkrát – a to jen zde na How-To Geek.“