Summary
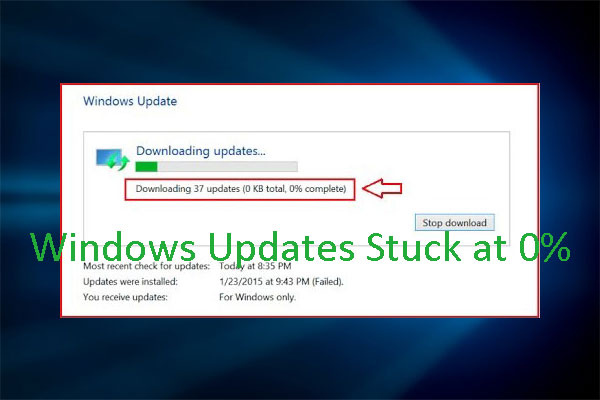
Windows アップデートが 0 で止まっていませんか? Windows update stuck downloading problem に直面しているなら、この投稿を読むべきです。MiniTool は、それを解決する 7 つの方法を提供しています。 私はすでにデスクトップを Windows 7 から Windows 10 にアップグレードしています。 その後、私は Microsoft から更新プログラムをダウンロードしようとしています。 更新プログラムが利用可能です」と表示されますが、ダウンロードは 0% で止まっています。 この問題を克服するための解決策を教えてください。 — answers.microsoft.com
Windows Update をダウンロードするとき、多くの人が次の画像のように 0 で止まってしまう問題に遭遇するかもしれません:
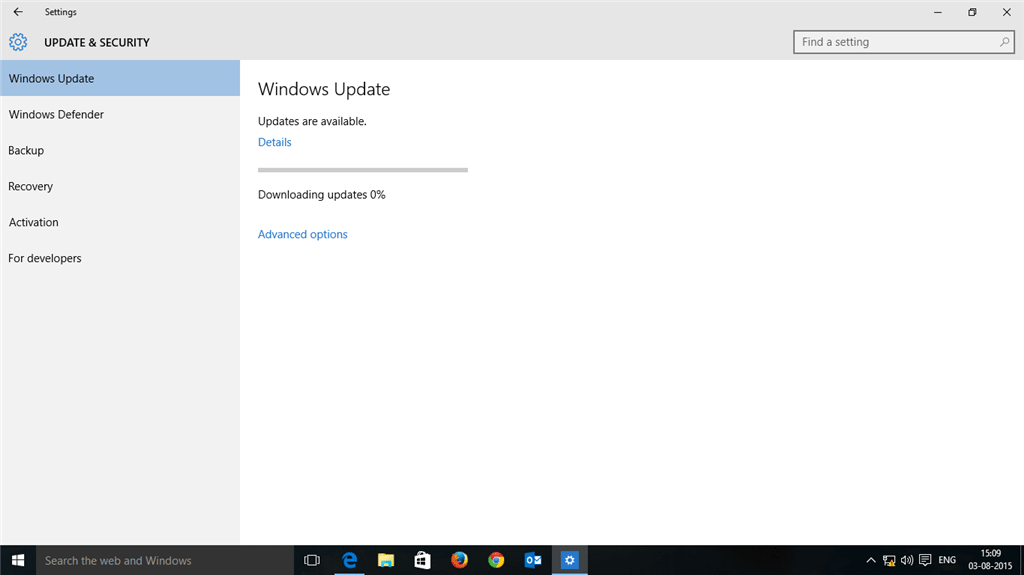
では、Windows Update がダウンロードできない問題を解決するにはどうしたらよいでしょうか? 次のコンテンツを読んで、効果的なソリューションを入手してください。
Fix 1. コンピュータを再起動する
Windows update not downloading issue は、しばらく待つかコンピュータを再起動することで簡単に解決できることがあります。 この方法は、多くの Windows ユーザーが Windows アップデートがダウンロードされない問題を解決するのに役立っています。 この方法の考えられる理由の1つは、この問題が遅いインターネットによって引き起こされ、コンピュータにエラーがないことです。 この場合、この方法を使用できます。
修正 2. ディスクスペースを解放する
システムの容量が不足している場合、Windows update stuck at 0 問題も発生する可能性があります。 その場合、C ドライブに 10GB 以上の空き容量を確保する必要があります。 これを行うには、次の投稿を参照できます:
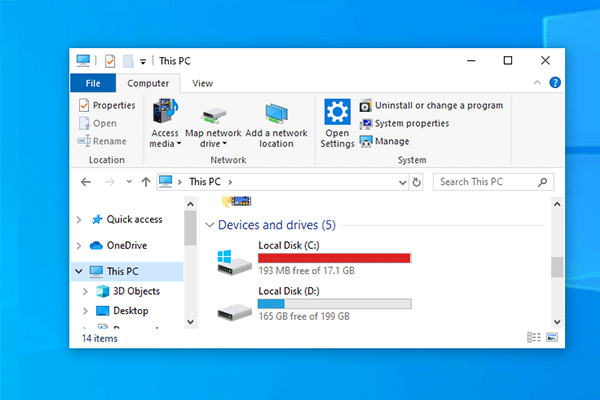
C ドライブの容量が不足しているとき、時にはそれが起こるでしょうが、それは絶対に迷惑なことです。 心配しないで、この記事では、このtrouble.
Fix 3を解決するための2つのメソッドを提供する予定です。
Fix 3. Microsoft以外のプログラムを無効にする
Windows update stuck at 0問題がソフトウェアの競合によって引き起こされる場合、次の手順でMicrosoft以外のプログラムをすべて無効にすることで解決できます。
Step 1: 「Windows + R」キーを押し、「実行」ボックス内に「MSconfig」を入力します。 その後、Enterキーを押して、システム構成を開きます。
Step 2: 「サービス」タブをスキップして、「すべてのMicrosoftサービスを隠す」にチェックを入れます。 その後、「すべて無効にする」ボタンをクリックし、「OK」ボタンをクリックします。
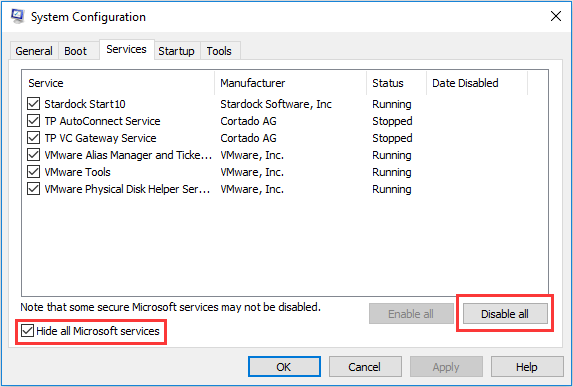
ステップ3:コンピュータを再起動し、問題が解決されたかどうか、再度アップデートしてください。 問題が解決された場合は、これらのサービスを再度有効にしてください。 解決しない場合は、次の方法を試してください。
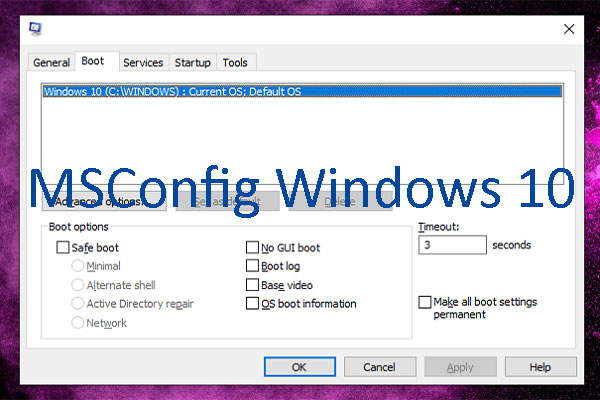
この投稿では、Windows 10でMSConfigを開いて使用する方法を説明します。
対策4.MSConfigを開く。 ファイアウォールを一時的にオフにする
Windows update stuck at 0 の問題は、Windows ファイアウォールがダウンロードをブロックしていることが原因である場合があります。 その場合、更新のためにファイアウォールをオフにし、更新のダウンロードとインストールが正常に行われた後、すぐにオンに戻す必要があります。 ステップ1: 「Windows + R」キーを押し、「ファイル名を指定して実行」ボックスに「firewall.cpl」と入力します。
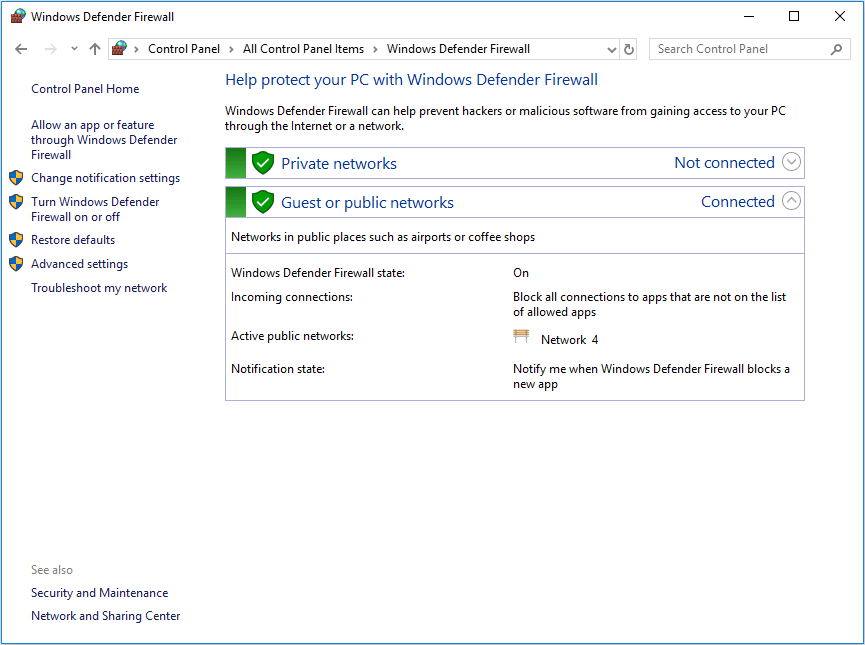
ステップ2: 左のパネルにある「Windows Defender Firewallのオンとオフを切り替える」をクリックします。 そして、プライベートとパブリックの両方のネットワーク設定の下にあるWindows Defender Firewallをオフにするをチェックします。 OKボタンをクリックして変更を保存します。
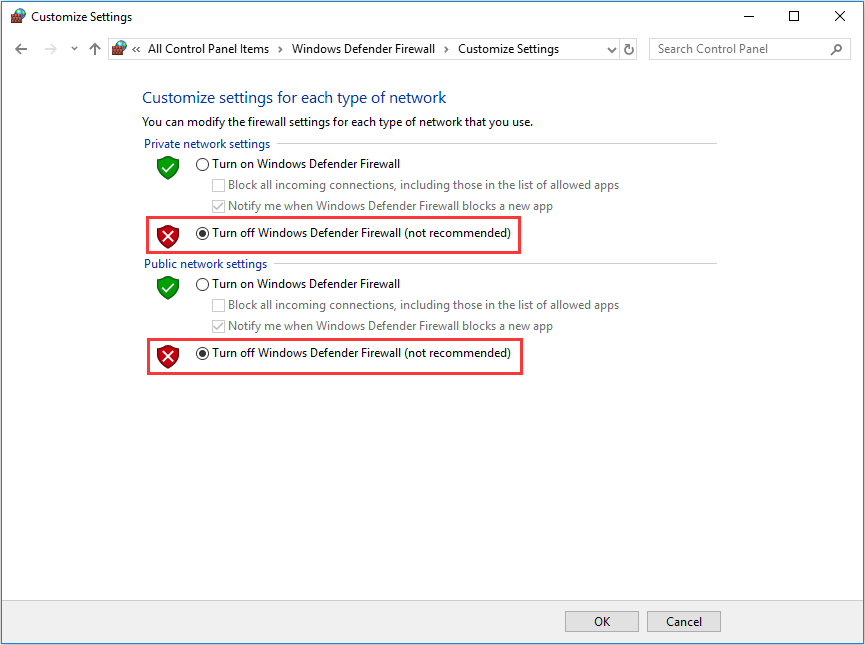
修正 5. Windows Update Troubleshooter を実行する
Windows update stuck at 0 問題が発生した場合、Windows Update Troubleshooter が問題を解決するのに役立つ場合があります。 以下の手順に従って実行してください。
Step 1: Windows Update Troubleshooterをダウンロードします。
Step 2: トラブルシューターを実行し、更新を再度確認します。
Fix 6: トラブルシューターを実行します。 Windows Update サービスを再起動する
Windows Update サービスを再起動すると、Windows Update が 0 で止まった問題を含む、ほとんどの Windows Update の問題を解決することができます。 これを行うには、次の手順を参照することができます。
Step 1: 「Windows + R」キーを押して、「実行」ボックスに「services.msc」と入力します。 その後、Enterキーを押して、サービスウィンドウを開きます。
Step 2: スクロールダウンして、Windows Updateサービスを見つけます。 その後、右クリックして停止ボタンを選択します。
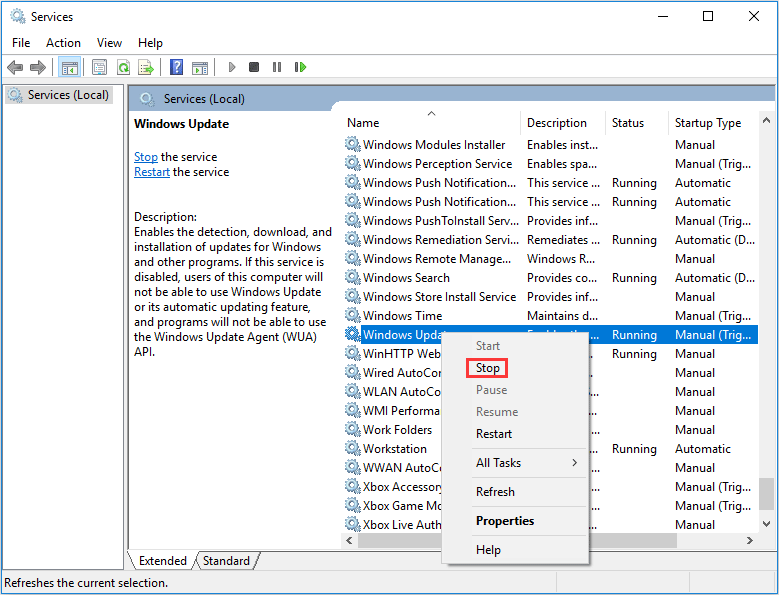
Step 3: ファイルエクスプローラを開き、C:³³³³に移動します。 そして、このディレクトリ以下のすべてのコンテンツを削除します。 これは、ダウンロードしたインストール ファイルが保存されていたフォルダです。
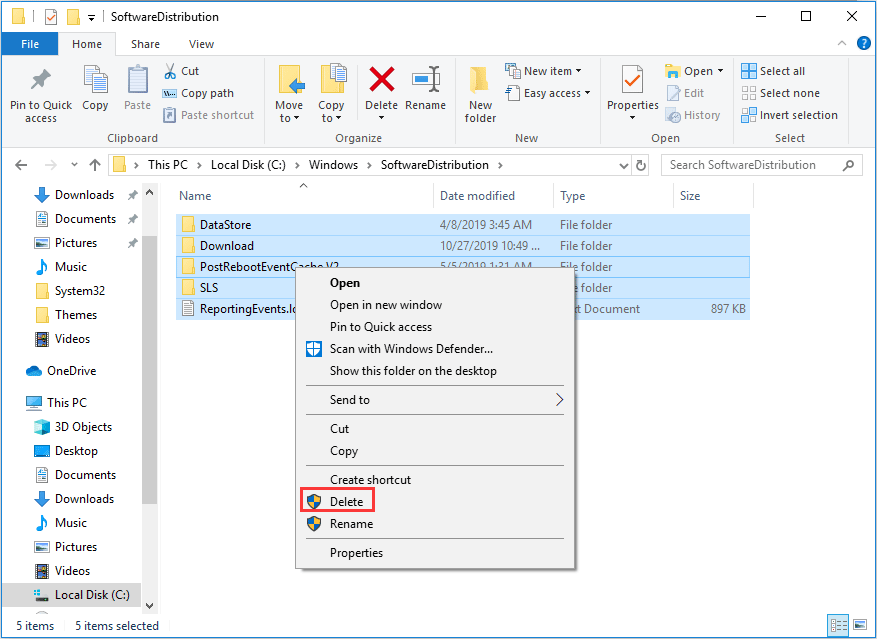
Step 4: Windows Update サービスを再起動して、問題が解決されたかどうかを確認します。
Fix 7: Run Antivirus
上記のすべての方法で問題を解決できない場合は、マルウェアが原因であるかどうかを確認するためにアンチウェアを実行することをお勧めします。 Windows Defender または信頼できるサードパーティのアンチウイルスプログラムを実行できます。
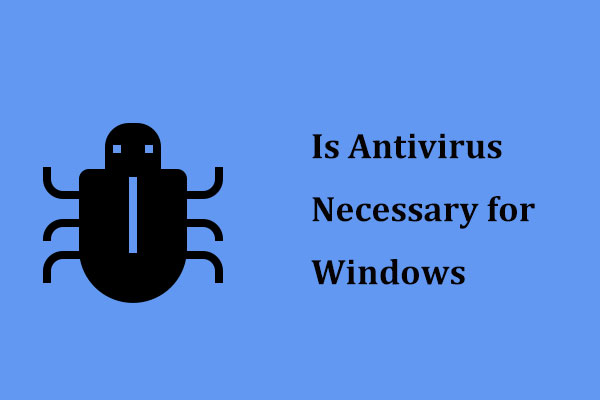
Windows 10/8/7 にアンチウイルスは PC を安全に保つために必要ですか? この記事を読むと、その答えがわかります。また、マルウェアを防ぐためのいくつかの方法を知ることができます。