Are you bored with your Ubuntu environment or want to try something new like Mac UI? 多くのユーザーは、そのユニークなデザインとエレガントな外観のために Mac UI を試してみたいと思っています。 Ubuntu システムの UI を変更することについては、常に念頭に混乱があります。 しかし、答えはイエスです。Ubuntu Mac Themeを使って、Ubuntuシステム上で変換UIを持つようにすることができます。 市場で入手可能なUbuntu Mac Themeがたくさんあり、完全にシステムの外観を変更することができます。 それは、やりたいことは何でもできるという Linux のモットーです。
Steps to Make Ubuntu Look Like Mac OS X
ubuntu look like Mac を作るには、テーマ、壁紙、フォント、そしてカーソルが何百と存在します。 Ubuntu システムがマシンにインストールされている場合は、Macbuntu Transformation Pack、macOS Sierra などのいくつかのオープンソースパケットを探すことができます。
Choose the Right Desktop Flavour
GNOME-shell, Unity, Cinnamon, KDE Plasma など、デスクトップ環境にはいくつかのバリエーションが存在します。 しかし、Ubuntu を Mac のように見せるには、GNOME-shell または Unity をインストールする必要があります。
GNOME-shell は、Ubuntu Mac テーマ サポートに最適なデスクトップ環境です。 他の GNOME-shell と比較して、GNOME-shell は Mac Ubuntu のより優れた視覚的実装を提供するため、より良い選択肢であることを提案します。 GNOME-shellは、テーマからフォントまでのカスタマイズをサポートしています。 最新の Ubuntu には Gnome シェルが付属していますが、以前の Unity バージョンを持っている場合、ターミナルで次のコマンド コードを実行して GNOME-shell をインストールします:
sudo apt-get install gnome-shell
求められたらディスプレイ マネージャーとして ‘lightdm’ を選択します:
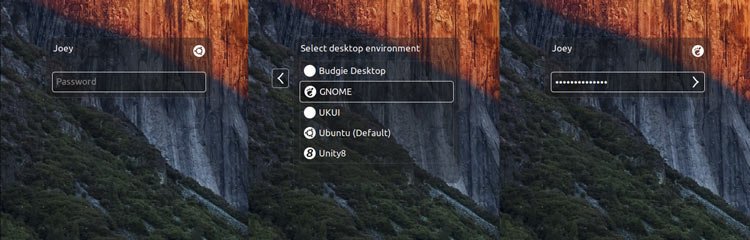
ここでさらに GNOME Tweak Tool もインストールしなければなりません。 以下のコマンドを実行してインストールします:
sudo apt-get updatesudo apt-get install gnome-tweak-tool
インストールが完了したら、デバイスからログアウトし、GNOME-shell セッションとしてログインします。 GNOME-shell に欠けているものの1つはグローバル メニューで、そのため、2番目の選択肢は Unity
Unity は Ubuntu Mac テーマの2番目に良い選択です。 包括的なメニュー機能でカスタマイズをサポートします。
GNOME-shellと同様、再度インストールする必要があります。 テーマとアイコンのカスタマイズを支援する Unity tweak tool。 次のコードを実行します:
sudo apt-get install unity-tweak-tool
Install a Mac GTK Theme (Gnome Desktop Only)
あなたが GNOME 好きなら、オンラインで利用できるさまざまな ubuntu Macthemes がありますが、Mac GTK テーマ(特に GNOME OS X II GTK テーマ)をインストールすることをお勧めします。 このバージョンは、ubuntuのMacのテーマとして最高のクローンです。 以下のリンクからテーマをダウンロードします。
Download GNOME OS X II GTK Theme
スクリーンショット
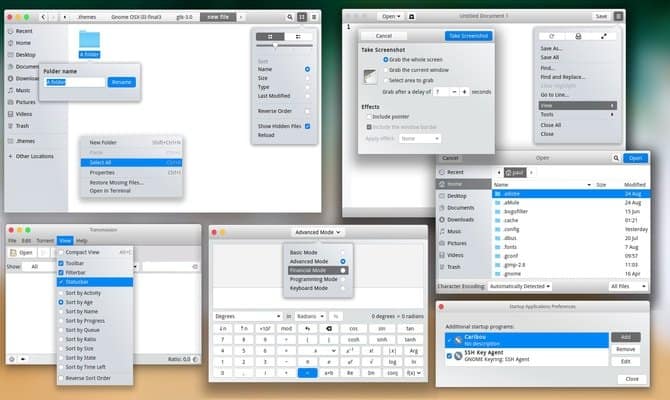
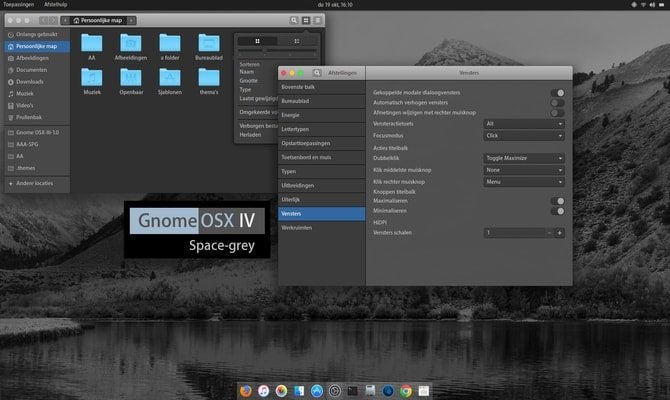

ファイルをダウンロードしたら、次はテーマを使用します。 これを行うには、以前のチュートリアル「さまざまな Linux デスクトップで Ubuntu のテーマとアイコンを使用する方法」
3 に従ってください。 MacOSテーマをインストールする(Ubuntu Unity Desktop Only)
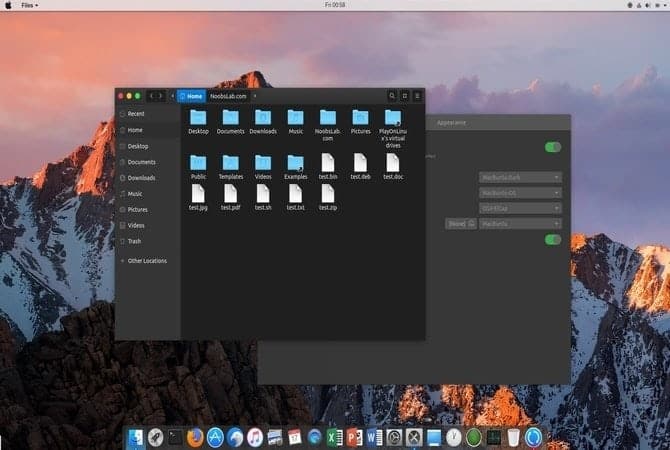
しかし、あなたが統一デスクトップ環境にとどまることを好むならば、ターミナルで次のコマンドを書きます。
Ubuntuの場合 16.04
sudo add-apt-repository ppa:noobslab/macbuntusudo apt-get updatesudo apt-get install macbuntu-os-icons-lts-v7sudo apt-get install macbuntu-os-ithemes-lts-v7
Ubuntu 17.04
Ubuntu Unity Desktop Only
MacOS theme (Ubuntu Unity Desktop Only)04以上
最新のMacBuntu OS Y Theme, Icons, and cursorsをインストールすることもできます:
sudo add-apt-repository ppa:noobslab/macbuntusudo apt-get updatesudo apt-get install macbuntu-os-icons-v9sudo apt-get install macbuntu-os-ithemes-v9
How to Remove MacBuntu OS Y Theme, Icons, and cursors
sudo apt-get remove macbuntu-os-icons-v9 macbuntu-os-ithemes-v9
インストール完了後、Unity tweak toolを開いて、システム上にUbuntu Mac Themeを持つように必要な変更を加えてください。
Install Mac-like Desktop Dock
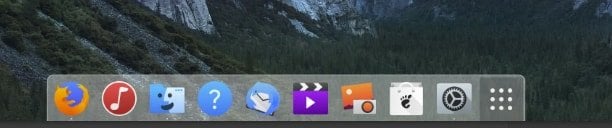
Apple の UI の最大の特徴は、そのユニークなデスクトップ ドックにあります。 このドックは、アプリケーション ランチャーとウィンドウ スイッチャーを組み合わせたものとして使用されます。 Mac のデスクトップ ドックには、いくつかの代替品があります。 私たちは軽量なアプリ、Plankを選びました。 plank と macbuntu plank テーマをインストールするには、次のコマンドを実行します:
sudo apt-get install planksudo add-apt-repository ppa:noobslab/macbuntusudo apt-get updatesudo apt-get install macbuntu-os-plank-theme-lts-v7
How to Remove Plank
sudo apt-get autoremove plank macbuntu-os-plank-theme-v9
Gnome デスクトップにこだわり続けるなら、Gnome Extension 公式リポジトリから Dash to Dock 拡張機能を使うことをお勧めします。
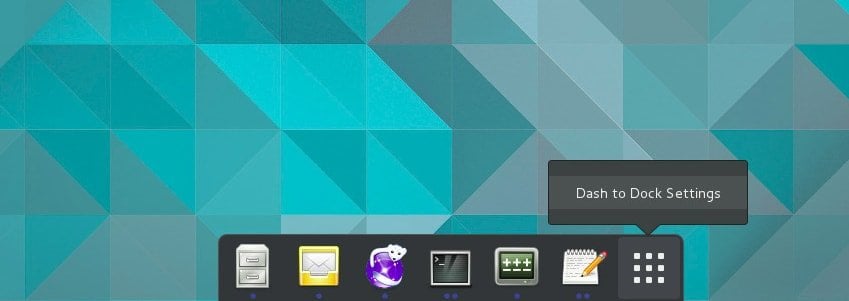
デフォルトでは macOS とは似ていませんが、あれに似せればいいんですよ。 これを行うには、「GNOME 調整ツール > 拡張機能 > Dash to Dock > 外観」で不透明度を低くし、色を白に変更します。
Launchpad
Mac には異なる Launchpad があり、Ubuntu はそれをサポートしません。 Macのubuntuのlaunchpadをインストールするには、代替品としてSlingscoldをお勧めします。 以下のコードを実行します。
sudo add-apt-repository ppa:noobslab/macbuntusudo apt-get updatesudo apt-get install slingscold
Macのアイコンセットを変更する
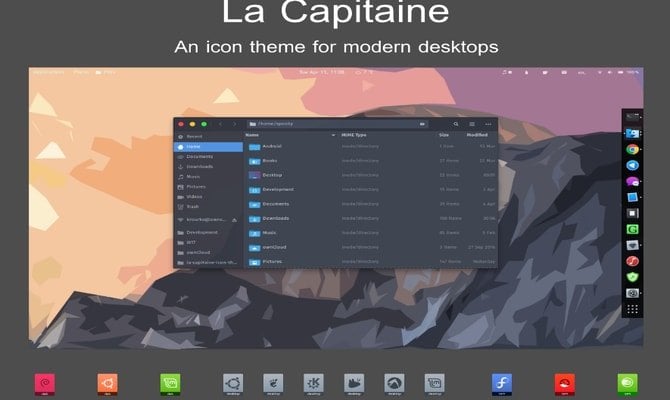
UbuntuをmacOS風にするために、Mac風のアイコンセットを用意する必要がある。 インターネット上にはたくさんのアイコンが公開されています。 La Capitaine」アイコンパックは、Macbuntuを作るための最高のアイコンパックとして広く使われています。
La Capitaine Icon Set on Github
インストール後、UnityまたはGnome tweakツールでこのアイコンを設定する必要があります。 これでUbuntu Mac Themeの準備はほぼ完了です。
7. MacBuntu Wallpapers

Macbuntu壁紙をダウンロードして画像フォルダーに保存しておくことです。
Download
Change the System Font
Mac は、そのクリーンでシャープなフォントを含むグラフィック UI でよく知られています。 Ubuntu Mac テーマを作成するための私たちの努力の外観を変更するには、最近 Mac が使用している「San Francisco」ではなく、「Lucida Grande」フォントに変更します。 Lucida Grande」のオープンソース版は「Garuda」です。 これを変更するには、Tweak tool >> Fonts で、’Windows Titles’ と ‘Interface’ フォントを Garuda に設定します。
または、ターミナルから Mac フォントをインストールすることもできます。 次のコマンドを実行します:
wget -O mac-fonts.zip https://drive.noobslab.com/data/Mac/macfonts.zipsudo unzip mac-fonts.zip -d /usr/share/fonts; rm mac-fonts.zipsudo fc-cache -f -v
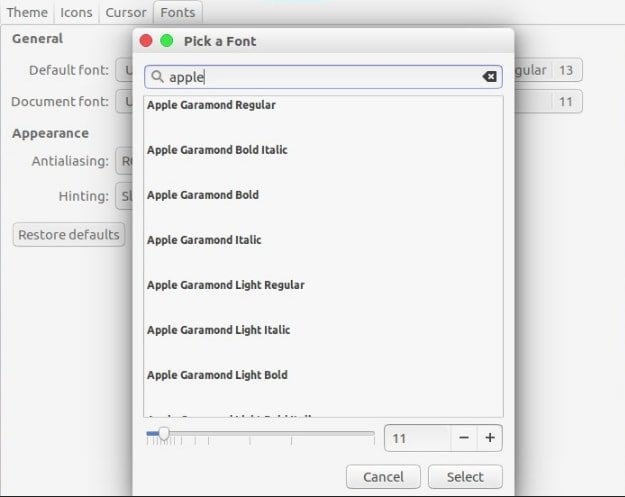
Unity tweak tool または Ubuntu Gnome tweak tool でフォントを変更。
Logo Change (Unity Only)
気になった方もいるでしょうが、Apple ロゴランチャーはどうなっていますか? それはどこにあるのでしょうか。 さて、すべてを変更して適切な Ubuntu Mac テーマにしたい場合は、ターミナルで次のコードを試してみてください:
For Apple Logo
wget -O launcher_bfb.png https://drive.noobslab.com/data/Mac/launcher-logo/apple/launcher_bfb.pngsudo mv launcher_bfb.png /usr/share/unity/icons/
For Revert back to Ubuntu Logo
wget -O launcher_bfb.png https://drive.noobslab.com/data/Mac/launcher-logo/ubuntu/launcher_bfb.pngsudo mv launcher_bfb.png /usr/share/unity/icons/
Apps Alternative to Mac Spotlight
ここで私は、Mac Spotlight 機能の代わりとして使用できるアプリ 2つを紹介するつもりです。
Albert Spotlight
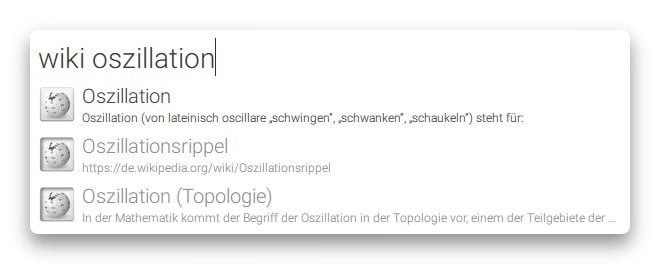
このアプリは、Mac Spotlight とほぼ同じものです。 Albert Spotlight は、画像、ドキュメント、音楽など、さまざまなアプリケーションをシステム全体から検索できる便利なツールです。 ユーザーは、カスタマイズ可能な検索条件やルールに基づいてシステムを検索することができます。 また、カスタムホットキーもサポートしています。 次のコマンドを実行して、Albert Spotlight をインストールします。
sudo add-apt-repository ppa:noobslab/macbuntusudo apt-get updatesudo apt-get install albert
インストール後、ユーザーは Albert Spotlight を有効にするためのホットキーを設定する必要があります。
Cerebro
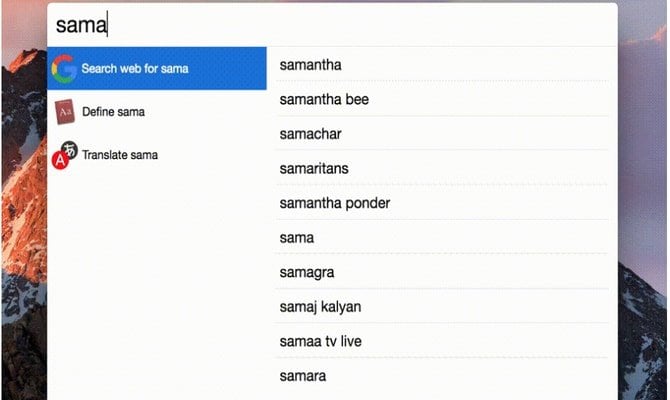
Cerebro はシステム全体、オンラインも含む検索に使用できる素晴らしいユーティリティ ツールです。 このツールは Electron をベースに構築されており、Windows、Mac、および Linux を含むすべての主要なプラットフォームで利用可能です。 Cerebro
Download Cerebro
11 をダウンロードするには、以下のリンクをクリックしてください。 LibreOffice
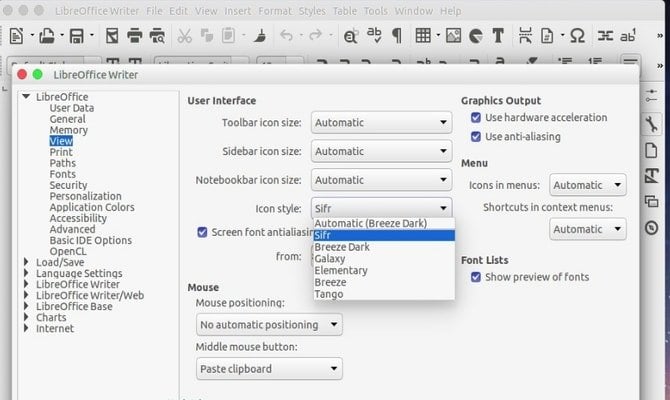
LibreOffice は、Ubuntu システムにプリインストールされています。 デフォルトのアイコンはかなり野暮ったいもので、システムを Mac のようにするときにマッチしません。 Monochrome アイコンをインストールすることで、これを変更することができます。
sudo apt-get install libreoffice-style-sifr
ここで終わりではありません。 インストール後、「ツール」>「オプション」>「LibreOffice」>「表示」と進み、LibreOfficeメニューから「アイコンのサイズとスタイル」で「Sifr」を選択します。
Final Thought
現在のところ、このUbuntu Macテーマは最新のUbuntu 17.10では動きません。 だから、これは試さないでください。 上記の手順はすべて厄介なので、何かひどいことが起こったときに元に戻す方法を知っているときにインストールしましょう。 UbuntuをmacOS風にするためのテーマや壁紙は他にもありますが、いつもと違う新しいことに挑戦するのは楽しいものです。 あなたのUbuntuシステムをどのようにmacOSのようにしたのか、どのUbuntu Mac Themeを使ったのか、コメント欄で教えてください。
注:画像や情報は公式リポジトリから収集しています。