今日のブログ記事では、PowerPointプレゼンテーションにチェックマークのシンボルを追加する方法を紹介します。 3つの異なる方法(どれも簡単です)が表示されますので、一番好きなものを選んでください。 ここでは、3つのオプションの概要を説明します。
- 当社の Web サイトからアイコンを直接コピーして貼り付ける
- Copy and Paste as an Emoji
- [PowerPoint Insert] タブでチェックマークを挿入
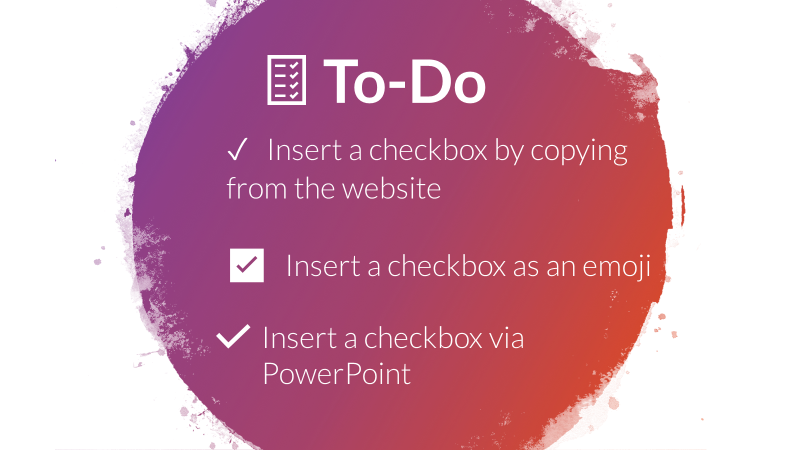
オプション 1 – コピーして貼り付ける
最初のオプションに従うには、以下を実行します。 以下のチェックマークから1つを選び、コピーしてPowerPointのスライドに直接挿入します。 我々は、そのシンプルさのためにこのオプションを愛する – それは文字通り1分以上かかることはありません。ステップバイステップでそれを行う方法:
- 次のチェックボックスのいずれかを選択し、右クリックして、 “コピー “を選択(または選択してCTRL + Cキーを押す):☑ ✅ ⍻
- PowerPointに行って、あなたのチェックボックス(テキストボックスに!)にしたいスライド上で右クリックしてください。
Option 2 – Copy an Emoji
2 つ目のオプションは、最初のオプションとほぼ同じくらい簡単です。 チェックマークを絵文字としてコピーし、最初のオプションで示したように、PowerPointに挿入します。 以下はその手順です:
- emojicopy.comにアクセスします
- 上部の検索バーに「checkbox」と入力します
- 使用したいものをクリックします。 コピー」をクリックします。
- PowerPoint に移動し、チェックボックスを配置するスライド(テキスト ボックス内!)を右クリックして「貼り付け」(または CTRL+V)をクリックします。
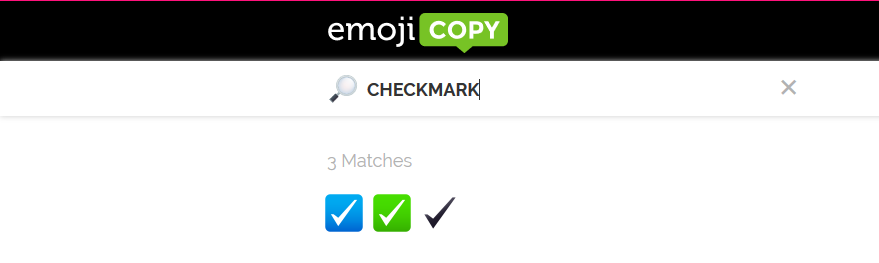

オプション 3 – PowerPoint のアイコンを使用
PowerPointにもプレゼンテーションにアイコンを追加するツールが組み込まれています – チェックマークを追加するのにプログラムを離れる必要さえありません。 以下はその方法です。
- PowerPoint の挿入タブに移動し、
- 「アイコン」をクリックします
- 検索バーに「チェック」と入力します
- 挿入したいアイコンをひとつ以上クリックします
- 挿入をクリックします。
- 「グラフィックス形式」タブで、アイコンのデザインを変更できます。
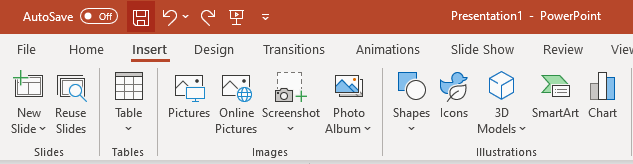
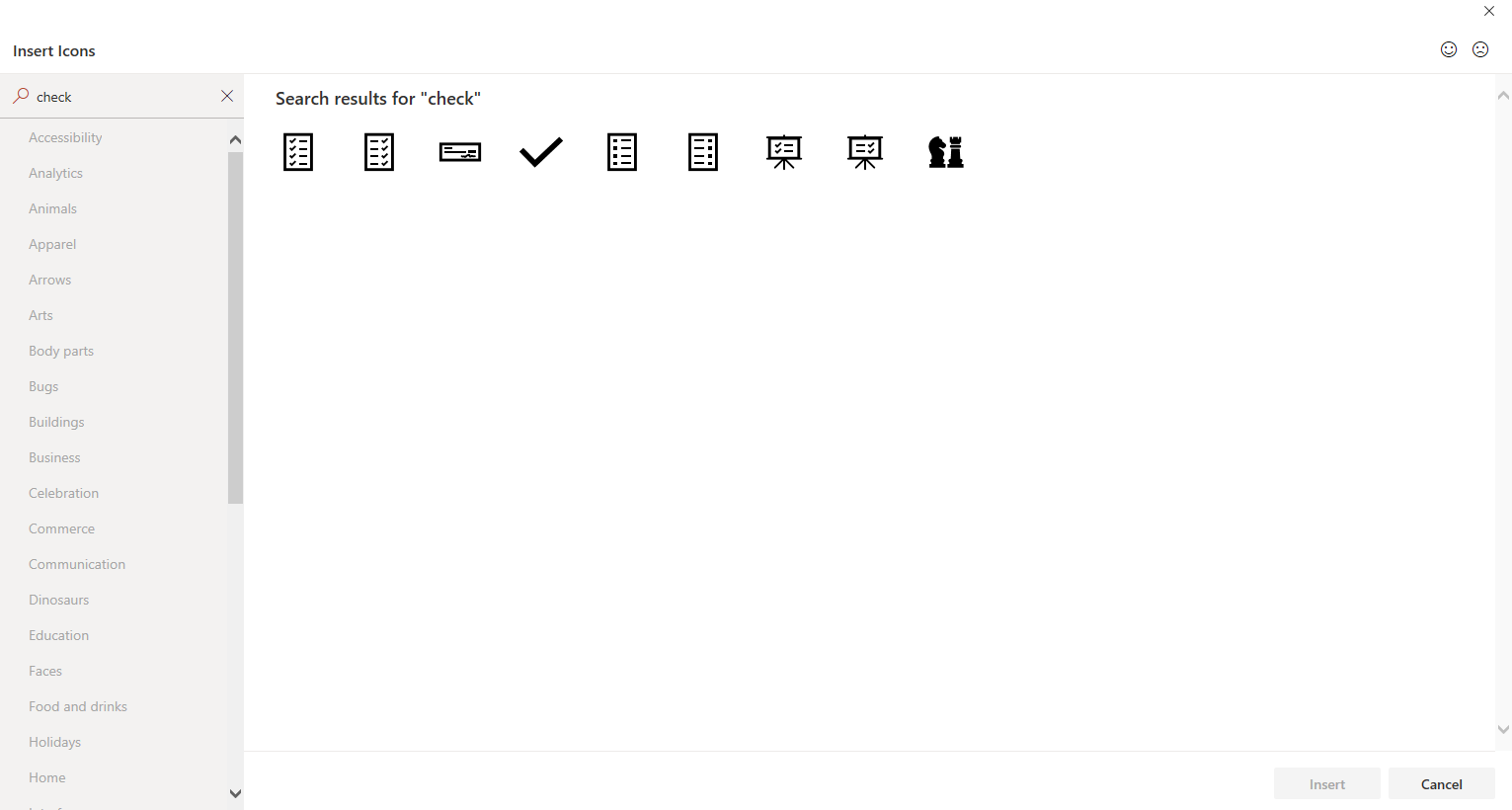
![]()
![]()