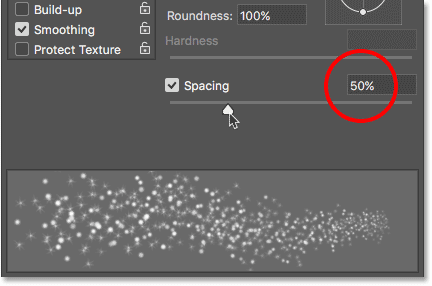輝きブラシの作成
ステップ 1: 新しい Photoshop ドキュメントの作成
前述のように、カスタムメイドの「輝き」ブラシを使って輝きのトレイルを追加するので、最初に行うことは、ブラシの作成です。 そのために、新しい Photoshop ドキュメントを作成する必要があります。 画面上部にあるメニューバーの[ファイル]メニューから[新規]を選択します:
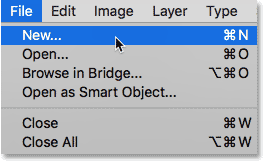
これで[新規ドキュメント]ダイアログボックスが表示されます。 Photoshop CC 2017では、Adobeは「新規ドキュメント」ダイアログボックスを完全に再設計したので、どのバージョンが表示されるかは、使用しているPhotoshopのバージョンによって異なります。 ここで私が使っているようにPhotoshop CCを使っている場合(そしてCCのコピーが最新である場合)、デザインが変更されたバージョンが表示されます。 Photoshop CS6を使用している場合は、従来の古いバージョンが表示されます。 まず、デザイン変更されたバージョンを見てみましょう。 その後、CS6との互換性を保つために、従来のバージョンを見ていきます。
まず、Photoshop CCでは、デザインが変更された「新規ドキュメント」ダイアログボックスが画面に表示されます。 ダイアログボックスの大部分は、最近開いたドキュメントと最近使用したドキュメントサイズの両方のサムネイルを表示する大きな領域で占められています。 この領域は無視してもかまいません。 私たちが欲しいのは、右側にある「プリセットの詳細」パネルです。
私たちはブラシ用に正方形のドキュメントを作成したいので、幅と高さの値を両方とも 200 に設定し、測定タイプをピクセルに変更します。 解像度] の値は印刷にのみ適用され、画面に表示されるものには影響しないため、無視します。 その他のオプションは、「背景の内容」が「白」に設定されていることを確認することだけです。
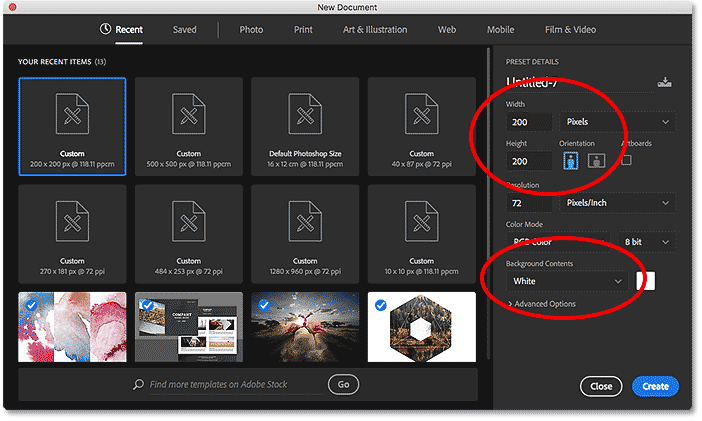
If you’re using Photoshop CS6, you’ll see the older style New Document dialog box, but the settings we need to enter are same.このダイアログボックスは、Photoshop CS6 を使用している場合、古いスタイルの新規ドキュメント ダイアログボックスが表示されます。 幅と高さを200ピクセルに設定し、「背景の内容」が「白」になっていることを確認します。
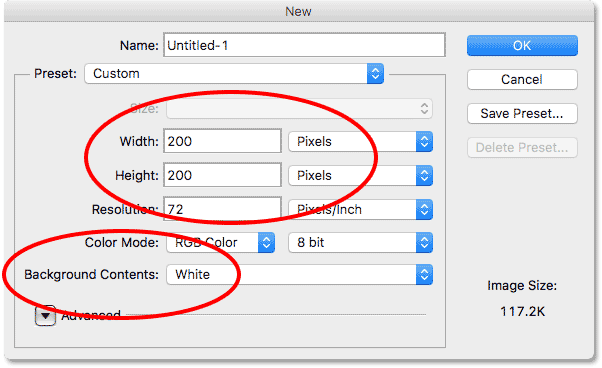
A new 200 x 200 pixel document, filled with white, will appear on your screen:
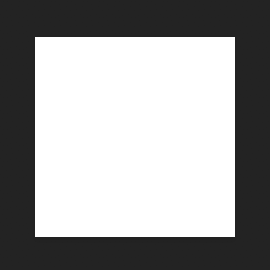
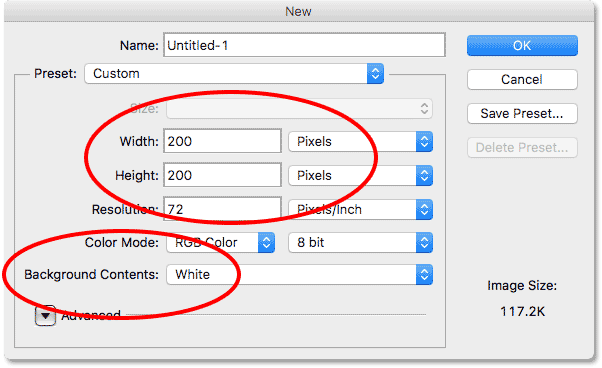
ステップ2:ブラシツールを選択する
新しいドキュメントが作成されたら、画面の左側にあるツールバーからブラシツールを選択します。 また、キーボードの「B」を押して「ブラシツール」を選択することもできます。

Step 3: 描画色を黒に設定する
次に、ブラシの色を黒に設定する必要があります。 Photoshopは現在の描画色をブラシの色として使用するので、描画色を黒に設定する最も簡単な方法は、キーボードの文字Dを押すことです。 これにより、描画色と背景色がデフォルトにリセットされ、描画色が黒(および背景色が白)になります。
現在の描画色と背景色は、ツールバーの下部付近にある 2 つの色見本で確認できます。
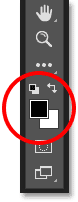
ステップ 4: 「Star 70 Pixels」ブラシを選択する
今回作成する「輝き」ブラシは、実際には Photoshop に付属するいくつかのブラシを混ぜたものです。
最初のブラシを選択するには、ブラシ ツールをアクティブにして、画面上部にあるオプション バーのブラシ パネル切り替えアイコンをクリックします。 Photoshopに含まれているプリセットブラシのリストを表示するには、「ブラシプリセット」ボタンをクリックします。
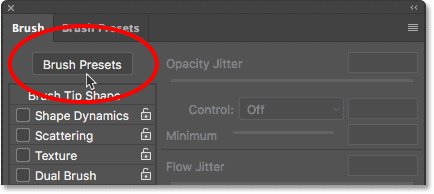
次に、メニューから[小さいリスト]または[大きいリスト]のいずれかを選択します。
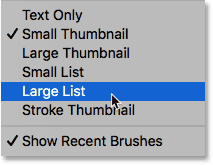
さて、ブラシ プリセットの名前を見ることができるので、リストをスクロールダウンして Star 70 Pixels ブラシを見つけます。
![]()
Step 5: Click In A Few Random Spots With the Brush
The “Star 70 Pixels” brush selected, click in some random spots to add your first few “sparkles”.
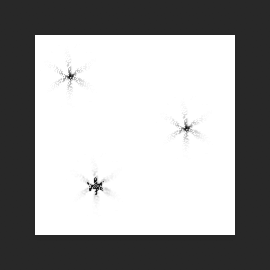
Step 6: Load The “Round Brushes with Size” Set
2 番目のブラシは Photoshop のデフォルトブラシには含まれていないため、 Photoshop に含まれている他のブラシセットのいずれかにロードする必要があります。
![]()
メニューの下半分に、選択できる他のブラシ セットのリストが表示されます。
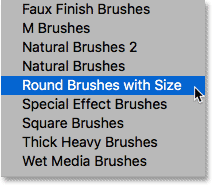
Photoshop は、現在のブラシを “Round Brushes with Size” セットからのブラシに置き換えるかどうか尋ねてきます。 OK]をクリックします。
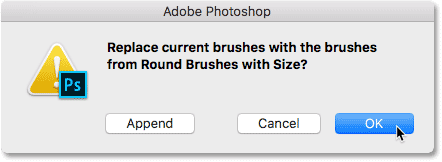
ステップ7:「エアブラシ ソフトラウンド 17」ブラシを選択する
新しいブラシセットを読み込んだら、リストをスクロールダウンして「エアブラシ ソフトラウンド 17」を見つけます。
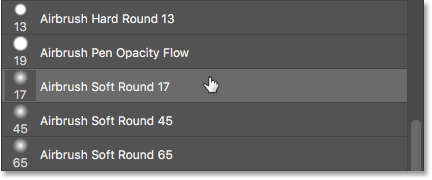
Step 8: 新しいブラシでランダムにクリックする
先程のブラシで行ったように、3つか4つランダムにクリックして、さらに輝きを追加してください。 これはエアブラシなので、クリックした後にマウスボタンを長く押していると、ブラシの形が端に向かって「塗りつぶされる」ようになります。
クリックした場所が気に入らない場合、キーボードで Ctrl+Z (Win) / Command+Z (Mac) を押して最後のクリックを取り消し、もう一度やり直してください:
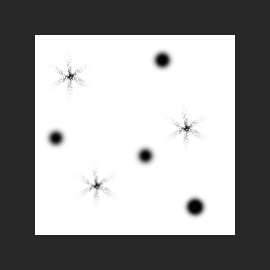
ステップ 9: 「各種ブラシ」セットを読み込む
三番目のブラシに切り替えましょう。 もう一度、別のブラシセットをPhotoshopに読み込む必要があるので、「ブラシプリセット」パネルの右上にあるメニューアイコンをもう一度クリックします:
![]()
今回は、リストの一番上にある「アソートブラシ」セットを選択します:
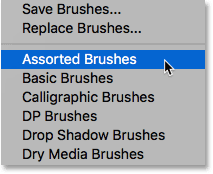
Photoshopは再び、既存のブラシを新しいブラシで置き換えるかどうかを尋ねます。 OKをクリックします。
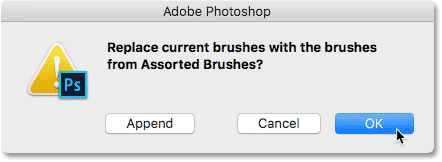
ステップ10: Starburst – Small」ブラシを選択する
「Assorted Brush」を読み込んだ状態で、「Brush Presets」パネルのリストをスクロールダウンし、「Starbust – Small」ブラシを見つけます。 それをクリックして選択します。
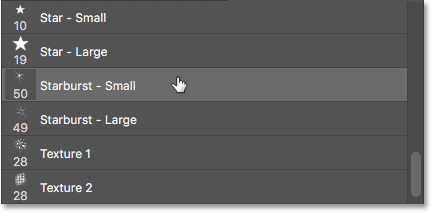
ステップ 11: いくつかランダムにクリックする
さらにいくつかランダムにクリックし、3種類目、そして最後の輝きをデザインに追加します:
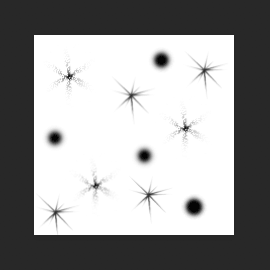
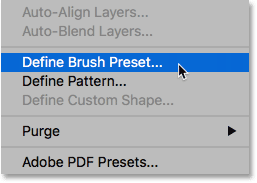
Photoshop は、新しいブラシに名前を付けるダイアログをポップアップ表示させます。
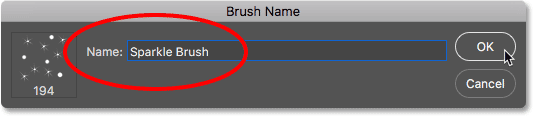
Click OK when you are finished, and your new sparkle brush is created! ドキュメントを開いておく必要がなくなったので、この時点でドキュメントを終了してもかまいません。
Step 13: 写真を開く
ブラシを作成したので、写真に輝きの跡を追加する準備ができました。 使用する写真を開きます。 ここでも、

ステップ14:新しい空白のレイヤーを追加する
輝きの軌跡を写真から分離したいので(元の写真に永久に変更を加えないため)、輝きの軌跡を独自のレイヤーに配置します。
![]()
Photoshopは新しい空のレイヤーを作成し、それを「レイヤー1」と名付け、画像の上の背景レイヤーに配置します。
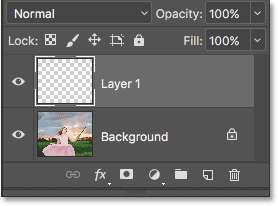
ステップ15:ブラシツールを選択する
ツールバーからブラシツールが選択されていない場合は選択します:

ステップ16:描画色を白に設定する
このキラキラした跡は、黒で描くとあまり印象的ではないので、描画色を白に切り替えてみましょう。 まず、キーボードのDキーを押して、描画色と背景色がデフォルトの黒、背景色が白になっていることを確認します。
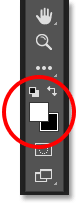
ステップ17: スパークルブラシを選択する
ブラシツールを選択した状態で、画像内の任意の場所を右クリック (Win) / Controlクリック (Mac) してPhotoshopのブラシプリセットピッカーを素早く開き、リストから「スパークルブラシ」を選択します:
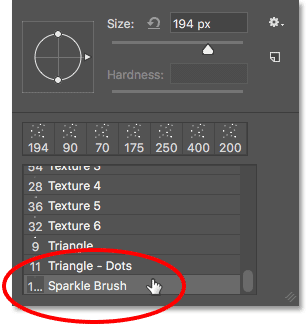
ステップ18: ブラシパネルを開く
ブラシで絵を描く前に、まず、Photoshopのダイナミックブラシコントロールの一部を設定する必要があります。
![]()
ステップ19:ブラシコントロールをクリアする
ブラシパネルの右上のメニューアイコンをクリックして、すでにアクティブになっているブラシコントロールをクリアします:
![]()
次に、リストから[ブラシコントロールをクリア]を選択します:
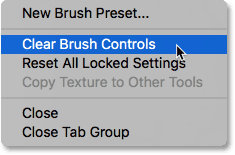
ブラシコントロールはカテゴリに分かれており、カテゴリはブラシパネルの左側に表示されています。 まず、リストの一番上にある「シェイプダイナミクス」カテゴリを選択して開いてみましょう。 さもないと、カテゴリはオンになりますが、そのオプションにはアクセスできません。
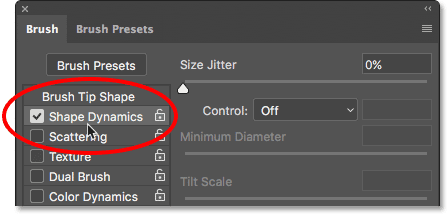
ステップ 21: 「コントロール」と「角度」オプションを設定する
Shape Dynamics を選択すると、オプションの上部に [サイズ ジッター] スライダーが表示され、そのすぐ下に [コントロール] オプションが表示されます。 まったく明白ではありませんが、この [コントロール] オプションは、厳密には [サイズ コントロール] オプションです。 このオプションは、ペイント時にブラシのサイズを制御するものを選択できます。 コントロール」オプションを「フェード」に変更します。
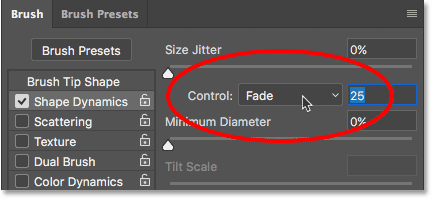
The Size Control option to “Fade”, Photoshop is gradually lower our brush size to zero as we paint a brush stroke, and it will use the number of “steps” specified, this case is 25.
The size control option to “Fade”, by setting the “コントロール” option to “Fade”, Photoshop is gradually lower the brush size down to zero as we paint a brush stroke, it is the “段階” in which in the respective case. 画像とともに輝きの軌跡を適切にフェードアウトさせるには、ステップ数を試す必要があるかもしれませんが(これが、この値がどこにあるか覚えておくべきだと述べた理由です)、25 は開始するには良い場所です。
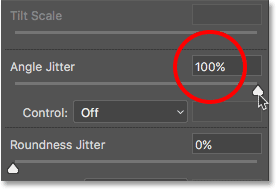
ステップ 22: 「散乱」カテゴリを選択
次に、「シェイプダイナミクス」の直下にある「散乱」カテゴリを選択します。
ステップ 23: 「散乱」と「カウント」オプションを設定する
散乱量を 110% に増やし、カウント値を 3 に、カウントジッターを約 40% に増やします:
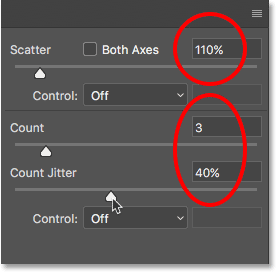
ステップ24:「転送」カテゴリを選択する
もう1つのカテゴリを開き、今度は「転送」です:
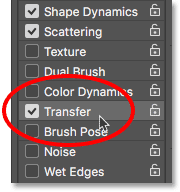
ステップ25。 不透明度のジッタ」を50%に増やします
「不透明度のジッタ」の値を50%に増やします。
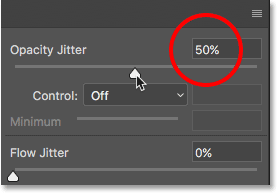
Step 26: 「ブラシ先端の形状」をクリック
最後に、「形状ダイナミクス」カテゴリのすぐ上の「ブラシ先端の形状」をクリックして一般ブラシオプションに切り替えましょう:
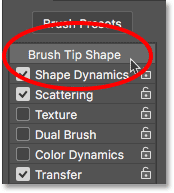
ステップ27: 「間隔」を50%に増加
オプションの一番下にある「間隔」の値を50%に増加します。 間隔]は、ブラシストローク(輝きの軌跡)の最大長を決定します。
ブラシ パネルの一番下、[間隔] スライダーの下に、すべてのブラシ オプションを適用したときの輝きの跡のプレビューが表示されます: