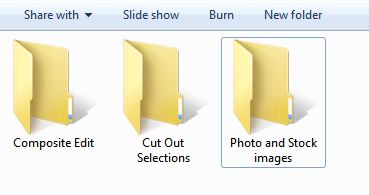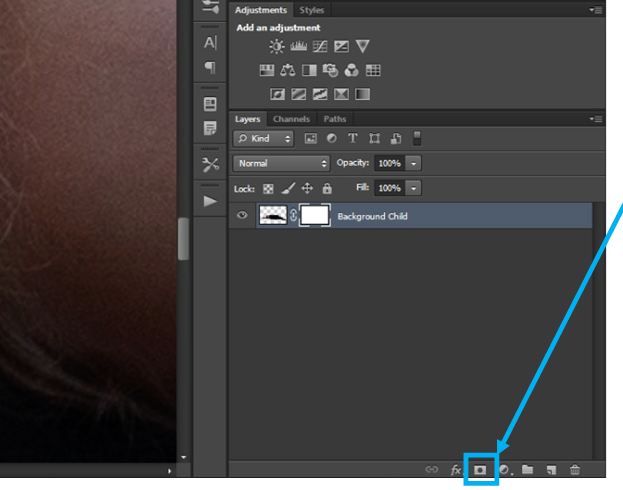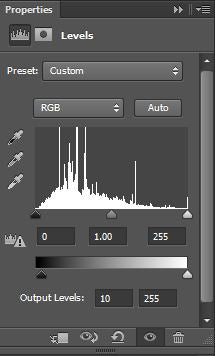Photoshop Compositing Tutorial
合成写真を作成する方法はたくさんあります。 いくつかのチュートリアルは、より深く、Photoshop のスキルを大量に必要とすることがわかります。 この Photoshop 合成チュートリアルでは、私が「Rainy Days」と名付けた不思議で超現実的な合成写真を作成するために行った簡単な手順を紹介します。 私のセッションはすべてロケで行われます。 この野外への愛が、気まぐれな夢の世界を創り出す私の愛を生み出すのです。
私は子供とペットの肖像画を専門とし、私の被写体のすべてから大きなインスピレーションを受けています。 私は自分の想像力に命を吹き込もうと試み、非凡で感情的なものを描き、子供時代の無邪気さを表現します。 想像力豊かな子供たちと仕事をするときは、合成写真を作成する際に私の創造性とスキルを駆使して、彼らの想像力にも命を吹き込みます」
私が合成写真に興味を持ったのは、主に創造的な側面からでした。 しかし、当初は、悪天候や退屈な場所など、自然光の写真家として直面するいくつかの課題を克服するための補助として、コンポジット写真を取り入れました。 合成は、現実的または超現実的なイメージを作成する方法としてますます人気が高まっており、あなたの想像力だけが頼りです。 自分の写真やオンラインで購入したストックイメージを使うこともできますし、組み合わせて使うこともできます。 私にとって、Photoshopによる合成はアートであり、アートは主観的なものです!

しかし、合成写真にはマイナス面もあるのです。 合成は一般に、普通のポートレートよりもコンピュータでの作業が多く、かなり時間がかかります。 クライアントが合成写真を要求する場合は、より高い価格で制作する必要があります。
合成写真を販売する意図がない場合は、個人レベルでこの技術を利用し、デジタル創作体験を楽しむことをお勧めします。 コンポジットは非常に楽しく、感情移入しやすいもので、自分の想像力に命を吹き込むことができるものです。

Photoshop コンポジットの作成方法
新しいコンポジットを作成しようと思ったとき、準備として、私は通常いくつかの初期ステップを踏みます。 これらのステップにより、新しいコンポジットを作成するプロセスが改善されるはずです。 これらの各ステップを詳しく説明します。

新しいコンポジットを作成することを決めたとき、準備のために、私は一般的にいくつかの初期ステップに従います。 これらのステップにより、新しいコンポジットを作成するプロセスが改善されるはずです。 8976>
ステップ 1: コンポジットのコンセプトを選択する
インスピレーションを得る。 アイデアをブレインストーミングします。 いくつかのデザインをスケッチしてください。 非凡なものを目指して、何でも可能です。 雨の日」合成のための私のインスピレーションは、Pinterest で見つけた引用から得ました。 必要な画像は、あなたが撮影した画像から得ることができます。 しかし、あなたの写真技術が想像力を制限する必要はありません。 もし、シュールな合成をするために必要な画像がない場合は、ストック画像をお勧めします。 ネット上には、世界中の素晴らしいストック イメージ ギャラリー/フォトグラファーから購入したり、無料でダウンロードできる幅広いストックがあります。
Step 3: 合成用のフォルダを作成する
新しい合成の準備では、写真やストック イメージを保存するための別のフォルダを作成することをお勧めします。 具体的には、下図のように、コンポジット名でフォルダを作成し、サブフォルダを作成します。
私のコンポジットでは、熊、暗い雲、葉のない木を選択しました。



ステップ 4: 対象/モデルの写真を撮る
私はコンポジットにほとんどモデルを使っています。 コンセプトを決めて、最終的に思い描く合成画像に必要な画像を集めたら、それに合わせてモデルに服を着せたりポーズを取ったりします。
個人的には、自分なりの特別感を出すためと、子供時代の魔法を引き出すために、自分で撮ったモデルの写真を使うのが好きです。 しかし、コンポジットの世界は広いので、モデルがいなくても大丈夫です。
この例では、被写体が寝ているポーズを取っています。

コンセプト、イメージ(ストック/写真/背景)、被写体が揃ったら、それぞれのイメージについて切り抜き(背景を取り除く)や色や露出の調整などを行います。 私は通常、切り出しから始めます。
Step 5: Photoshopで被写体を背景から取り除く
この作業は、背景の要素を取り除く必要がある画像がある場合にのみ必要です。 購入できる画像の中には、すでに背景が除去されたPNGファイルになっているものもあります。 私の「雨の日」合成例の場合、熊と子供の両方を背景から削除する必要がありました。 木と空は、どちらも既成のPNGファイルでした。
これを行うには、Photoshopで寝ている子供の画像を開き、クイック選択ツールを選択し、下の画像に示すように、子供だけを選択状態にします。
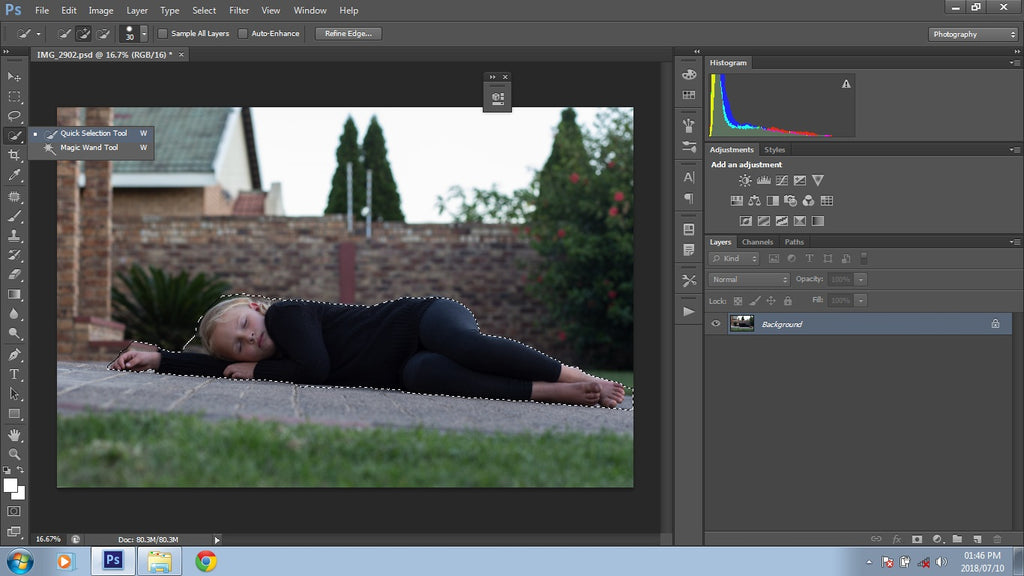
一度選択した画像に満足したら、さらに洗練された画像にしたいです。 古いバージョンの Photoshop では、選択範囲を右クリックするか、上部のツールパネルにある [エッジを絞り込む] ボタンを押します。 Photoshop の新しいバージョンでは、選択範囲を右クリックして[選択とマスク]を選択するか、一番上のツールパネルの[選択とマスク]ボタンを押します。
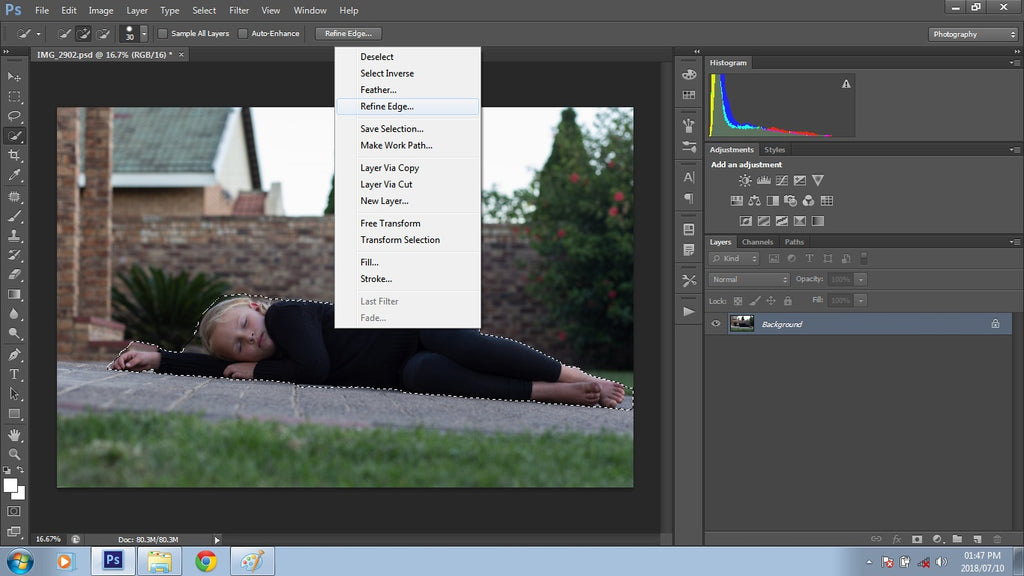
開いたオプションで、選択範囲を絞り込み、できるだけ正確に仕上げることができるようになります。 選択が 100% 完璧であることはほとんどありませんが、それでもかまいません。 このパネルでの私の選択は、通常、以下の設定のようになります。
半径スライダーを 3 と 4 の間に増やします。 Smooth] スライダを 12-14 に設定します。 エッジのシフト] スライダは通常 20-30% の間に移動します。 また、ブラシを画像上で直接使って、選択範囲をさらに細かくすることもできます。 このように、選択範囲に背景の一部が含まれていますが、このプロセスの初期段階では気にする必要はありません。
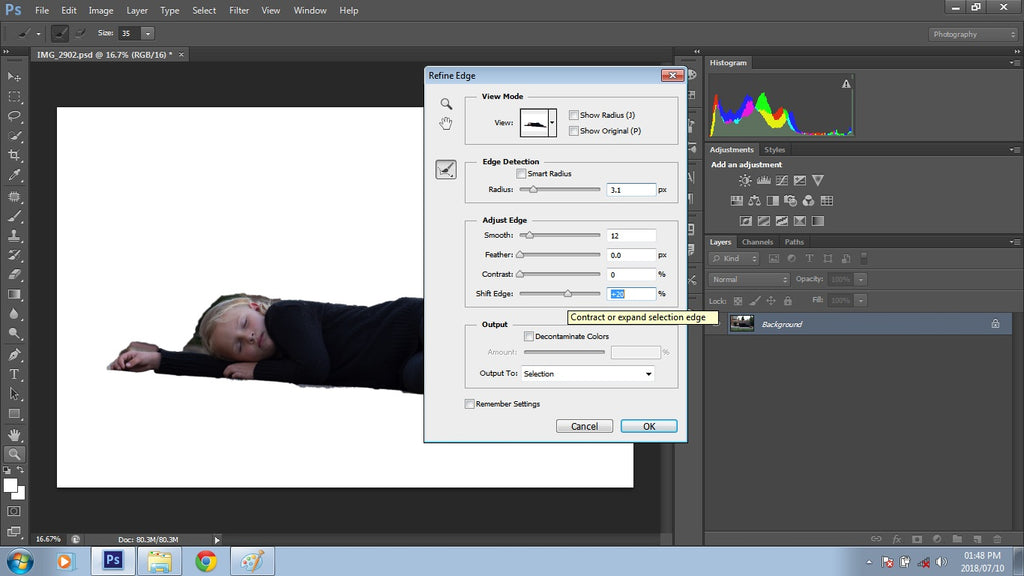
調整を終えたら、[OK] をクリックします。 これで被写体が選択されました。
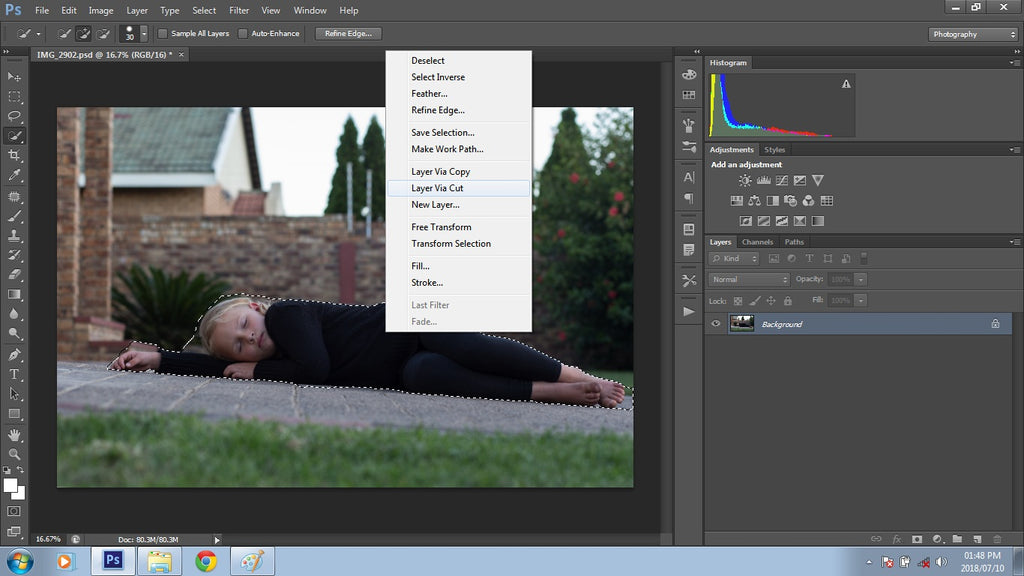
このオプションを選択すると、選択範囲が背景から切り取られ、選択範囲は背景レイヤーの上にある新しいレイヤーになります。 通常、元の背景レイヤーは不要になるので削除します。
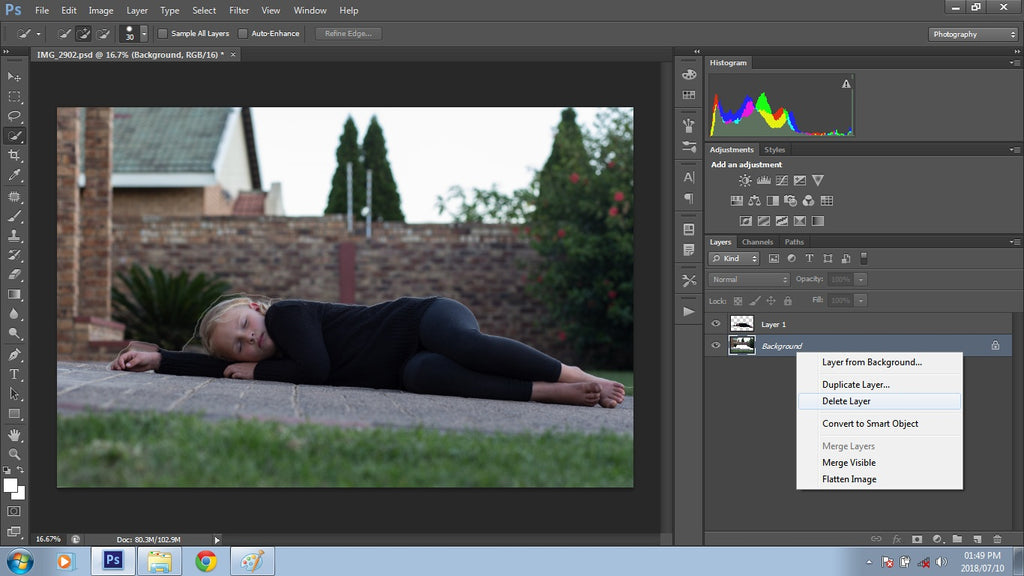
これで選択範囲は新しいレイヤーになったので、どのレイヤーがどの選択範囲なのかがわかるように、名前を付け直しました。 次に選択範囲をさらにきれいにする作業をします。
次にブラシツールを選択し、前景色を黒くして余分な選択範囲をマスクします。 ブラシツールを使って、かなりの精度で拡大し、以下のようにクリックしてドラッグしながら、余分なエッジをすべて取り除きます。
画像に戻したい部分をマスクした場合、描画色を白に変更して、その部分を塗ります。
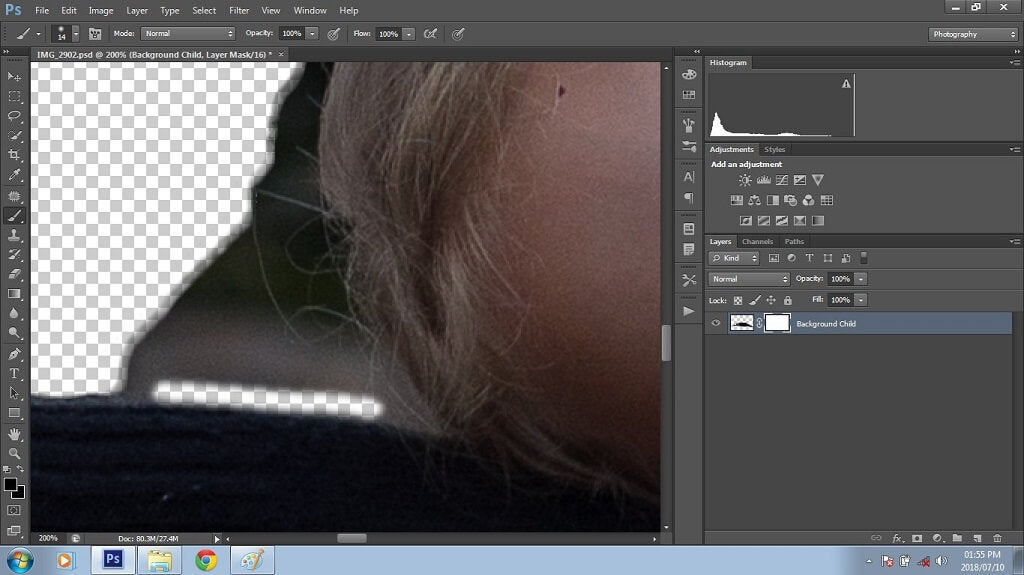
余分なエッジをすべてマスクしたら、画像を PSD または PNG ファイルとして保存し、後の段階で合成に使用することにします。 切り出した画像の選択に満足し、それらを相対的な位置に保存したら、次に合成のための背景画像に焦点を移します。 背景画像の準備
この合成の主な背景は、不機嫌な雲のストック イメージです。 雨の日」合成に対する私のビジョンは、暗く、水っぽく、陰鬱で、感情的なものでした。 なぜなら、これはあくまで私の背景であり、あまりディテールを必要としないからです。 Photoshop でガウスぼかしを使用することは、背景に含めるディテールのレベルを制御する素晴らしい方法です。 この画像では、5.7.
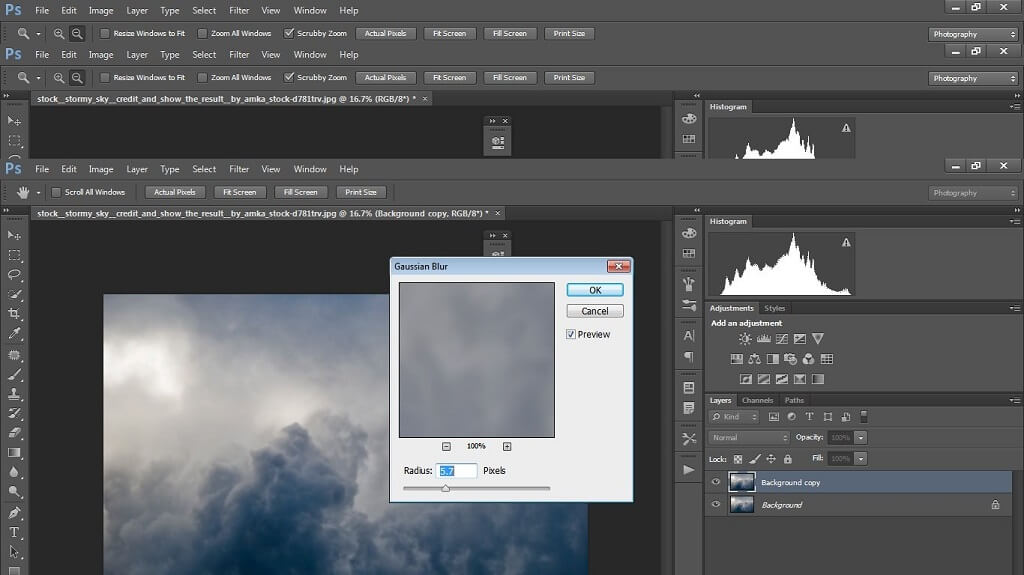
この特定の合成背景では、あまりぼかしは必要ありませんでした。 しかし、合成のビジョンに合わせるために、より多くの調整が必要でした。 結果に満足したら、レイヤーを統合して、背景をもう一度複製しました。 調整については、通常、カーブで明るくしたり暗くしたりしますが、これは合成の編集中に常に変更します。 いつも明るさを調整することから始めて、自分が何を扱っているのかを確認します。
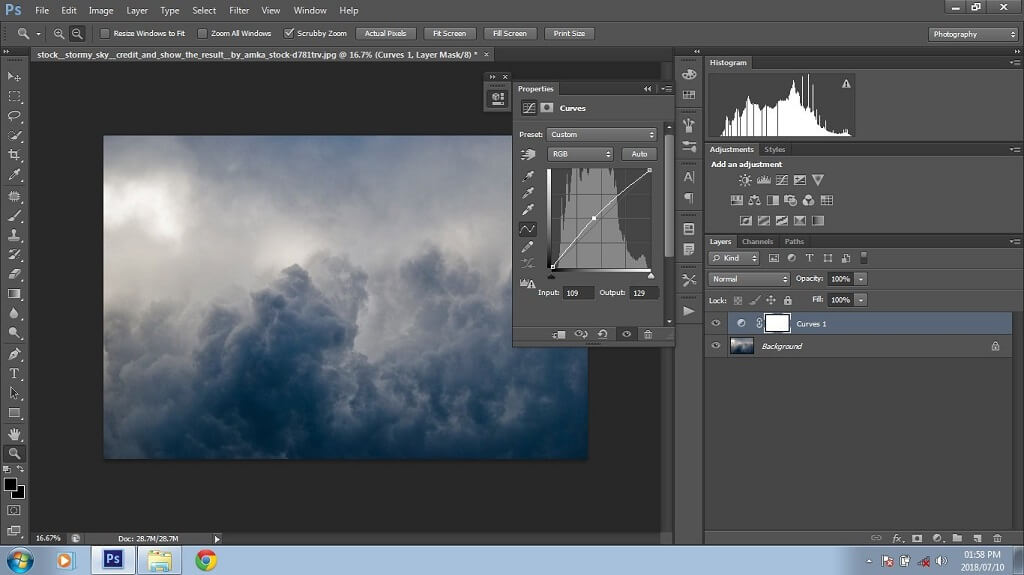
背景をぼかし、好みの色に調整したら、次は洪水(水)プラグインを使用するための準備をします。 まず、画像を拡張する必要があります。
私は雲の部分を失いたくなかったので、切り抜きツールを選択し、下だけを少し伸ばしましたが、白い切り抜き部分ができました。
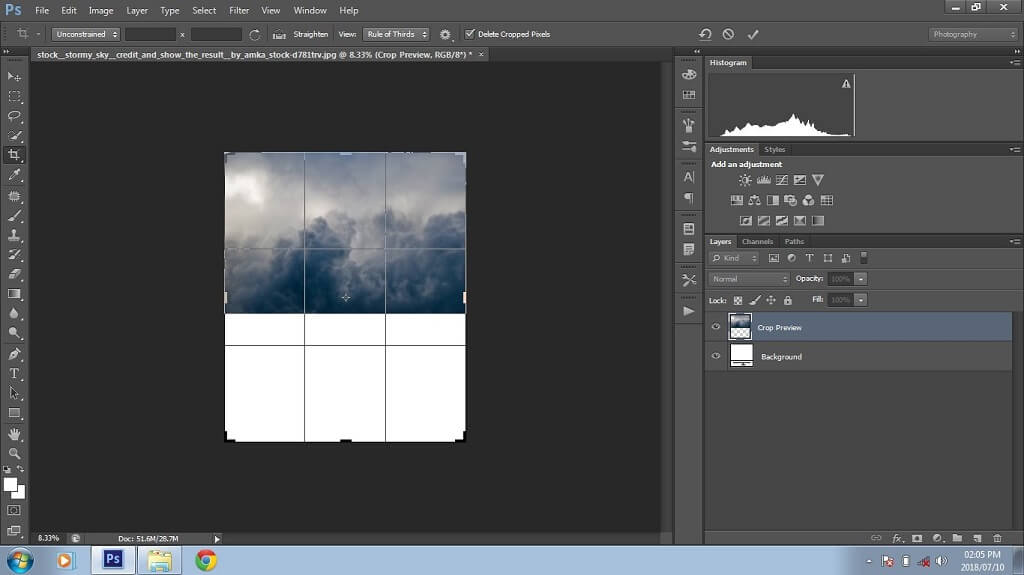
すべてのストック イメージは、切り抜きと保存を行い、細かい調整を行い、背景を洪水(水)プラグインのために準備しました。 ステップ7(下図)のためにPhotoshopで画像を合成すると、最初は画像が乱雑になり、混乱した感じになります。 心配しないでください。ここからが楽しいところです!
Step 7: 画像をラフに合成する
切り出した画像と背景を、パズルのようにラフに合成していきます。 このステップが最もエキサイティングなステップでしょう。 自分のビジョンが実現し始めるときです!
洪水のためにぼかし、拡張した空の画像(水のプラグイン)は、Photoshopで背景画像となります。 その後、必要に応じて移動して調整できるように、切り出したすべての画像を背景の上にレイヤーとして配置します。

熊と子供が眠るプラットフォームとして木の画像を選択しました。 背景には画像を集中的に配置しました。 これは、できるだけネガティブスペースを避けるためです。 すべての画像が配置されました。
Step 8: 合成のディテールを強調する
これは難しい作業で、扱うイメージによって全く異なります。 通常、すべてのイメージを配置した後、最初に行うのは、光がどこに配置されているかを確認することです。 この例では、光は左上隅に配置されています。
影を作成するには、いくつかの方法があります。 覆い焼きツール、カーブ、またはレベルを使用して影を実現することができます。 合成は少し時間がかかるので、私は一般的に、影を作成するために最も迅速と思われる方法を使用します。
私は、すべてのレイヤーを背景レイヤーの上に重ねています。 この合成では、クマと眠っている子供の影を作成したいと思います。 まず熊から始め、熊以外のレイヤーをすべて隠します。 次に、クマ レイヤーを強調表示し、Cmd/Ctrl +J を押してクマ レイヤーを複製し、新しいレイヤーの名前を「クマの影」に変更します。

これがクマ レイヤーの影の始まりとなります。 レイヤーパネルの混乱を避けるため、元の熊のレイヤーを非表示にします。 そして、レベル>新規調整レイヤー>レベル でレベル調整レイヤーを作成します。 開いたダイアログボックスで、左のスライダーを完全に右へ引いて画像を暗くする。 これで熊はシルエットの形になりました。
シャドウレイヤーを完成させるために、フィルター>ぼかし>ガウスぼかしを選択し、好みに応じて調整します。 この画像では46.9を使用しました。 変更を適用したら、上記と同じ方法で、熊の影レイヤーと新しいガウスぼかしレイヤーを結合します。 次に、元の熊のレイヤーの非表示を解除し、影のレイヤーの上に移動させ、熊のレイヤーの後ろに影のレイヤーを配置します。 影レイヤーに満足したら、影レイヤーを選択し、配置するのに最適で最も自然に見える領域が見つかるまで移動させます。 熊と子供の影レイヤーが作成されたら、影の配置ができるだけ正確であることを確認するために、木のレイヤーと背景を非表示にします。 その後、各シャドウレイヤーにレイヤーマスクを追加し、余分な影をブラシで消していきます。 また、よりリアルな効果を得るために、シャドウレイヤーの不透明度を調整します。
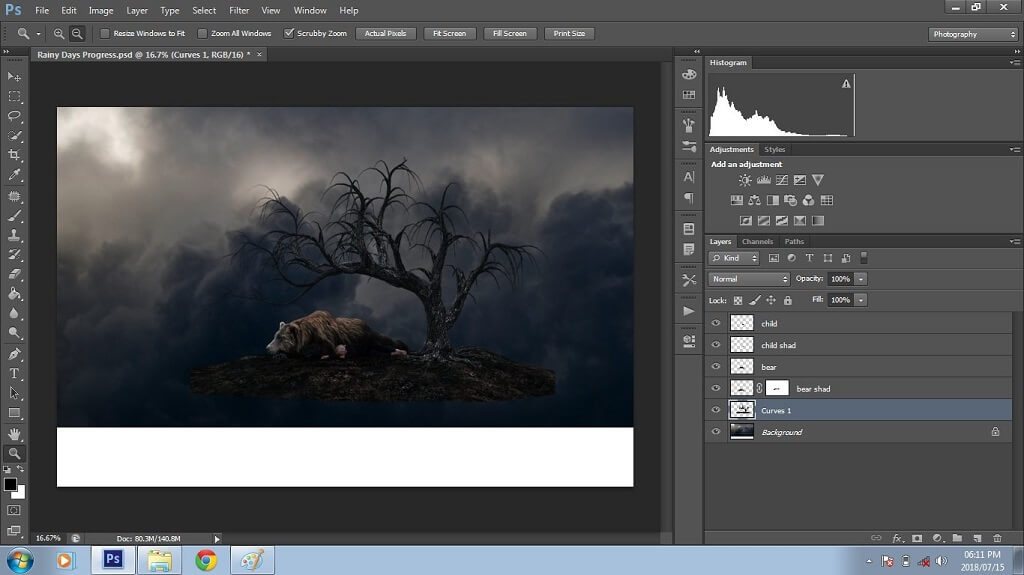
よりリアルなピンボケ感を得るために、腕、脚、足などの特定の領域をブレンドしてぼかします。
すべてのシャドウレイヤーが配置されたら、元のレイヤーとシャドウレイヤーを結合します。 次に、ぼかしツール(このツールは雨粒のように見えます)を選択し、強さまたはブラシの不透明度を50%に変更します(求める外観を得るために異なる割合を試してみてください)。 それから、子供と熊のレイヤーの輪郭にぼかしをかけ、これらをブレンドして少しぼかします。

これで、水(洪水)プラグイン フィルタを使用する準備が整いました。 この特定のフィルタを持っていない場合は、インターネットで洪水 (水) プラグイン フィルタを購入することができます。 私はFlaming Pearで気に入ったものを見つけました。 水(洪水)フィルターを購入したくない場合は、試用版をインストールできます。
どの洪水(水)フィルターを購入するか選択したら、インストールはすばやく簡単にできます。 私が Flaming Pear 社の Flood を購入したときは、フィルター、ライセンス キー、インストール手順が含まれたダウンロード フォルダが届きました。 フィルターがインストールされると、フィルタータブの下に洪水フィルターが自動的にリストアップされました。 フィルターをクリックすると、ウェルカム画面が表示され、ライセンス キーを入力して起動しました。
以下に示すように、Flaming Pear の洪水(水)プラグインはこのように見えます。 このプラグインはユーザーフレンドリーで、左側には調整可能なスライダーがあり、右側にはそれぞれのスライダーが何を表しているかがフィルターで表示されます。 ビューセクションのスライダは、水平線、オフセット、遠近法、高度、水の回転を設定します。 次のセクションは、水の波動性、複雑さ、輝き、ぼかしを設定するところです。 最後のセクションは、水の波紋のサイズ、高さ、および起伏を調整します。
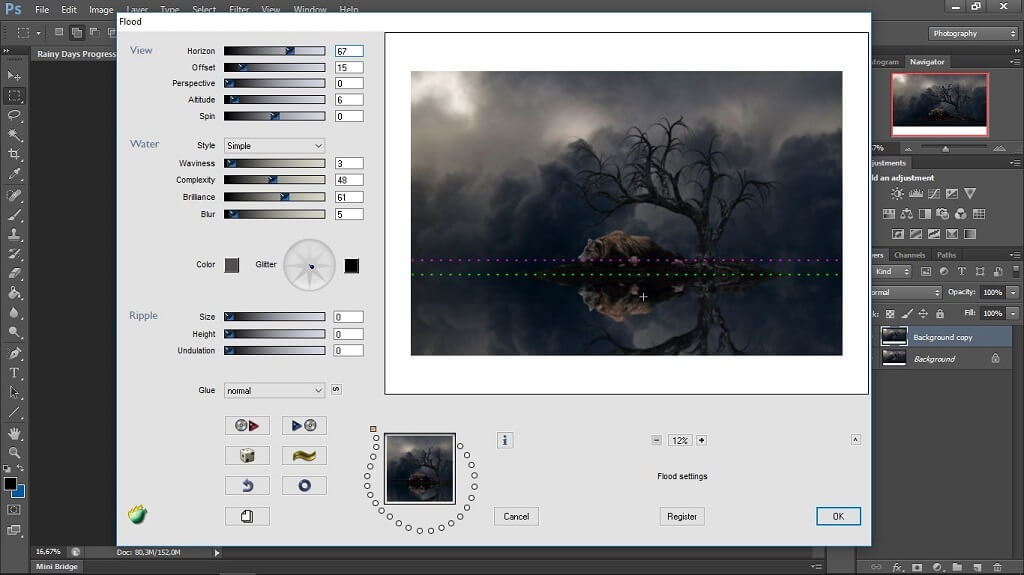
このサンプル合成では、ビューと水のセクション スライダーに小さな調整を加えました。 私は、合成に、静止した、少しぼやけた水の反射を必要としただけです。 洪水(水)フィルタを適用した後、すべてのレイヤーを結合しました。 フィルタを完成させる最後のステップは、背景レイヤーを複製し、ぼかしツールで水平線をブレンドすることです。
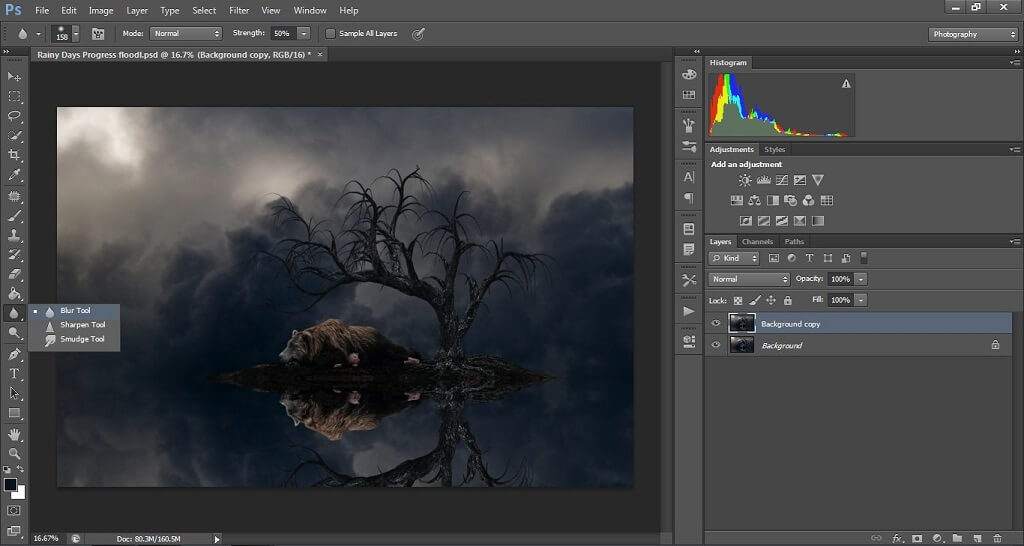
ステップ 9: コンポジットの最終編集とクリエイティブタッチを加える
この Photoshop コンポジットの最後のステップは、クリエイティブフレアを追加することです!
このステップの最終的なステップは、クリエイティブタッチを追加していくことです。 各コンポジットの作成において、このステップに到達すると、私はカーブ調整レイヤーを選択して、色調を明るくしたり暗くしたりします。 被写体を明るくし、周囲を暗くすることで、被写体に焦点が合い、半ビネットのような雰囲気になるからです。
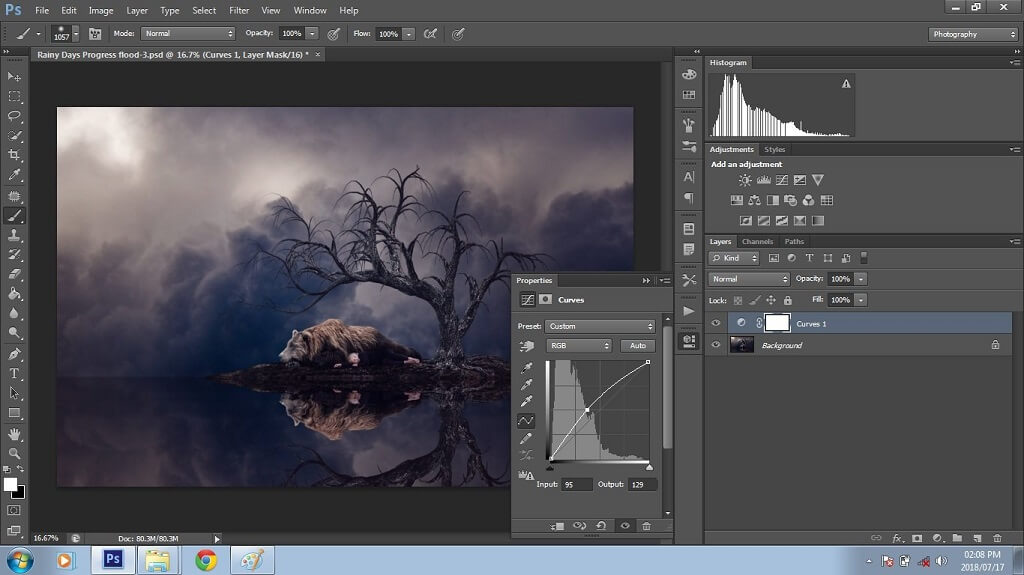
次に、レベル調整レイヤーを選択し、出力レベルを10程度に設定します。 これにより、黒のトーンが明るくなり、合成に柔らかい効果が生まれます。
最後の編集またはレタッチ手順が完了したので、雨と霧を追加して合成を強化したいと思いました。 これには、私が本当に大好きなPretty ActionsのFog and Rain Collectionを使用しました。 他にも、美しい雲、泡、妖精の羽、葉っぱなど、自分の合成に追加できる素晴らしいものがあります!

Photoshop アクションとは何でしょうか? アクションとは、クリエイターによって記録された一連のステップのことです。 Pretty Actions からアクション/オーバーレイを購入すると、アクション/オーバーレイとインストール手順が入ったフォルダが届きます。
Photoshop Actions は簡単にインストールできます。 Photoshop を開いてから、フォルダに移動し、.ATN ファイルをダブルクリックすると、Photoshop が自動的にインストールされます。
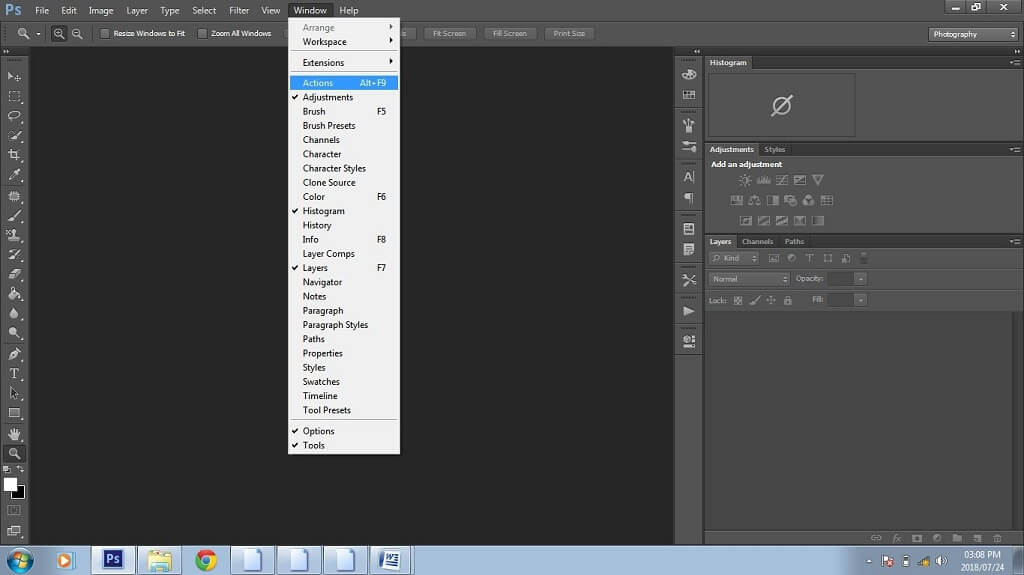
アクションを実行するには、アクション パネルを開き、Rain Applicator アクションを選択し、再生アイコン (下図) をクリックするだけです。 再生プロセスでは、適用するオーバーレイを選択する画面が表示されます。 また、[霧と煙のアプリケーター] アクションを実行し、オーバーレイを配置するように求められたので [Choppy 8] を選択しました。
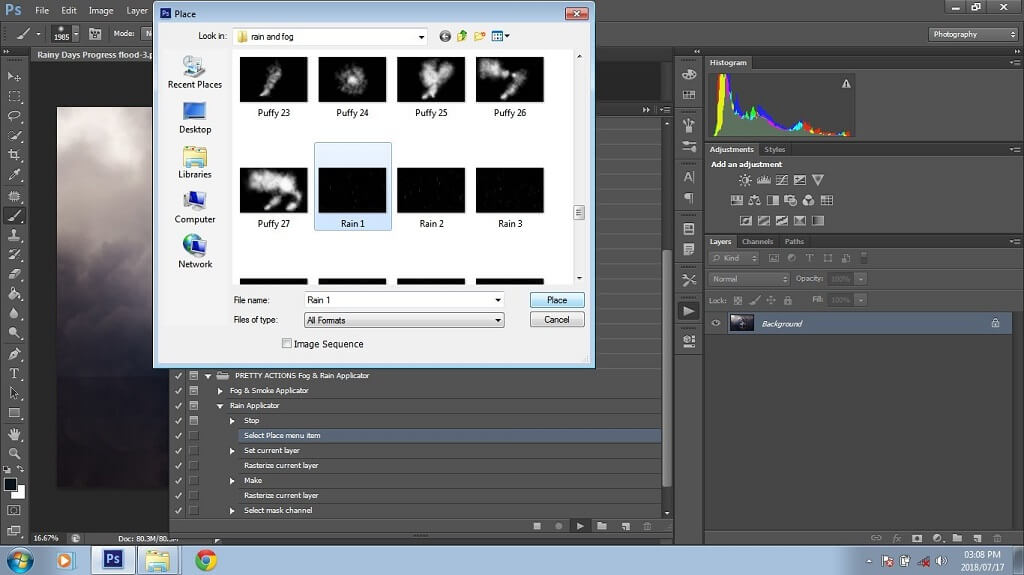
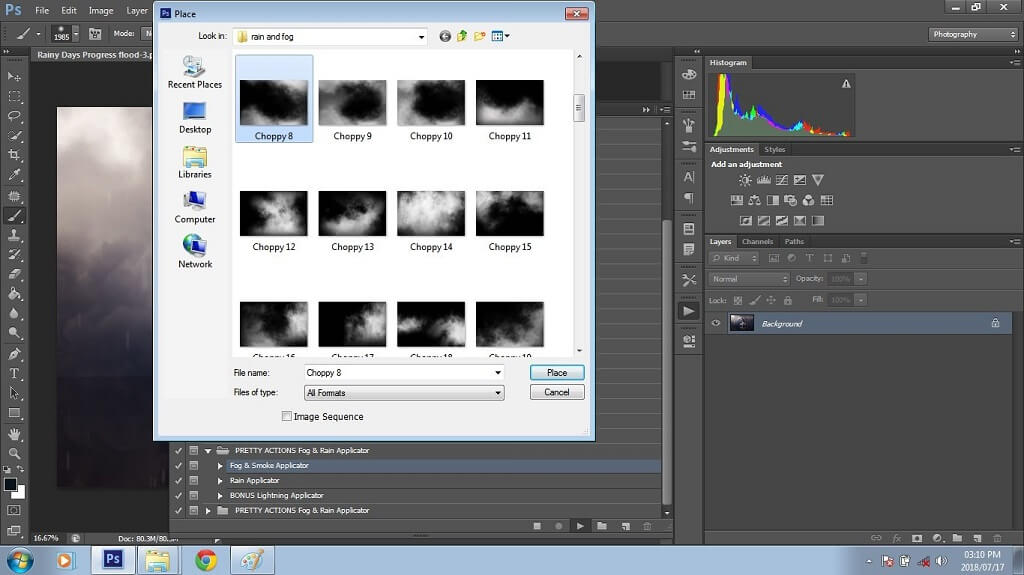
霧と雨オーバーレイが合成物に適用されたら、ブラシ ツールを選択して、描画色が黒に設定されていることを確認します。 次に、各アクションの横にあるマスク レイヤーで、被写体から雨と霧を払い落とします。 完了したら、レイヤーを結合し、作品を保存して、Photoshop 合成は完了です!
雨と霧を追加した後の合成画像は以下のとおりです。