Gmailの受信トレイを整理するのは悪夢のようなものです! 私たちのように、Gmail のラベル付けシステムを活用してメールを整理している人は多いと思いますが、それだけでは十分ではありません。
新しいラベルがサイドバーのスペースを奪い合い、営業担当の Jane からの重要な注文書を見つけるのが難しくなることがあります。 Gmail のネイティブの整理システムを使用することで軌道に乗せることができますが、最も重要なラベルは最前面に配置したいものです。
Gmail タブでは、ラベルを受信トレイの最上部に配置して、簡単にアクセスできるようにし、生産性を維持できるようにします。
How to Turn Your Frequently Used Labels In To Tabs
Chrome ウェブストアから Gmail Tabs 拡張機能を追加したら、わずか 2 クリックで、選んだラベルを受信トレイの一番上に移動させます。 3 つの点をクリックして、ラベルのオプション メニュー 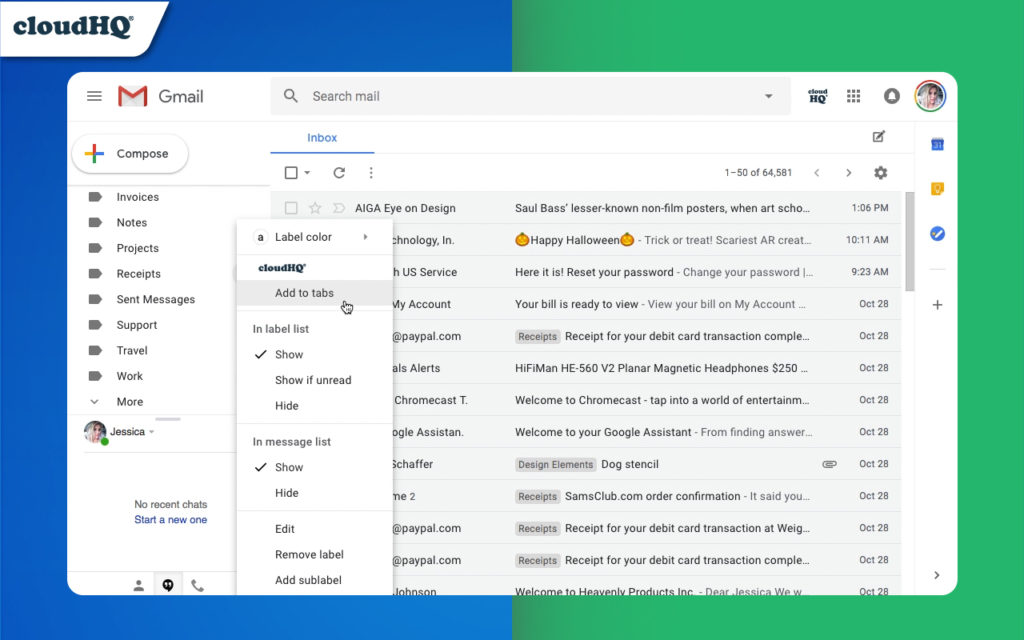
を開きます。 これで、ラベルが受信トレイの上部に表示され、受信トレイの管理が時間のかかる作業から、数秒で処理できるようになります!
Pro Tip! 受信トレイの検索をタブに追加する
特定の人の電子メールを常に探している、または、常に実行する必要がある検索クエリがあるとします。 この拡張機能では、その検索をタブに変換できます!
検索からタブを作成する方法:
- 検索フィールドに、探している人やものを入力します
- 「タブに追加」をクリックします
Voilà!
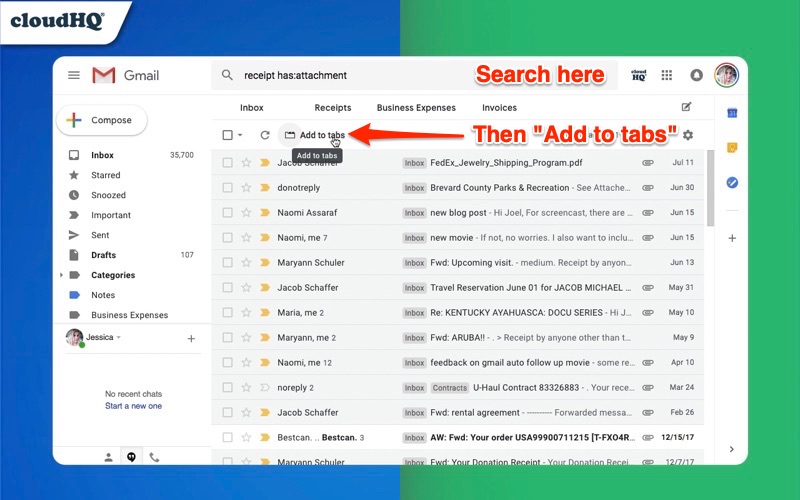
Excel ファイルをたくさんお持ちですか? 問題ありません! すべての Excel 添付ファイル、またはその他のファイル タイプを検索バーで検索し、そのクエリを Gmail のタブに変換します。
そして何より、私たちの Gmail タブ拡張機能は 100% 無料です!
How To Delete Tabs in 3 Simple Steps
誤ってタブを追加してしまった場合でも、心配はいりません!タブを削除することで、タブを削除することができます。 タブの作成と同様に、削除も簡単です。 タブを削除するには:
Gmailサインインの下にある編集アイコンをクリックします
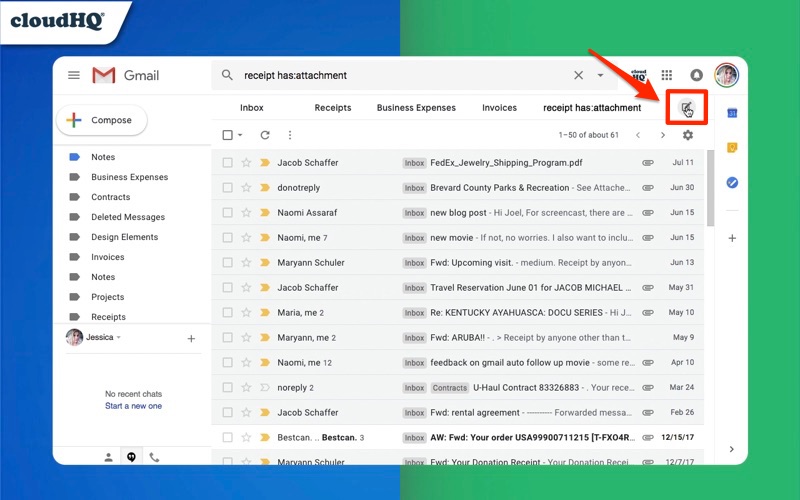
次に削除したいタブの右側にある「X」をクリックします
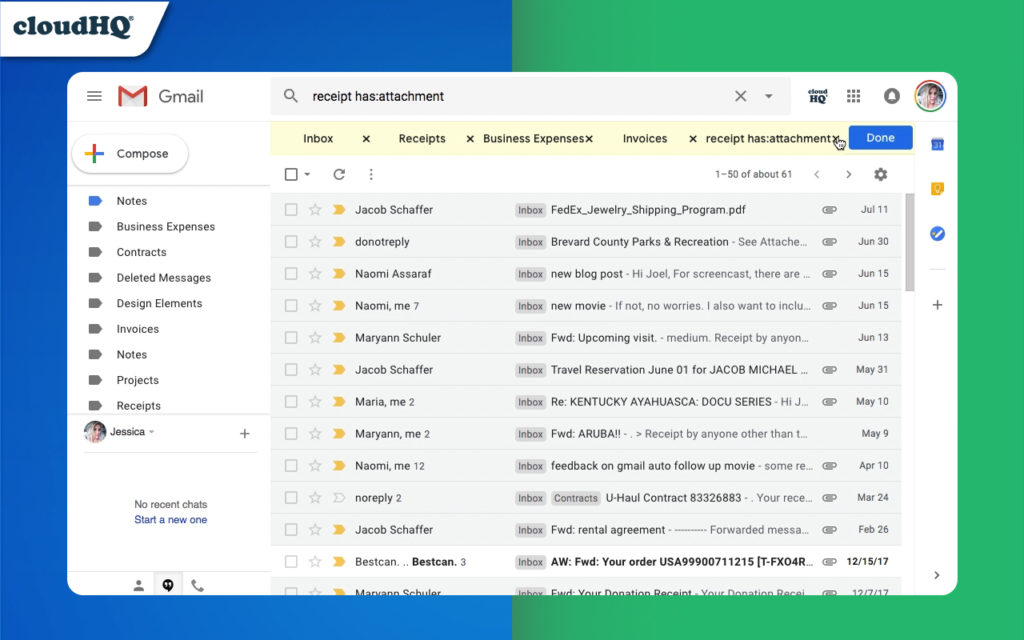
最後に「完了」ボタンをクリックして… 完了です!
タブを削除するには、次の手順に従います。 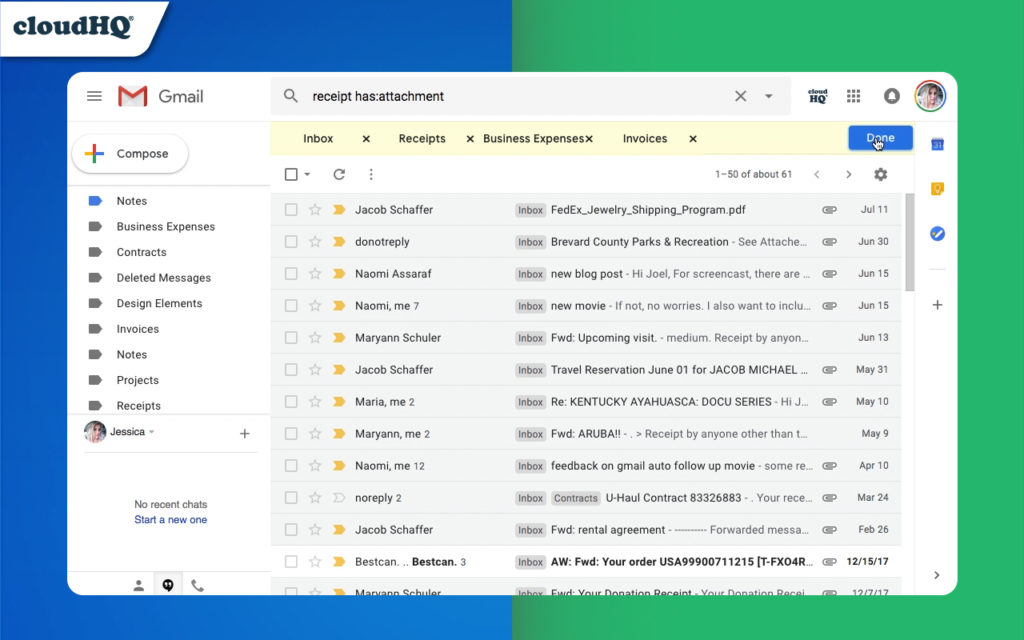
受信箱を自分のものにする
誰であれ、定期的にチェックしていないと、受信箱は簡単に手に負えなくなります。 デバイスに縛られるのが嫌な人、いつも時間に追われている人は、Gmail タブを使用することで、メールを整理したり、必要なメールを探したりする時間を短縮することができます。