Question
Issue: エラー コード 43 Mac を修正する方法
こんにちは、昨日から、システムがエラー コード 43 を表示するため、いくつかのファイルを trach に投じることができなくなりました。 以前はこのような問題はなかったので、修正する方法について何も思いつきません。 Windows と比較して、Mac OS のどのバージョンも誤動作しにくく、エラー コード 43 のようなエラーが発生し、マシン上でのユーザーの活動を阻害する可能性があります。
Mac のエラー コード 43 は、いくつかのファイルをゴミ箱にドラッグ アンド ドロップしたり、ファイルのコピーを作成しようとしているときに例外的に発生する問題です。 レポートによると、ファイルはターミナルから正常に削除できますが、ファインダーから何かを削除しようとすると、次のようなエラー ポップアップが表示されます:
The operation cannot be completed because one or more required items can’t be found.
(Error code -43)
通常、エラー コード -43 以外で mac システムが不調の他の兆候を示すことはないです。 この場合、問題の原因は、ファイル自体に関連している可能性があります。 Mac OSは、ネーミングプロトコルに準拠しない一部の文字を読み取れないことがあります。 / \\ = + < > ; : ” , | *. 削除するファイルにこれらの文字が含まれている場合は、ファイル名を変更して削除を再試行してください。
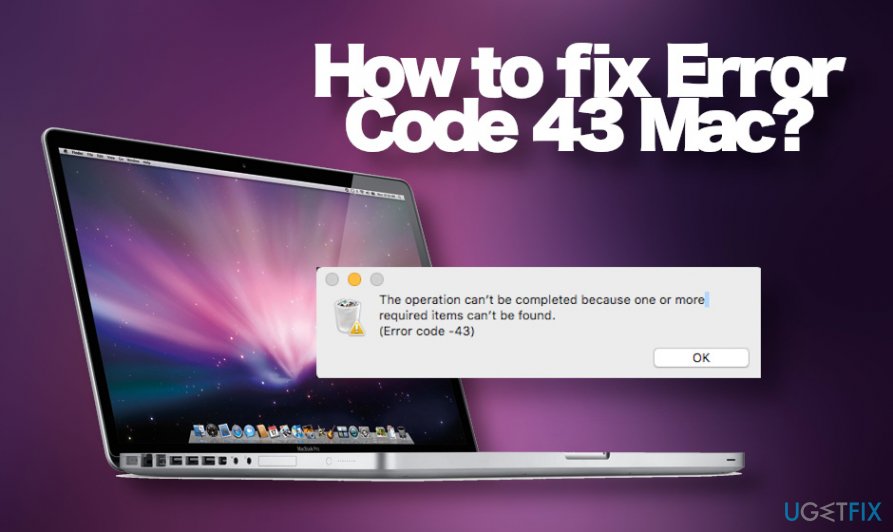 Error Code -43 は、通常 Finder の誤動作によって起こる一般的な Mac の問題です。
Error Code -43 は、通常 Finder の誤動作によって起こる一般的な Mac の問題です。
それにもかかわらず、人々はエラー コード 43 mac can’t delete files 問題を他の Mac 誤動作と一緒に報告します。 例えば、システムが “Permission Denied” エラーを表示したり、 “xxx wants to show notifications” のようなポップアップがウェブブラウザで表示されます。 この場合、信頼できるアンチマルウェアツールでMac OSをチェックすることを強くお勧めします。 このような問題は、かなり攻撃的な能力を発揮し、許可設定を変更するアドウェア感染によって引き起こされることがよくあります。
ウイルスではない場合、Mac OS で何が問題になっているかを見つけるには、デバッグ ツール、メモリ構造、アプリケーション、およびソース コードに関する複雑な知識が必要になることがあります。 しかし、通常のMac OSユーザーだけでは、すべての対策が推奨されるわけではありません。 それでも、Macのエラーコード43を非常に簡単に修正するのに役立つ、従来の方法がいくつかあります。
保存されたファイルの無関係な文字を削除する
最も簡単な mac エラー コード 43 の修正の 1 つは、ファイルの名前を変更することです。 Finder やターミナルなどで特定のファイルまたはドキュメントを削除できない場合、ファイル名に次の文字が含まれていないか再確認してください。
? / \ = + < > ; : ” , | *
万一削除できないファイルの名前にこれらの文字が含まれている場合は、その名前から削除してエラーコード43を修正してください。
Run First Aid utility
Mac OS の設定を最近変更した場合、間違った方法で何かを開始した可能性があります。 Mac OS 上のエラー コード 43 を修正する方法の 1 つは、内蔵の First Aid Utility.
- Applications フォルダを開き、Utilities にナビゲートします。
- Disk Utility のアイコンをダブルクリックします。
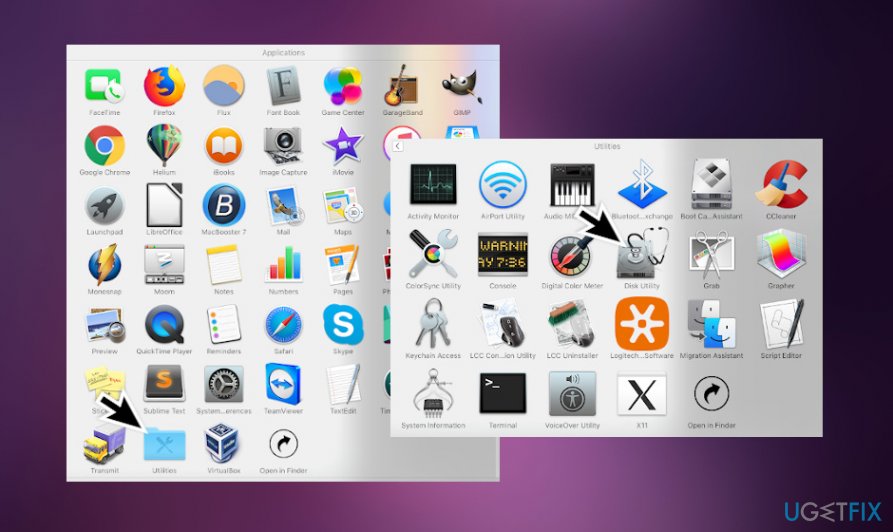 First Aid ユーティリティは、Mac のエラーを自動的に解決するのに役立ちます
First Aid ユーティリティは、Mac のエラーを自動的に解決するのに役立ちます - ウィンドウの左側にある起動ディスクを探し、それをクリックします。
- First Aid タブに移動し、[ディスクのアクセス権を修復] をクリックします。
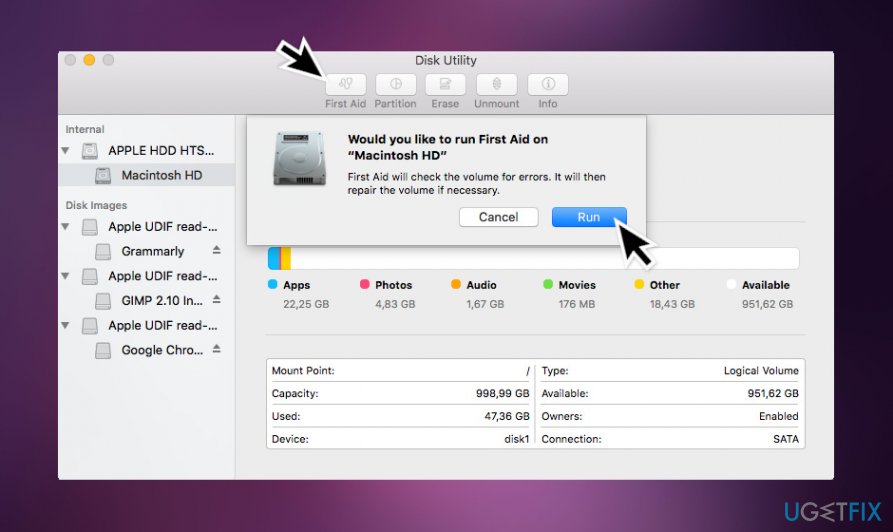 内蔵のファーストエイドキットは、ファイルやフォルダの不正な設定に関するさまざまな問題を解決するのに役立ちます
内蔵のファーストエイドキットは、ファイルやフォルダの不正な設定に関するさまざまな問題を解決するのに役立ちます
この機能は、不正な設定のファイルやフォルダの問題を解決するのに役立つかもしれませんので、試してみてください。
Finderを強制終了する
ほとんどの場合、エラー コード – 43 は、Mac ユーザーが Finder を介してファイルを削除しようとしたときに表示されます。 したがって、問題はファイルではなく、Finder の問題である可能性が非常に高いです。 多くの人が、強制終了機能を使って閉じるだけで、この問題がうまく解決されたと報告しています。
Mac 上のアプリが応答しなくなり、アプリを正常に終了できない場合、強制終了を使用してアプリを終了します。 この目的のために、次の手順を実行します:
- オプションキー、コマンドキー、およびEscキーを同時に押します。
- または、画面左上のアップル アイコンをクリックします
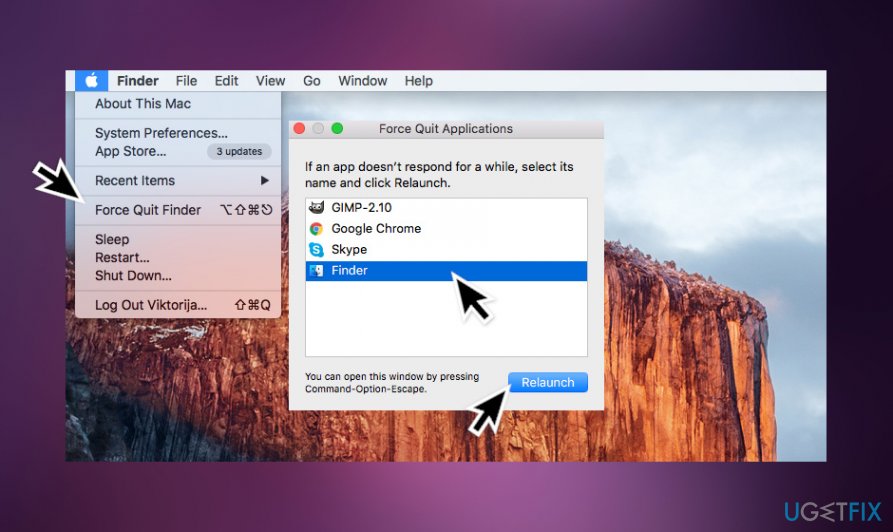 エラー コード 43 を解決するには、Finder の強制終了を試してください
エラー コード 43 を解決するには、Finder の強制終了を試してください - Finder を選択して [再起動] ボタンをクリックします。
セーフモードでファイルを削除する
上記の方法で Mac のエラー コード 43 の問題を解決できなかった場合は、少なくとも一時的に回避するようにしてください。 緊急に特定のファイルを削除する必要がある場合は、セーフモードで起動することを試みることができます。
この方法は問題を永久に解決するわけではないことに注意してください。 エラー コード -43 mac が再び表示されることがありますが、不要なファイルを削除することが許可される場合があります。 セーフモードに再起動する方法がわからない場合は、次の手順を実行してください:
- 現在 Mac で作業している場合は、電源を入れるか再起動します。
注意: 再起動する前に、損失を防ぐために、作業していたドキュメントを保存してください。 - 起動中にShiftキーを押し続けます。

- ログイン画面が表示されたらキーを離します。
- 右上にあるSafe Bootオプションを探します。
- お使いのMacにログインします。
Reset PRAM and NVRAM
Mac でエラー コード 43 ポップアップが画面に表示され、ファイルのコピーまたは削除ができない場合、上記のどの方法でも問題が解決しない場合は、PRAM および NVRAM をリセットすることで解決できる場合があります。 手順は簡単です。
- Mac を再起動します。
- システムが起動する前に、キーボードの Command、Option、P、および R キーを押したままにします。
- Macの起動音が3回聞こえるはずです。
- 3回目の音が鳴った後、キーを離します。
Mac のエラーコード -43 を修正するためにこれらのオプションのどれも役に立たなかった場合、ReimageMac Washing Machine X9 などの修復ツールで PC をスキャンすることをお勧めします。 このツールで不整合がゼロであることが判明した場合、弊社にご連絡いただければ、問題を個別に解決いたします。
Repair your Errors automatically
ugetfix.com チームは、ユーザーがエラーを排除するための最善の解決策を見つけられるように最善を尽くそうとしています。 手動での修復技術に苦労したくない場合は、自動ソフトウェアを使用してください。 推奨製品はすべて、弊社の専門家によりテストされ、承認されています。 エラーを修正するために使用できるツールは以下の通りです:
ダウンロード修正
幸福
保証
使用してエラーを修正できなかった場合、弊社のサポートチームに連絡して助けを求めて下さい。
このような場合は、弊社サポートにご連絡ください。
この特許取得済みの修復プロセスは、ユーザーのコンピュータ上で任意の損傷または行方不明のファイルを置き換えることができる2500万コンポーネントのデータベースを使用しています。
破損したシステムを修復するには、マルウェア除去ツールのライセンスバージョンを購入する必要があります。