Linux Mint 19.3 は 2023 年 4 月までサポートされますが、多数の拡張とクールな機能を楽しむために Mint の最新版 – Linux Mint 20 – へアップグレードしたいと思うかもしれません。
このガイドでは、コードネーム Tricia である Linux Mint 19.3 を Ubuntu 20.04 ベースの Linux Mint 20 にアップグレードする方法を説明します。
Note: このガイドは 64-bit システムのみに適用します。
システムのアーキテクチャを確認するには、コマンドを実行します:
$ dpkg --print-architecture
64-bit システムを実行している場合、出力には 'amd64' が表示されます。

しかし、'i386'と出力された場合、Linux Mint 19.3 の 32-bit バージョンであり、Linux Mint 20 にアップグレードすることはできないでしょう。
Upgrade all the Packages on Linux Mint
まず最初に、以下のコマンドを実行してすべてのパッケージの更新を適用してください:
$ sudo apt update -y && sudo apt upgrade -y
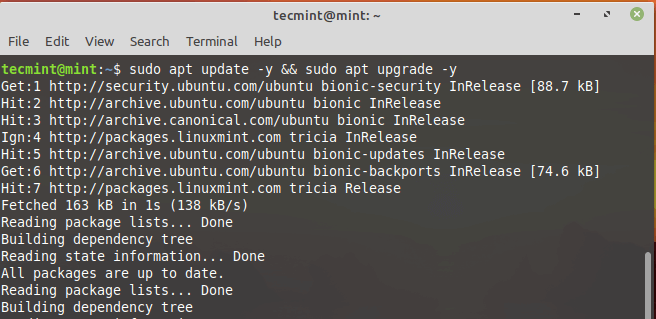
あるいは、アップデートマネージャを使ってシステムの&パッケージ更新をすべて適用することが可能です。
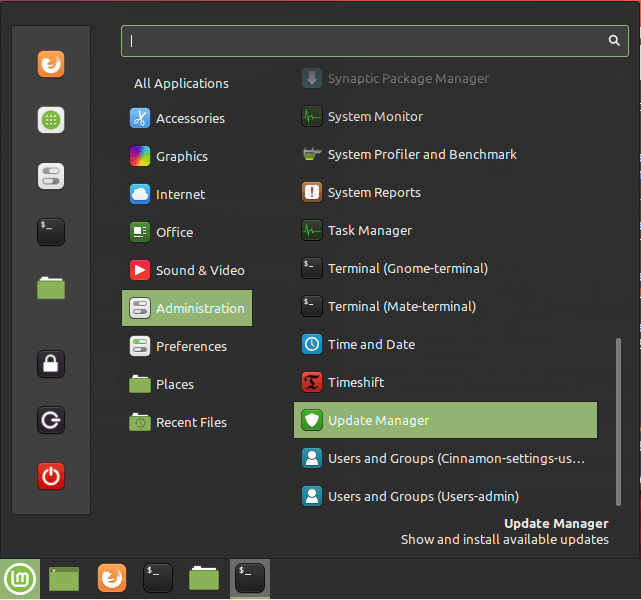
Update Manager ウィンドウで、’Install Updates’ ボタンをクリックしてパッケージを最新バージョンにアップグレードしてください。
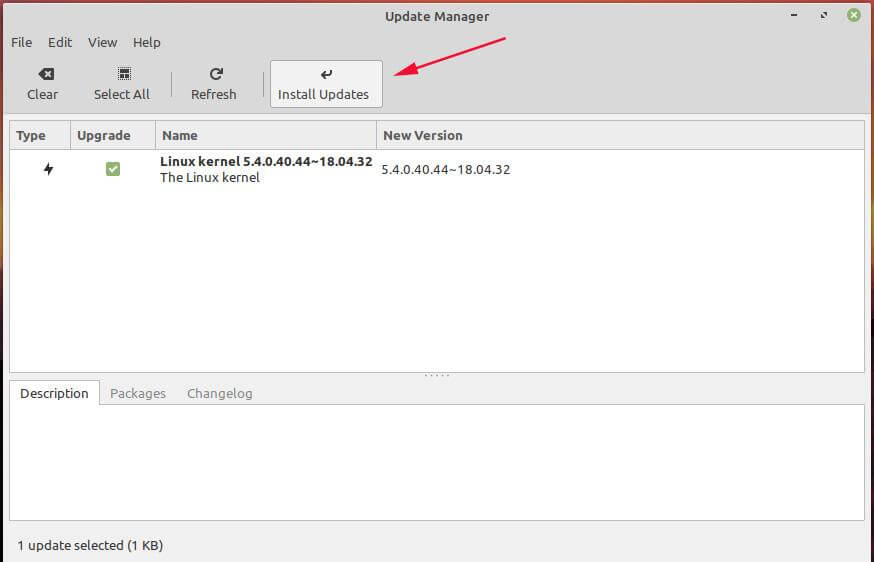
パスワードを入力してENTERを押すか’Authenticate’ボタンをクリックして認証し、アップグレードを進めてください。
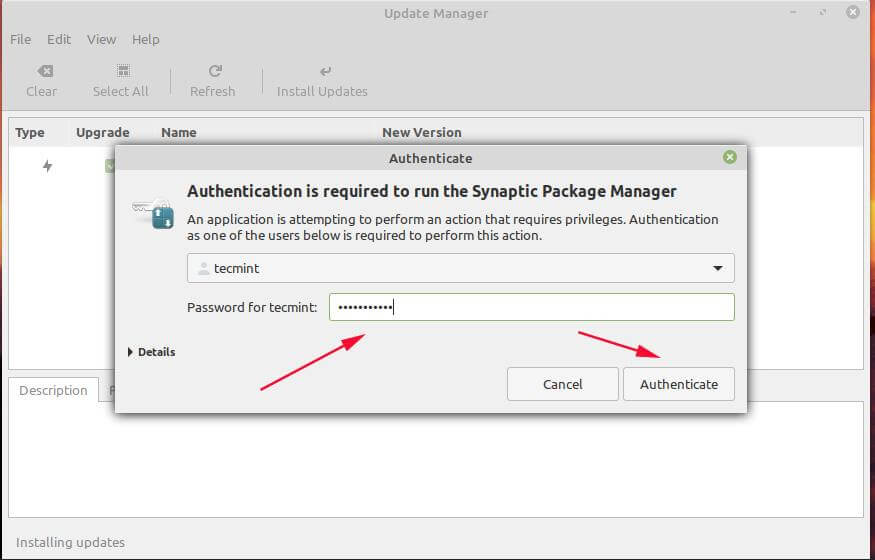
最後にパッケージをアップグレードしてからしばらく経っている場合、この作業はかなり時間がかかるので、少し待ってください。 バックアップは、システムのアップグレード中に何か問題が発生した場合に、 重要なファイルを失うという苦悩からあなたを救ってくれます。
さらに、Timeshift ツールを使って、システムファイルと設定のスナップショットを 作成することができます。 これは、すべてのシステム ファイルのバックアップ コピーを作成し、何か問題が発生した場合に、最新のスナップショットを使用してシステムを復元するのに役立ちます。
これは、ムービー、画像、オーディオ ファイルなどのユーザー データをバックアップしないことに注意してください。
Linux Mint の Mintupgrade ユーティリティのインストール
次のステップでは、mintupgrade ユーティリティをインストールする必要があり ます。 これは Linux Mint が提供するコマンドラインツールで、ある Mint リリースから別の Mint リリースにアップグレードするためのものです。
したがって、以下のコマンドを実行してください:
$ sudo apt install mintupgrade
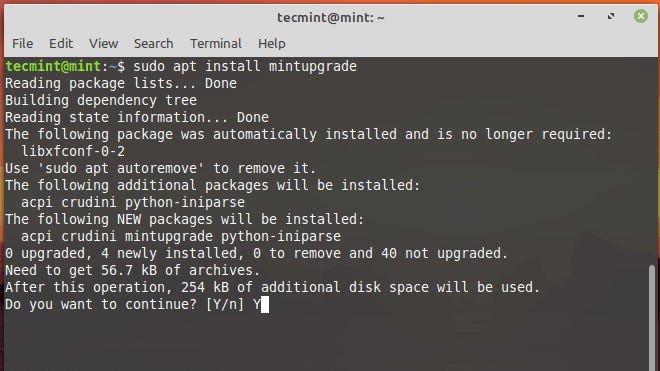
Check Linux Mint Upgrade
mintupgrade をインストールして、Linux Mint 20 Ulyana へのアップグレードをコマンドによってシミュレートすることが可能です。
$ sudo mintupgrade check
シミュレーションなので、このコマンドはシステムをアップグレードしませんが、現在のシステムを一時的に Linux Mint 20 リポジトリに向け、その後リポジトリ を Linux Mint 19 に戻します。3. 3. 基本的には、アップグレードされるパッケージやインストール/削除されるパッケージ を含むアップグレード中に何が起こるかを知るための予行演習です。
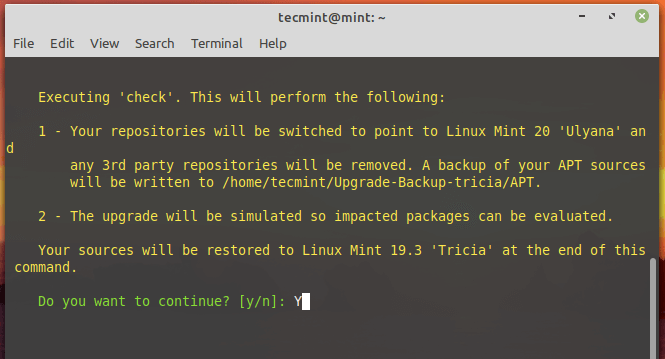
Download Linux Mint Upgrades
シミュレーションが完了したら、mintupgrade コマンドを使って アップグレードに必要なパッケージのダウンロードを開始します(
$ sudo mintupgrade download
このコマンドはシステムのアップグレードに必要なパッケージのみをダウンロードし てアップグレード自体を行わないことに留意してください。 アップグレードが完了すると、’Command ‘download’ has completed successfully’ という通知が表示されます。
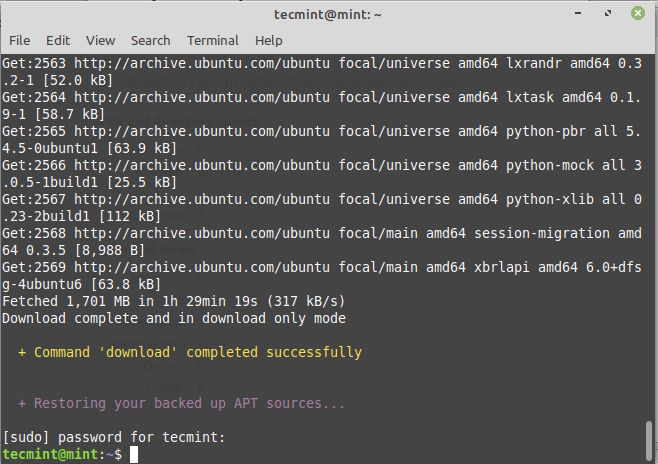
Upgrade to Linux Mint 20
最後に Linux Mint 20 へアップグレードするには、以下を実行してください:
$ sudo mintupgrade upgrade
Before you proceed, kindly note that this process is irreversible and not the interrupt, please.
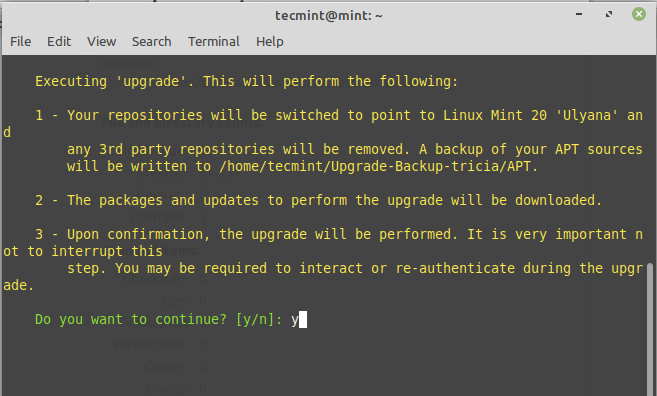
アップグレードは非常に大規模で集中的に行われ、およそ2-3時間かかると思われます。 また、アップグレード作業中、何度か再認証を行い、ターミナル上のプロンプトに 対処する必要があります。
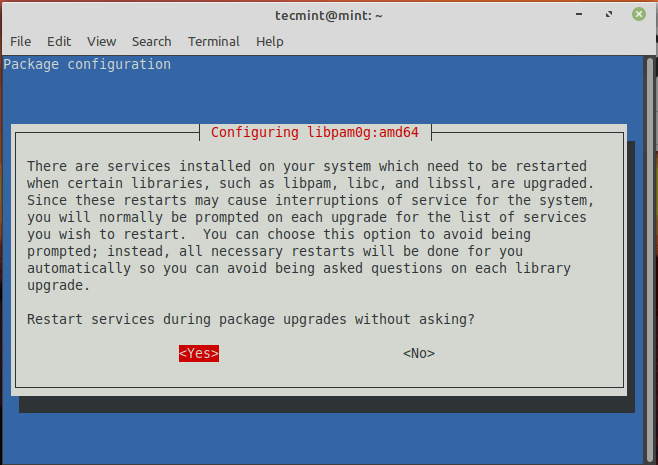
もし複数のディスプレイマネージャを使用しているなら、このプロンプトが表示され るでしょう。
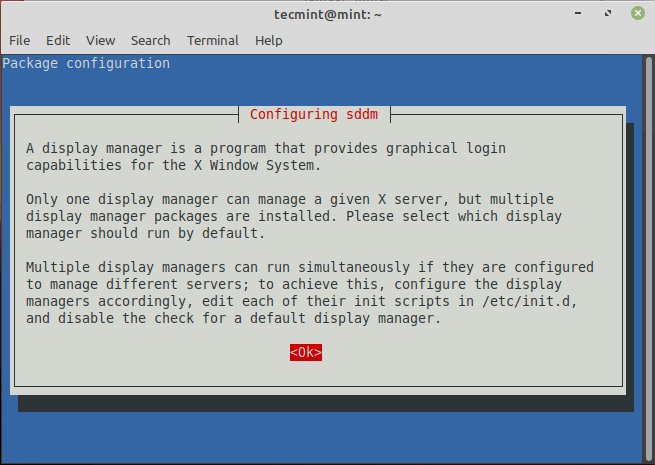
次にお好みのディスプレイマネージャを選択してください。
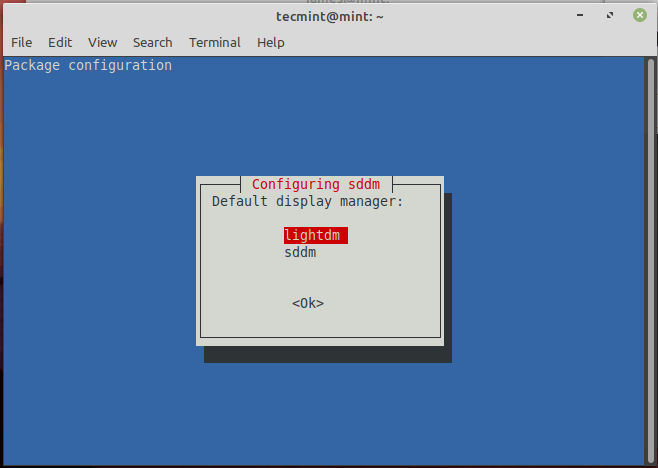
アップグレードには全部で約 3 時間かかりましたが、私の 場合は 1 時間で完了しました。
アップグレード後、次のコマンドを実行することでシステムのバージョンを確認 できます:
$ cat /etc/os-release
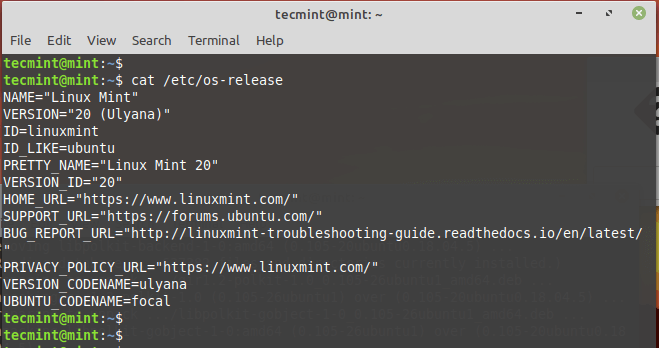
さらに Neofetch コマンドライン ユーティリティを使ってシステム情報を表示することができます.
$ neofetch
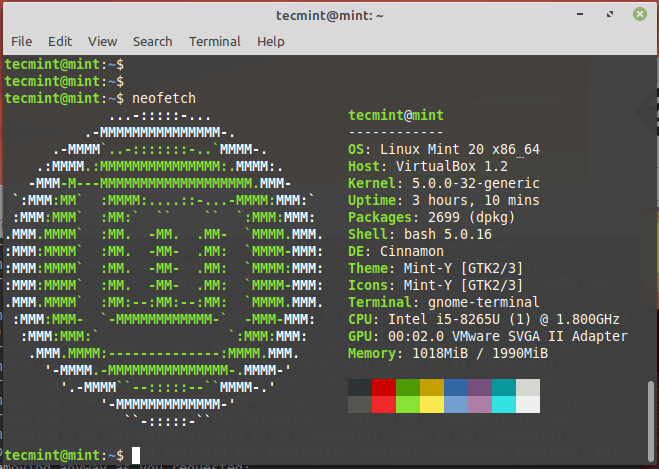
NOTE: アップグレードは /etc ディレクトリのデフォルト設定ファイルを上書きしてしまいます。 ファイルを復元するには、アップグレード前に作成したスナップショットを使 ってください。
もし Timeshift ツールを使いたくなければ、コマンドを実行することで それを無視するようアップグレード業者に指示できます。 もしあなたが他のことで忙しくしているなら、 あなたの介入を必要とするかもしれないプロンプトがないか、 ターミナルを時々チェックし続けることが望ましいでしょう。