LinuxにVPNをインストールしたいんでしょう? この記事ではVPNのインストール方法を紹介します。 しかし、手順を始める前に、まず背景情報を確認しましょう。
デジタル時代の上昇に伴い、世界はいくつかの魅力的な技術的変化を遂げてきました。 固定電話から携帯電話へ、そしてスマートフォンへと、世界は新たな地平に到達し、どんどん成長しています。 しかし、この成長は何の反作用もなく来たわけではありません。
ここで、「どのようにデータを保護するか」ということを自問することになります。 オペレーティング システムの選択は、個人データを保護するための最初のステップとなります。 今日、多くのユーザーに選ばれているのは、Windows でしょう。 しかし、このWindowsの人気は、マルウェアの巨大な競技場と化しており、それ自体が問題であることが証明されています。 オープンソースであるため、誰もがコードを読んだりコメントアウトしたりすることができ、脆弱性やバグ、脅威が非常に少ないからです。 しかし、Linux自体に欠陥がないわけではありません。 しかし、Linux自体にも欠陥がないわけではなく、より良いセキュリティを提供するためには、さらにいくつかの特別なリソースが必要だ。 そのうちの 1 つが仮想プライベート ネットワーク (VPN) であり、あなたが送受信しているすべてのデータが、あなたが行っていることを外部から盗み聞きすることを困難にする暗号化されていることを保証することにより、あなたのコンピュータのインターネット接続を保護するプライベート制御ネットワークなのです。 これを利用することで、LinuxにVPNを導入することができるようになります。
ステップ 1: 使用している Ubuntu のバージョンを確認する
VPN ソフトウェアには 32 ビットと 64 ビットのものがあるので、始める前にまず最初に、現在使用している Ubuntu のバージョンを確認することが必要です。 これを行うには、まず、Ubuntu Dash または Ctrl+Alt+T ショートカットのいずれかでターミナルを開きます。 ターミナルが開いたら、次のコマンドを入力します。

CPU op-mode(s) エントリは、現在実行中の Ubuntu のビットバージョンを示しています。
ステップ 2: システムの apt キャッシュとパッケージを更新する
次に、インストール中に問題が発生しないように、システムの apt キャッシュとパッケージを最新バージョンに更新したいと思います。 これは、次のコマンドを実行することで可能です。
$ sudo apt-get upgrade
ステップ 3: OpenVPN のインストール
ほとんどの Linux ディストリビューションでは、OpenVPN が既にインストールされています。 しかし、事前にこれを確認したほうがよいでしょう。 これを行うには、次のコマンドを入力します:
デスクトップに OpenVPN がすでにインストールされている場合、次のような表示がされるでしょう:

Step 4: Network Manager Packages
Linux で VPN の設定とインストールする最も簡単な方法は Network Manager を使用する方法です。 これは基本的に、OpenVPN の設定ファイルをインポートして使用できるようにするための必須パッケージです。 このパッケージのインストールは、次のコマンドで行うことができます:
ステップ 5: OpenVPN 設定のダウンロード
ここで、Linux distro で VPN を設定するために使用する VPN サービスを選択する必要があります。 セットアップに使用する VPN サービスの OpenVPN 設定ファイルを選択する必要があることに注意することが重要です。 OpenVPN の設定ファイルを取得するには、VPN アカウントにサインインして、Linux サポートまたは OpenVPN サポートスロット (すべての VPN サービスで異なる) にチェックインする必要があります。 取得したファイルは Zip Archive になっています。 VPNを効率的に運用するためには、VPN用のディレクトリを別に作成したほうがよいでしょう。 これを行うには、ターミナルに次のように入力します:
filename ここで、ディレクトリの名前を指します。 例えば、私の場合は、:

次に、先ほど作成したこのディレクトリに入る必要があります。
ここでも filename は、前に作成したディレクトリ名を指します。 このようなものです:

このファイルは Zip 形式なので、アクセスするにはまず解凍する必要があります。
filename.zip は、ダウンロードした Zip 形式のファイルを意味します。
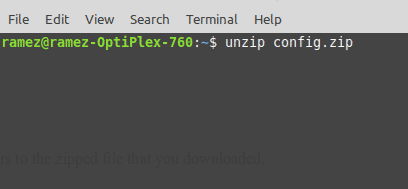
ステップ 5: VPN の設定
さて、いよいよネットワークマネージャーを使って VPN 接続を設定します。
Ubuntu 18.04 および 19.10 ユーザー用:
まず、ターミナルを閉じて、以下のように画面右上のネットワークアイコンをクリックします。 ここで、「有線接続」をクリックし、「有線設定」を選択します。
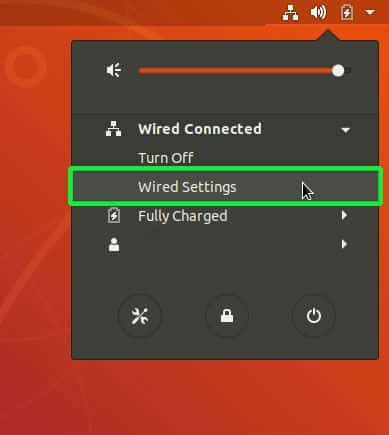
ここから、「設定」に移動し、「ネットワーク」タブが自動的に開くと思われます。 VPN の見出しを見つけ、その横のプラス記号アイコン (+) をクリックします。

VPN の追加ウィンドウが表示されます。 Import from file.
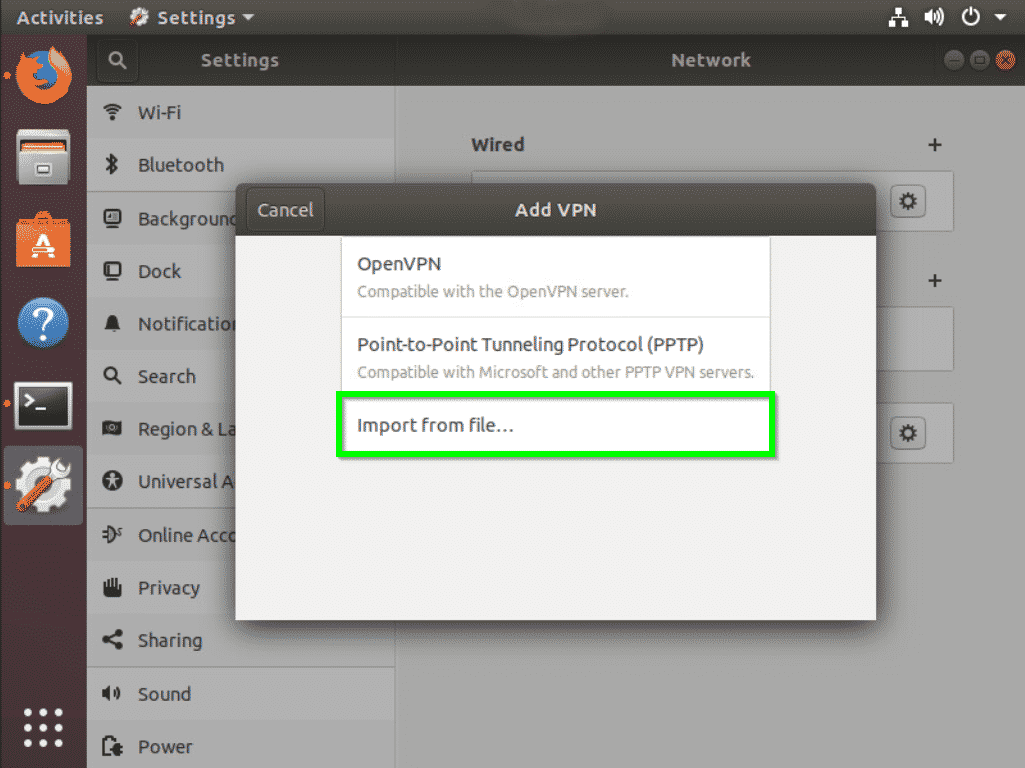
ここで、接続する VPN サーバーの OpenVPN 設定ファイルをインポートする必要があります。 これは、前にダウンロードした zip 形式の設定ファイルを解凍したディレクトリを参照することで行うことができます。
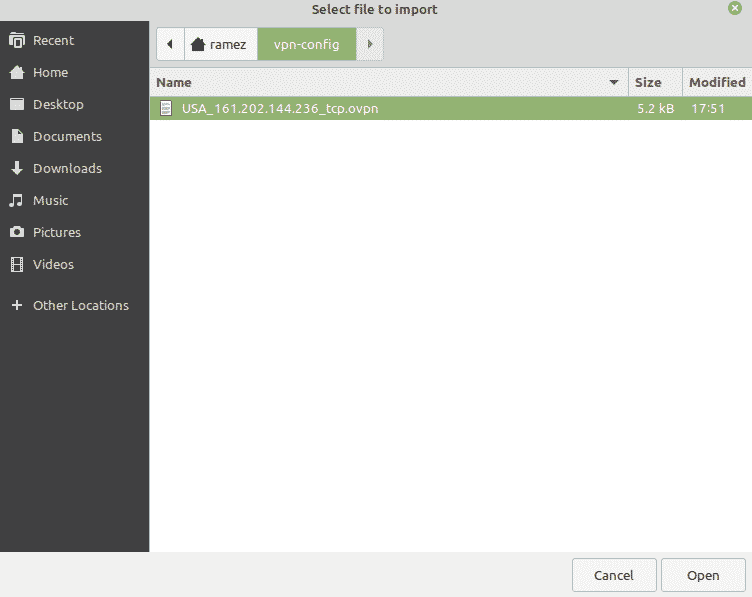
その設定ファイルからすべての OpenVPN の設定がインポートされます。 あとは、VPN サービスのユーザー名とパスワードを入力して、[保存] をクリックします。
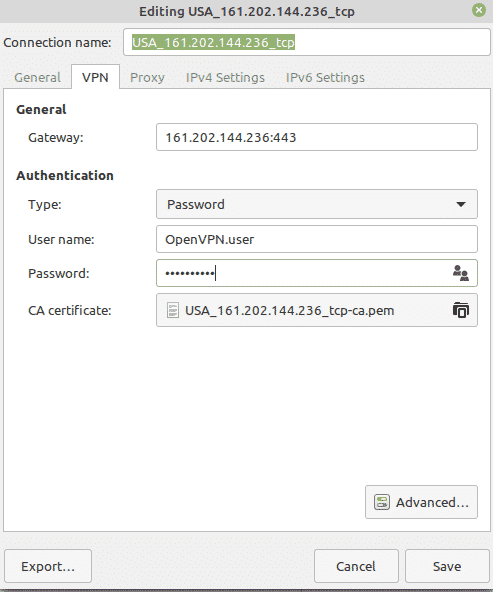
VPN 接続は、ネットワーク マネージャに追加されました。
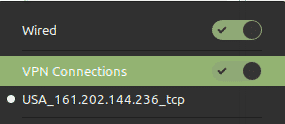
Ubuntu 16.04 および初期のバージョンのユーザー:
同様に、ターミナルを閉じ、以下のように画面右上の接続マークのアイコンをクリックして、接続の編集を選択してください。
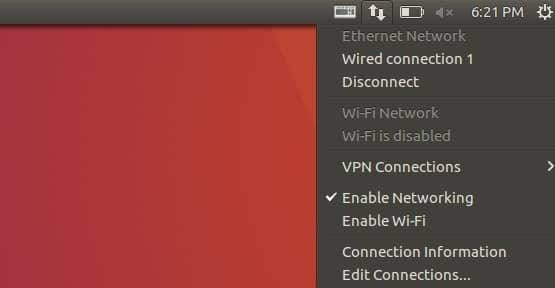
ネットワーク接続で、追加をクリックします。

すると、接続の種類を選択するよう求めるプロンプトが表示されます。 ドロップダウンメニューから[保存されたVPN設定のインポート]を選択し、[作成]をクリックします。
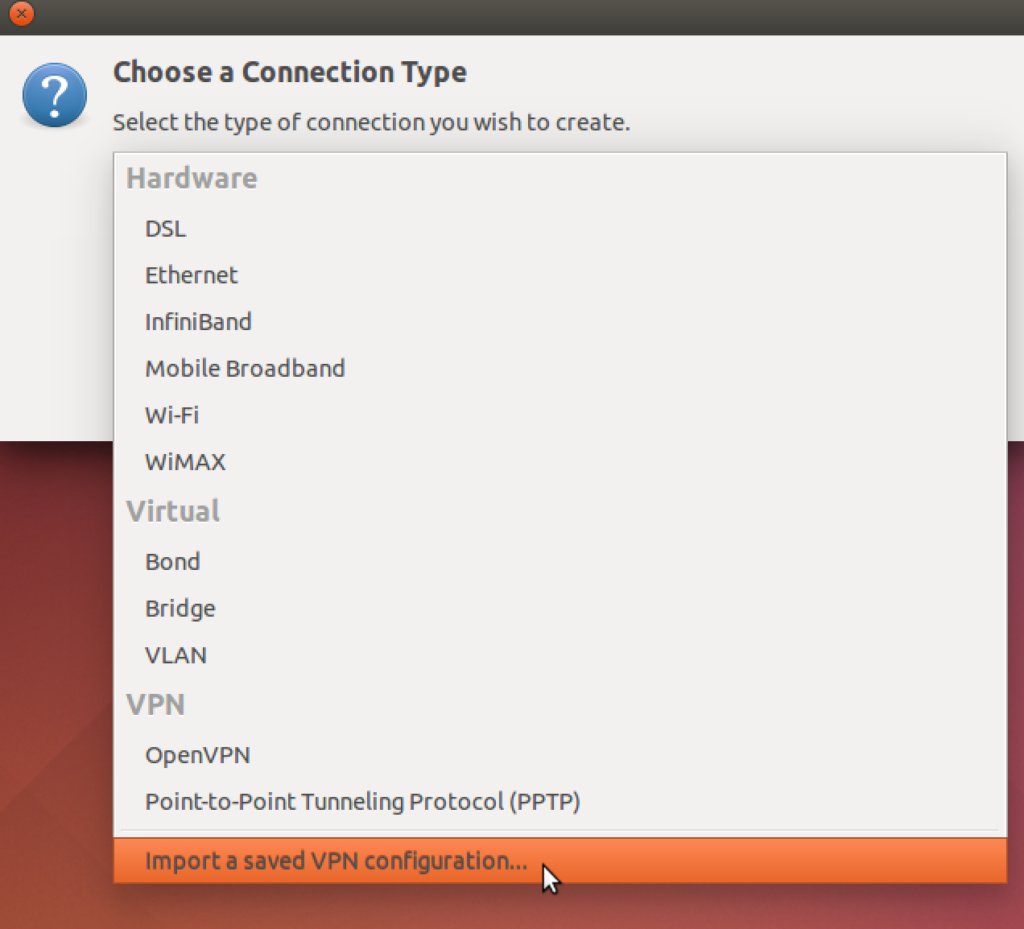
ここで、接続する VPN サーバーの OpenVPN 設定ファイルをインポートする必要があります。 これは、前にダウンロードした zip 形式の設定ファイルを解凍したディレクトリを参照することで行うことができます。
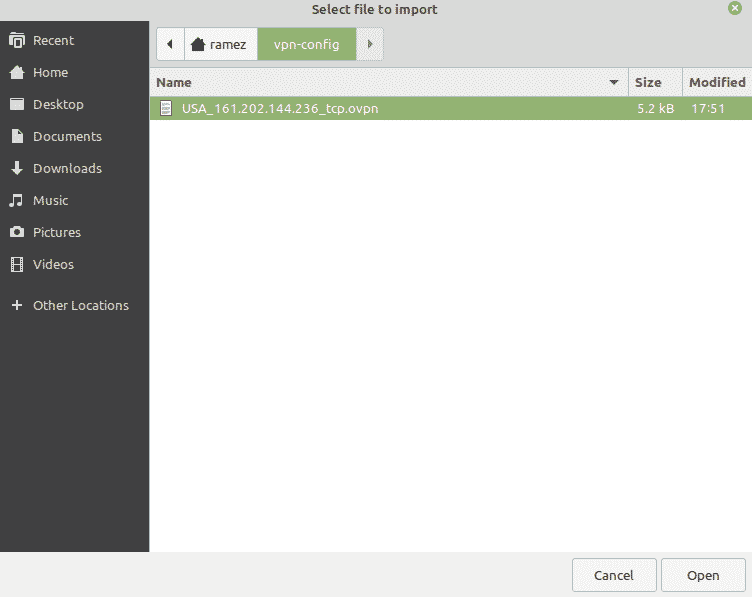
その設定ファイルからすべての OpenVPN の設定がインポートされます。
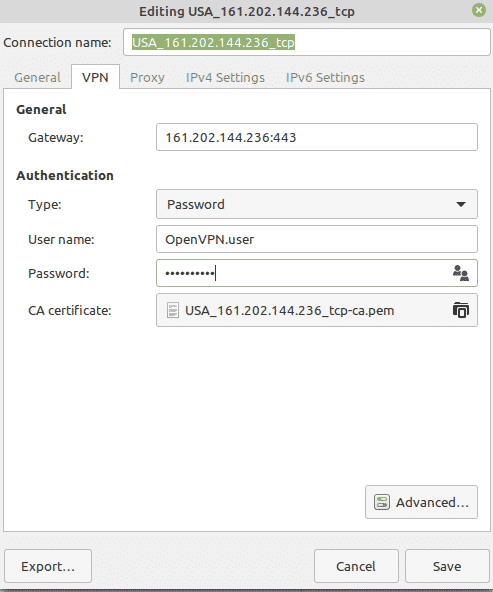
VPN 接続はネットワーク接続に追加されました。
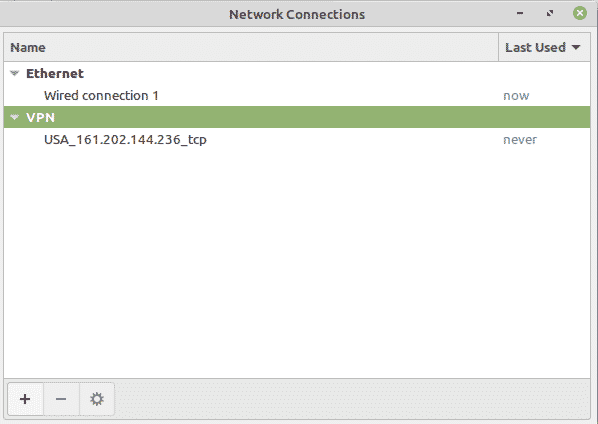
これで画面右上の接続シンボルをクリックして VPN 接続を選択し、接続する VPN サーバーの名前をクリックできます。 接続に成功すると、このように表示されます。

おわりに
VPN による暗号化により、通信とデータはかなり安全であると確信できます。