GNOME デスクトップ環境は多くの人が好きなデスクトップ環境です。 Debian 10 Buster では、GNOME 3 デスクトップ環境が公式に利用可能です。 しかし、多くの人は GNOME 3 を好まず、GNOME クラシックデスクトップ環境を好んでいます。 幸運にも、GNOME 3 と GNOME classic、両方のデスクトップ環境が Debian 10 Buster で利用可能です。
この記事では、Debian 10、主に Debian 10 最小サーバインストールに GNOME 3 と GNOME classic デスクトップ環境をインストールする方法を紹介します。 Debian 10 マシンに KDE や MATE などの別のグラフィカルデスクトップ環境がインストールされている場合も、この記事に従って GNOME 3 と GNOME classic デスクトップ環境をインストールすることができます。
要件:
GNOME 3 および GNOME classic デスクトップ環境を Debian 10 の最小限のサーバーにインストールするためには、
- Debian 10 最小限のサーバーにインターネット接続があること。
- 10GB の空きディスク容量。
Debian 10 パッケージのアップグレード:
GNOME 3 と GNOME classic デスクトップ環境のインストールを行う前に、既存のパッケージをすべて最新版にアップグレードするのは良いアイディアです。
そのためには、まず、以下のコマンドで APT パッケージリポジトリのキャッシュを更新します:
![]()
APT パッケージリポジトリキャッシュは、更新されるべきものです。 私の場合、2つのパッケージの更新があります。
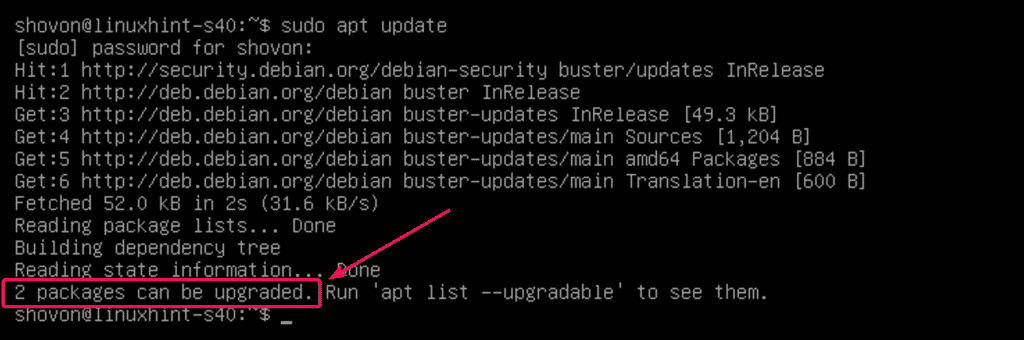
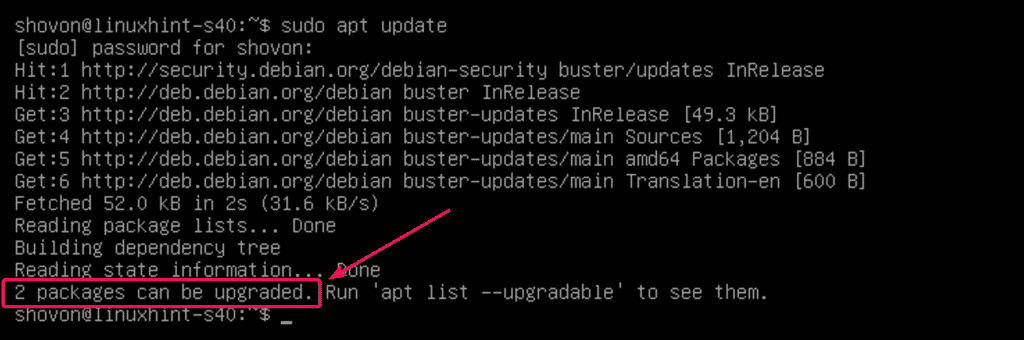
すべてのパッケージがすでに最新である場合、「すべてのパッケージは最新です」というメッセージが表示されます。 その場合、次のセクションに進むことができます。
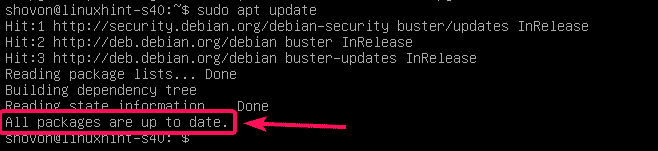
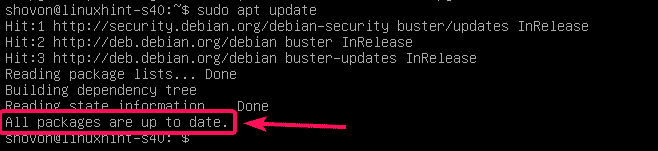
何らかのアップデートがある場合は、以下のコマンドでアップデートします:
![]()
約 47.9 MB のパッケージをネットからダウンロードします。 ここで、Yを押した後、<Enter>を押してアップデートを確認します。
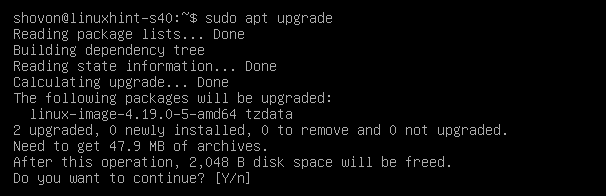
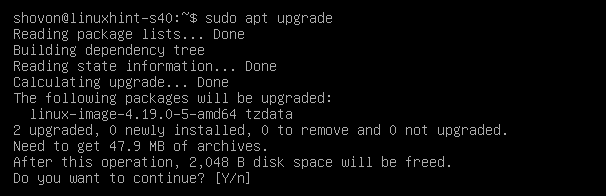
APTパッケージマネージャは、すべての必要な更新をダウンロードしインストールします。


この時点で、すべての更新はインストールされているはずです。
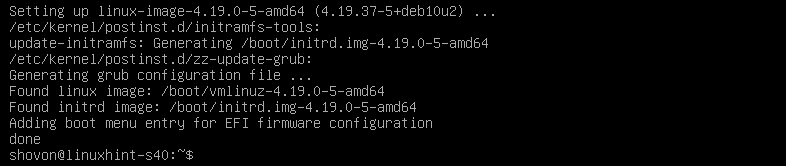
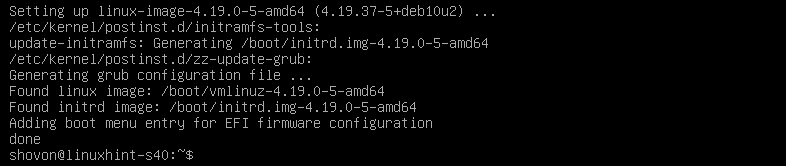
ここで、次のコマンドで Debian 10 マシンを再起動します。
![]()
GNOME 3 および GNOME Classic デスクトップ環境 をインストールする。
Debian 10 サーバーが起動したら、次のコマンドで GNOME 3 と GNOME Classic デスクトップ環境をインストールできます:


ご覧のように、およそ 1169 の新しいパッケージをダウンロードおよびインストールしているところです。
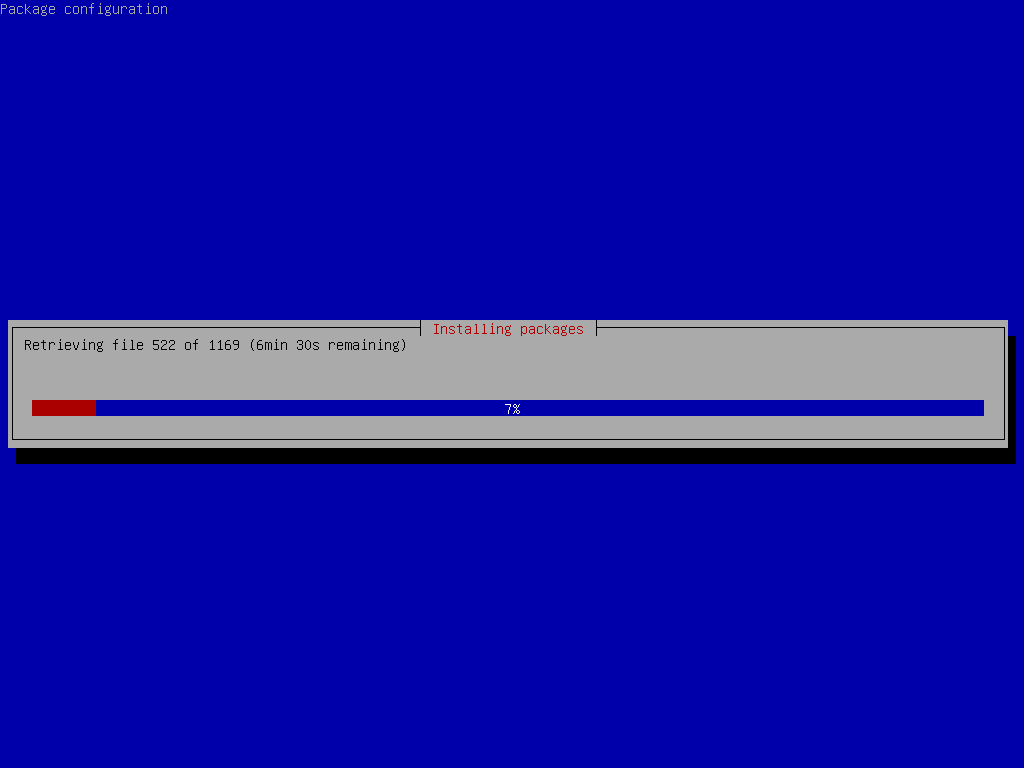
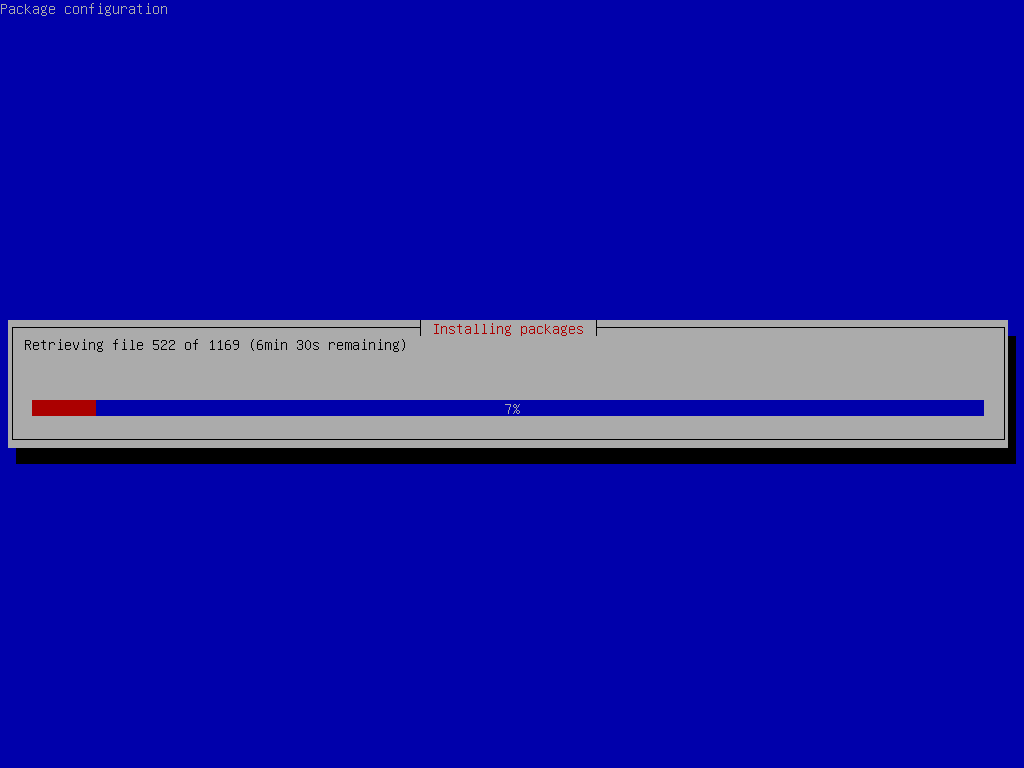
この時点で、GNOME 3 と GNOME Classic デスクトップ環境がインストールされているはずです。 しかし、ノートパソコンに Debian 10 をインストールするために Debian 10 のネットインストールイメージを使い、誤ってノートパソコンに Debian 10 の最小インストールを行ってしまった場合、以下のコマンドで必要なすべてのノートパソコン用ツールをインストールすることを検討してみてください。
![]()
Debian 10 マシンに GNOME 3 と GNOME Classic デスクトップ環境をインストールしてあっても、デフォルトでは Debian 10 デスクトップ環境は自動的に開始されません。 Debian 10 はヘッドレスモードで起動します。
起動時にグラフィカルデスクトップ環境をデフォルトで起動するように Debian 10 に指示するには、以下のコマンドを実行してください:
![]()
グラフィックデスクトップ環境はデフォルトターゲットとして設定する必要があります。


ここで、以下のコマンドで Debian 10 マシンを再起動します:
![]()
Debian 10 マシンを起動すると GDM ログインウィンドウが見えると思いますが、GDM はこのウィンドウに表示されます。 ここで、ログインするためにユーザ名をクリックします。
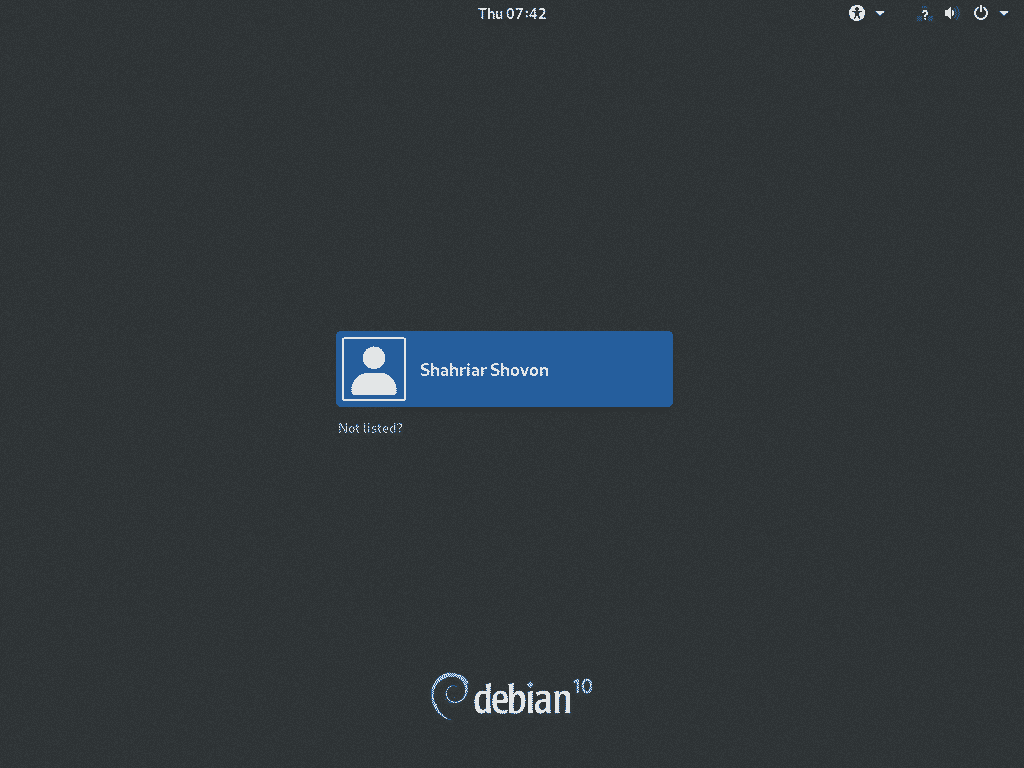
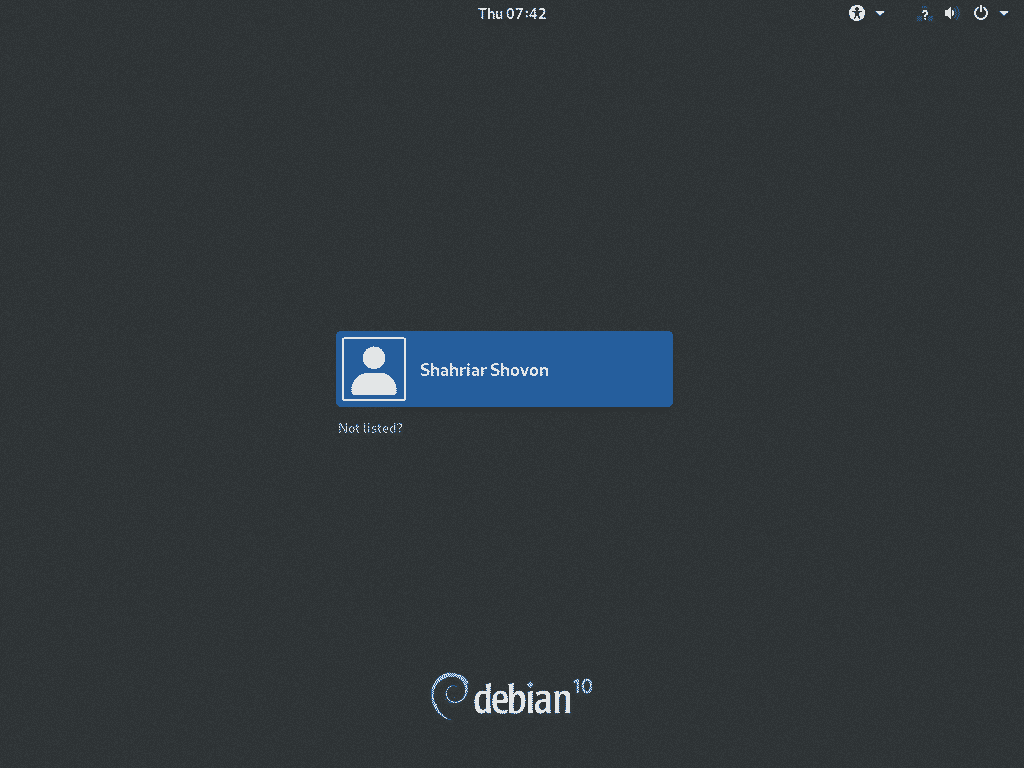
次に、ログインユーザのパスワードを入力して <Enter> を押してください。 GNOME 3 デスクトップ環境にログインしているはずです。 Wayland ディスプレイサーバ上での GNOME 3 デスクトップ環境は Debian 10 Buster のデフォルトです。
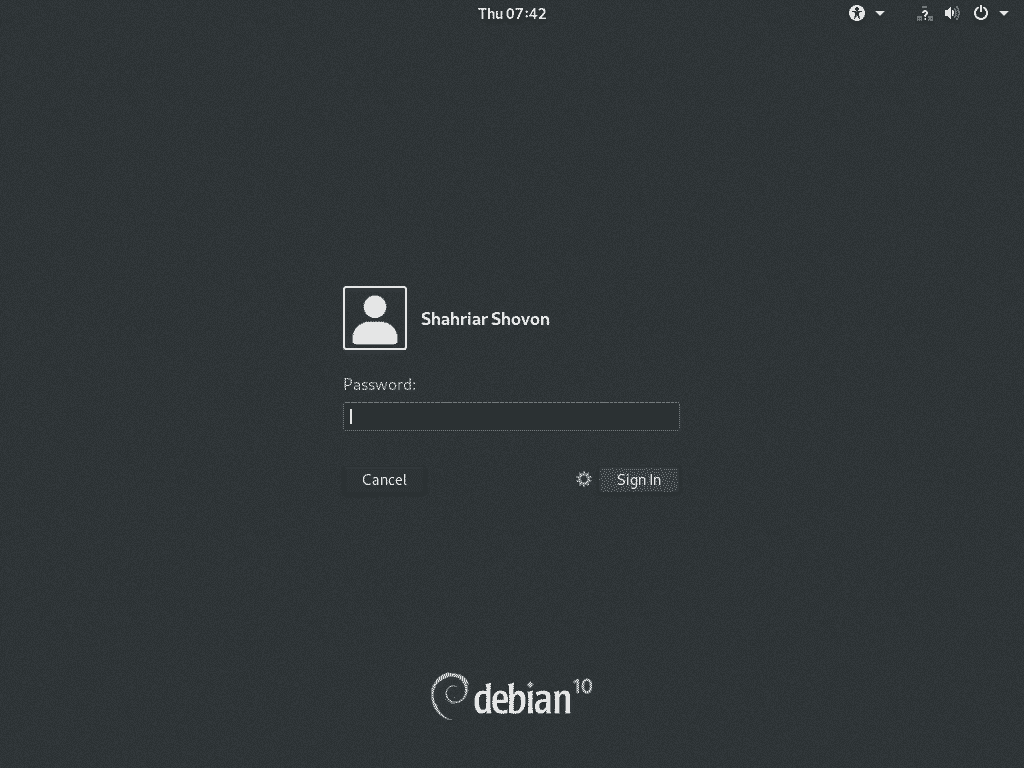
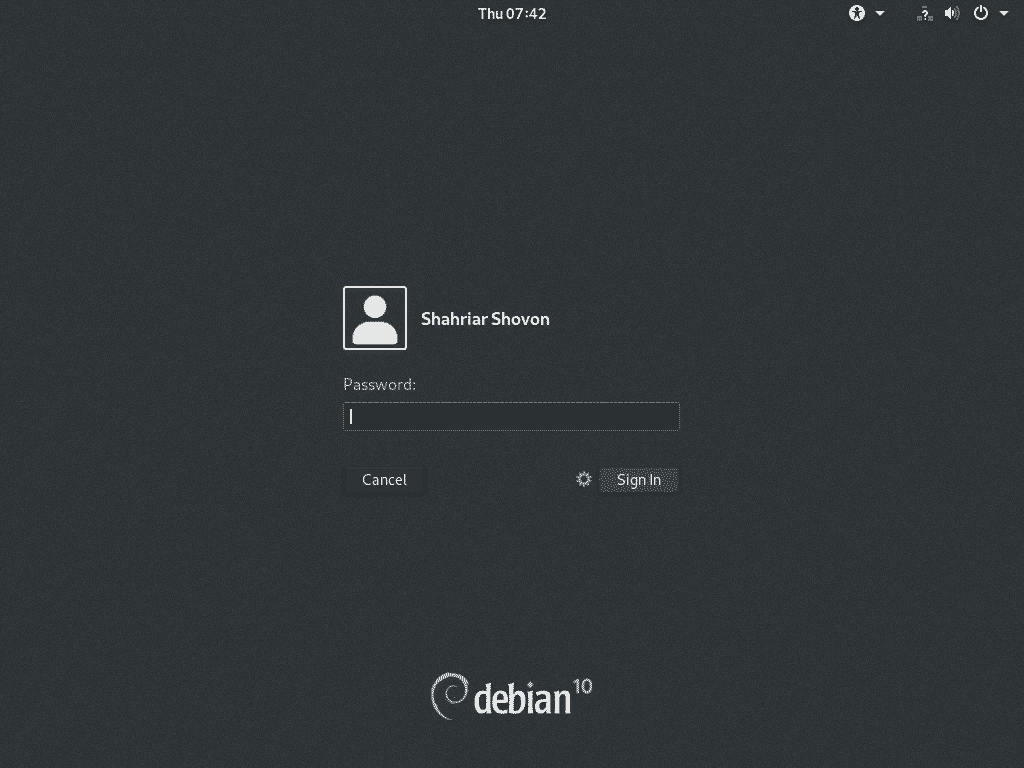
GNOME Classic デスクトップ環境に変更したい場合は、サインインをクリックする前に Settings () をクリックして GNOME Classic を選択します。 もし Wayland ディスプレイサーバがあなたのコンピュータで問題を起こすようなら、いつでも X11 ディスプレイサーバ上で動作する GNOME 3 デスクトップ環境に切り替えることができます。 GNOME 3 on X11 display server を使うには、設定から GNOME on Xorg を選択して Sign In をクリックします。
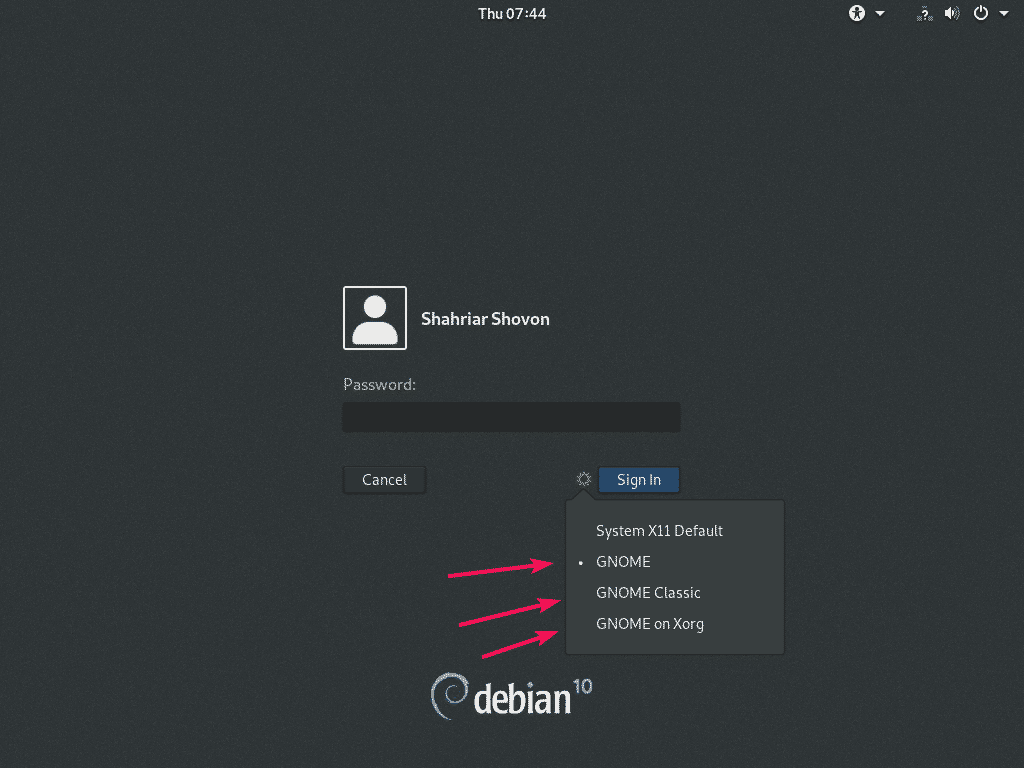
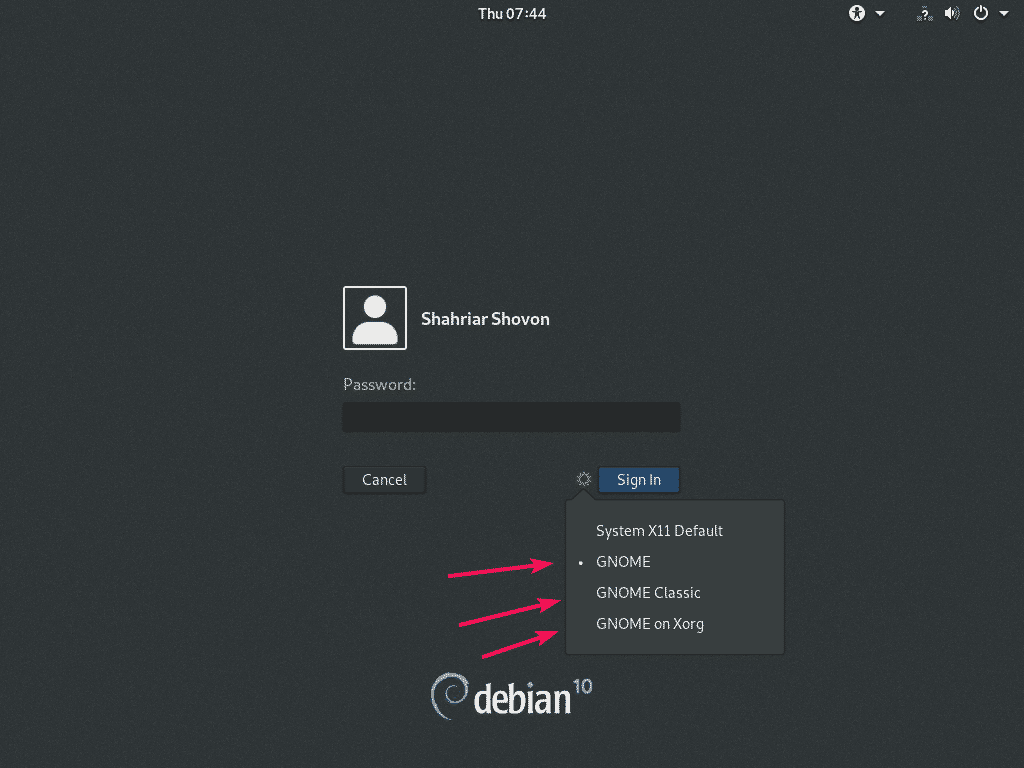
Debian 10 Buster の GNOME 3 desktop environment running on Wayland display server.
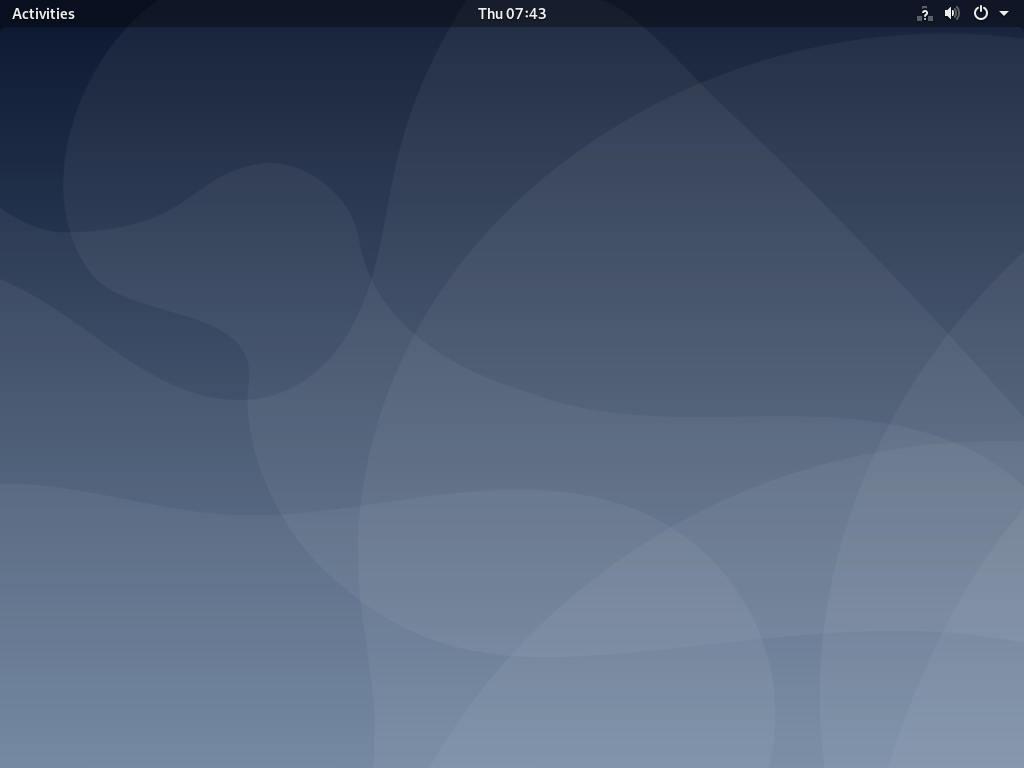
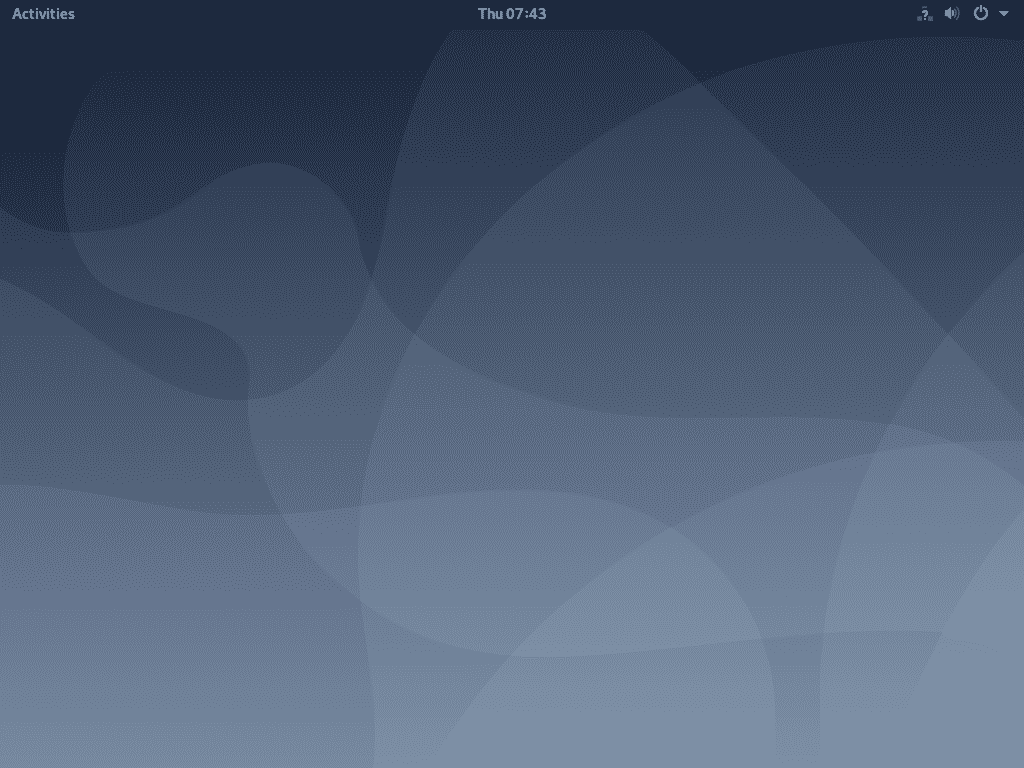
Debian 10 Buster の GNOME Classic デスクトップ環境は Wayland ディスプレイサーバで動作しています。
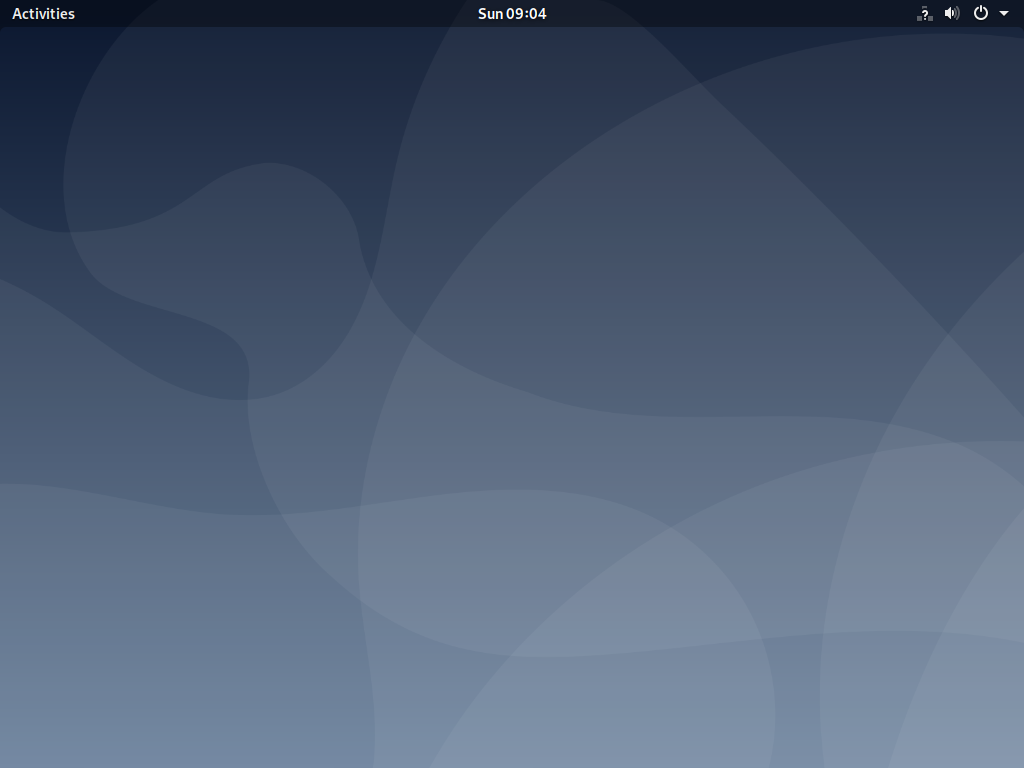
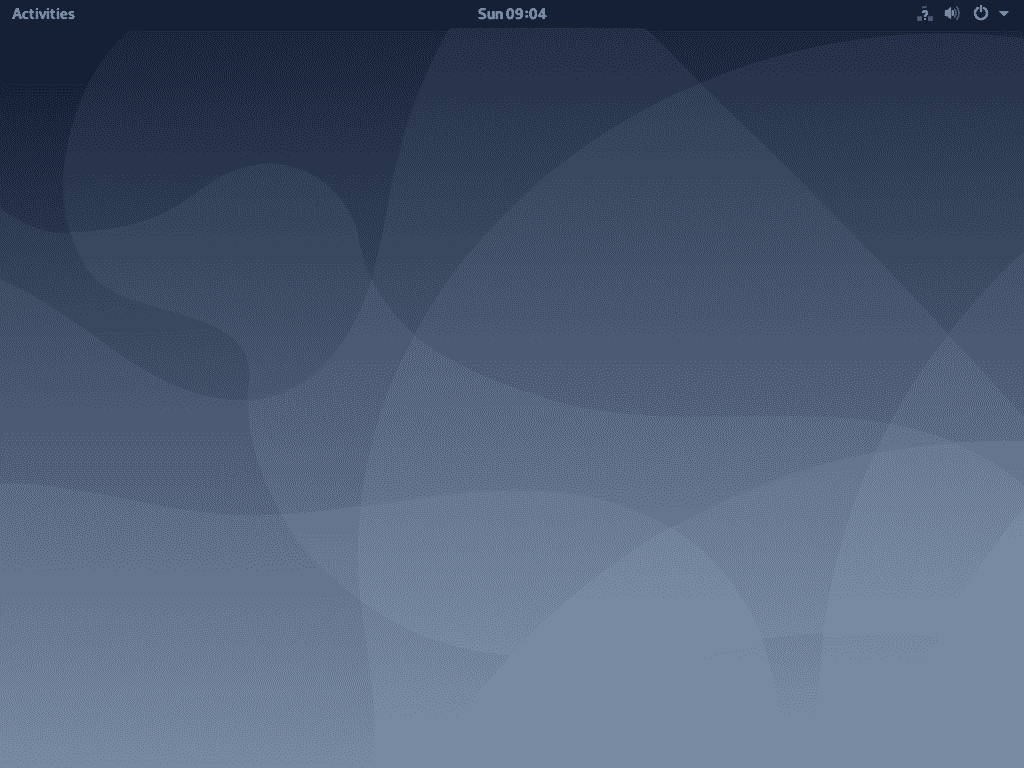
Debian 10 Buster には、以下のスクリーンショットにあるように GNOME 3.30 が同梱されています。
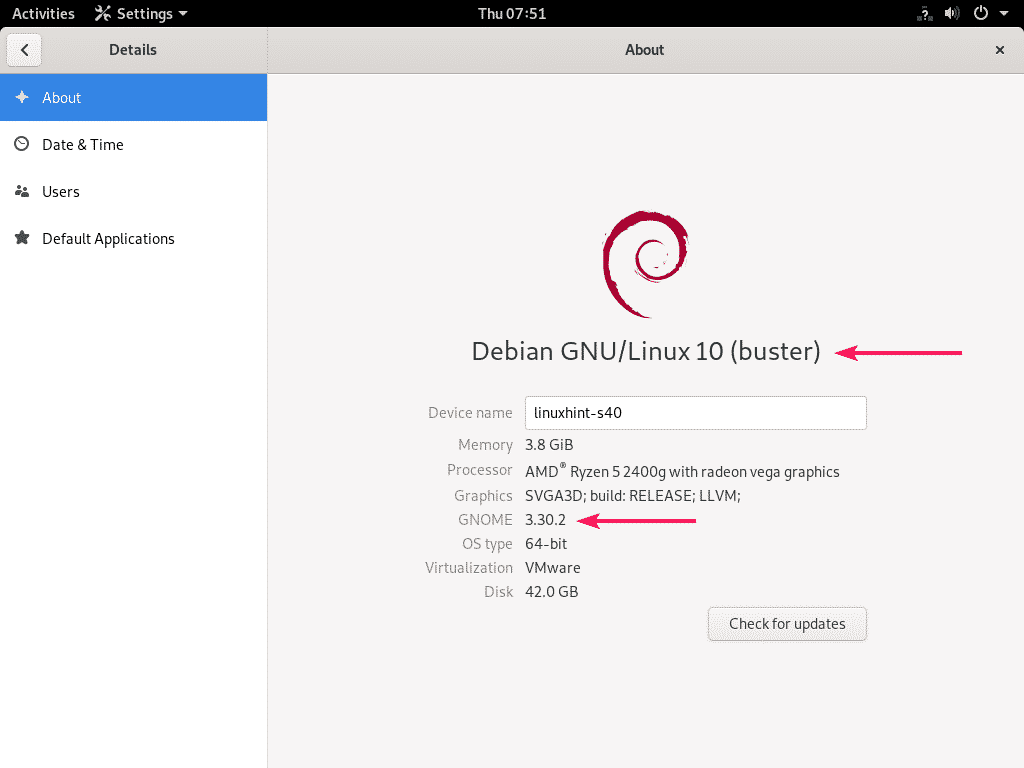
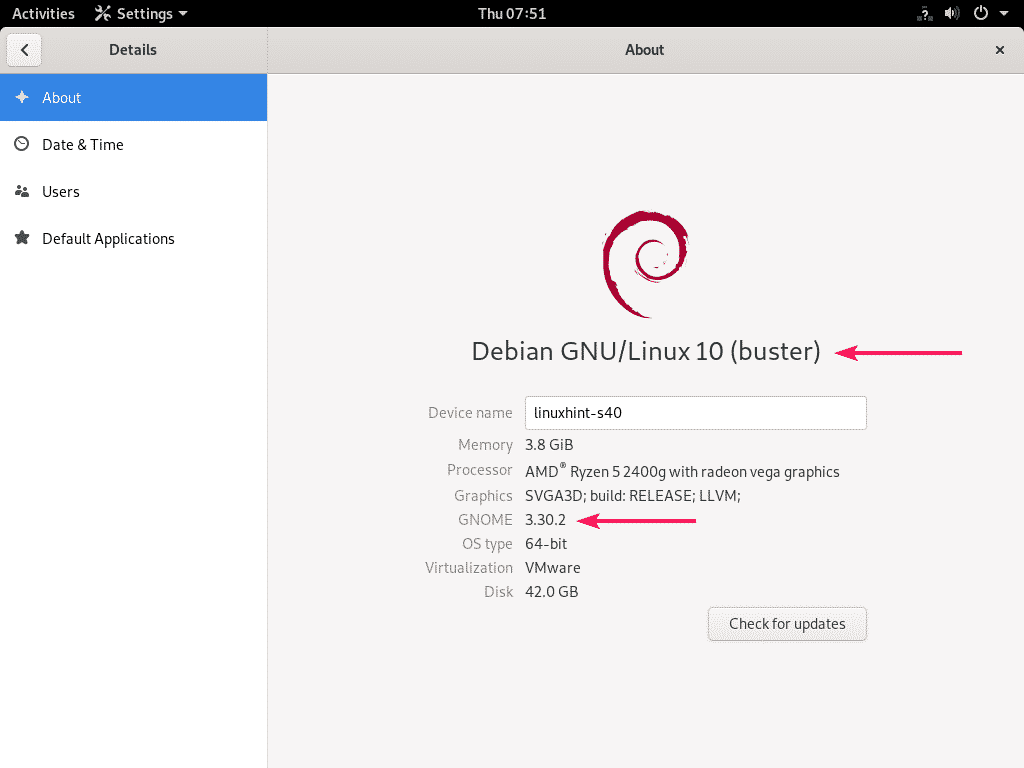
Enable Minimize and Maximize Button in the Window Title bar:
Debian 10 の GNOME 3 デスクトップ環境のデフォルト設定で、ウィンドウ タイトル バーに最小化および最大化ボタンがないのは寂しいかも知れませんね。
GNOME 3 デスクトップ環境の左上隅にある [活動] をクリックして、[微調整] を検索します。
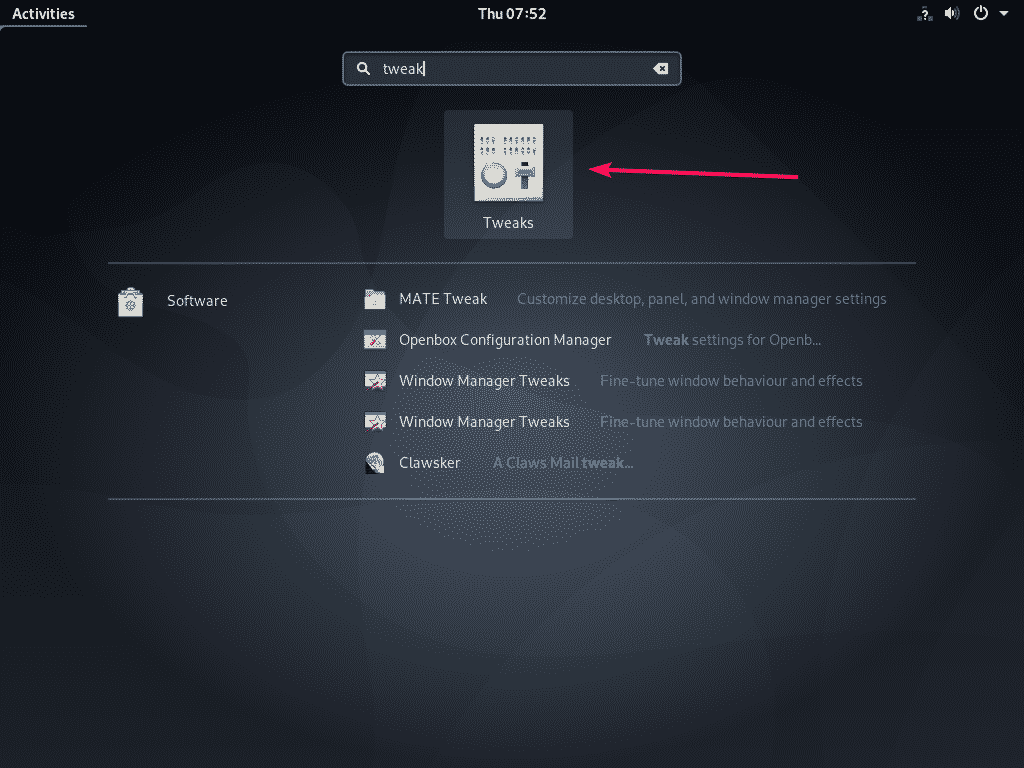
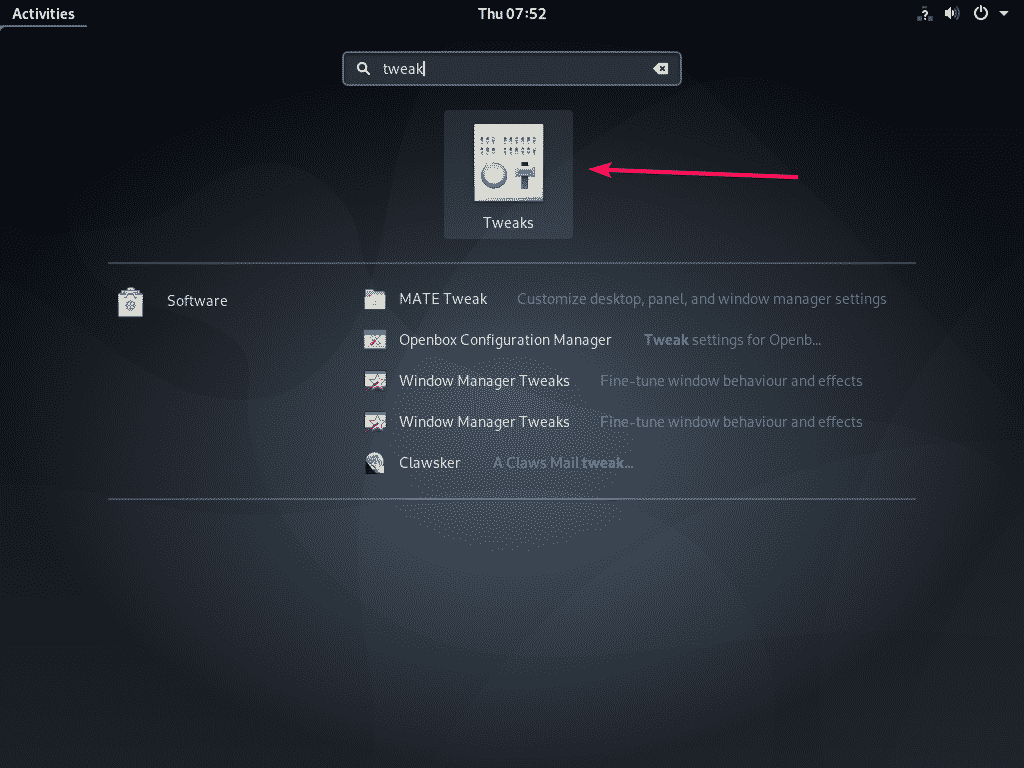
次に、微調整ツールからウィンドウ タイトル バーのセクションに行き、以下のスクリーンショットに示されている最大化と最小化のトグル ボタンをクリックします。
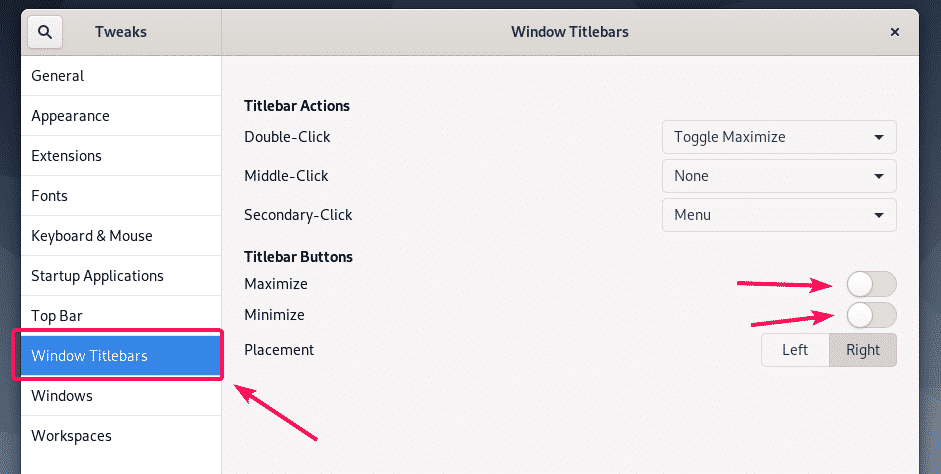
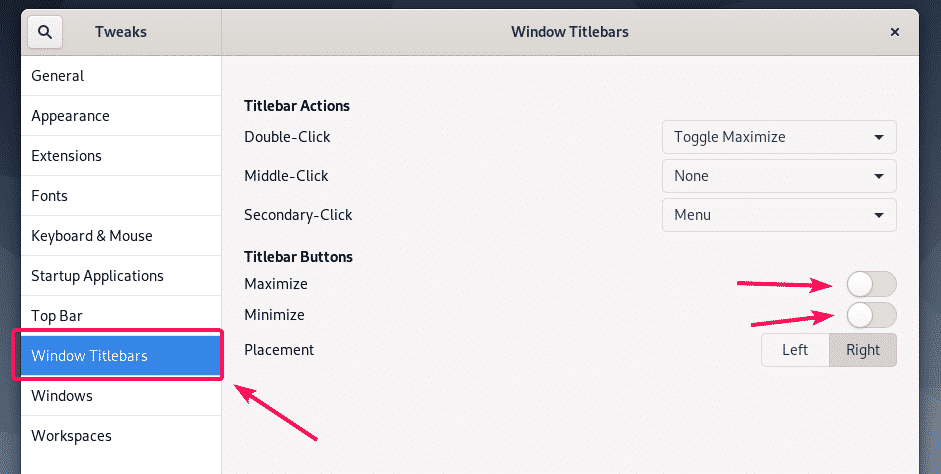
最小化()および最大化()ボタンは、以下のスクリーンショットにあるように、ウィンドウ タイトル バーに表示されるようになりました。
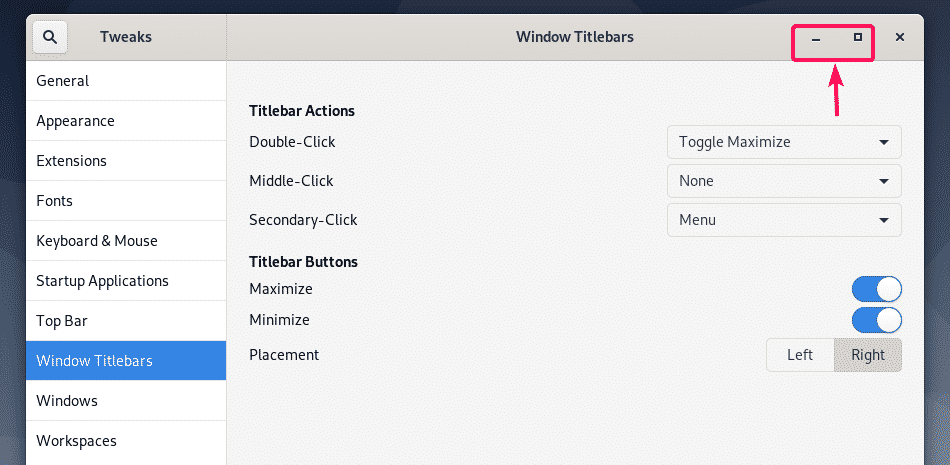
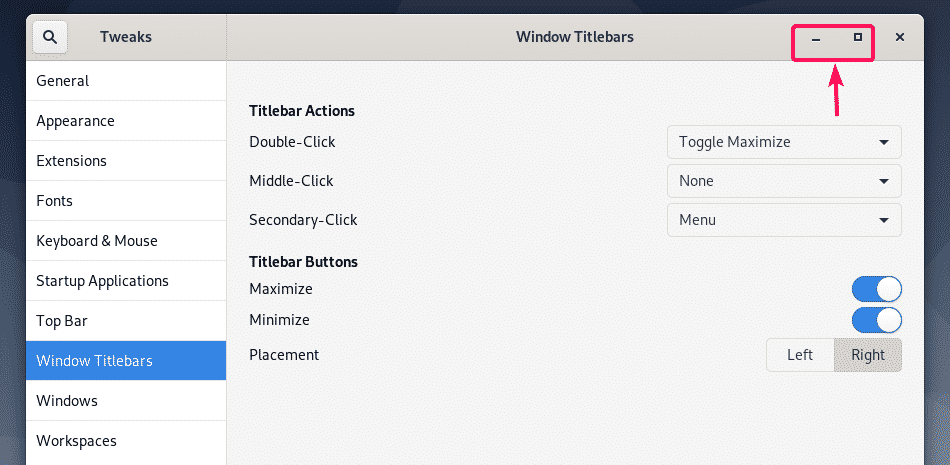
GNOME 3 と GNOME デスクトップ環境のアンインストール:
Debian 10 の GNOME 3 または GNOME Classic デスクトップ環境が好きではない場合、簡単にそれを削除してヘッドレスモードに戻ることができます。
GNOME 3 および GNOME Classic デスクトップ環境を削除するには、ターミナルを開き、以下のコマンドを実行します。


GNOME デスクトップ環境パッケージを削除したら、次のコマンドでデフォルトターゲットとしてヘッドレスモードを設定します:


ここで、以下のコマンドで Debian 10 マシンを再起動します:


次からあなたの Debian 10 マシンは headless mode に起動するようになるはずです。


以上が、Debian 10 最小サーバーに GNOME 3 と GNOME Classic デスクトップ環境をインストールする方法です。 この記事を読んでいただき、ありがとうございます。