Why do you want to sync SharePoint calendar with Outlook? Outlook で SharePoint カレンダーを表示する機能により、ユーザーは異なるサイトにあるカレンダー間で過剰なナビゲーションを行う必要がなくなります。 ユーザビリティの目的とは別に、Outlook に SharePoint カレンダーを追加すると、次のような具体的な利点が得られます:
- 両方のカレンダーからイベントを 1 つのビューに統合できる。
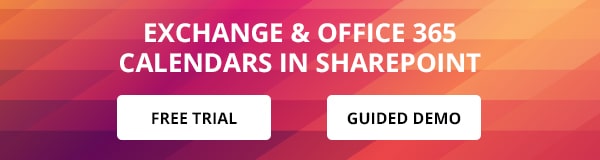
Microsoft SharePoint の超便利な機能の 1 つは、Microsoft Outlook と統合可能なカレンダーをすばやく簡単に作成できる機能です。 この統合を行うには、Microsoft SharePoint と Outlook の間の接続を作成し、承認する必要があります。 一度認可された接続が作成されると、SharePointのカレンダーは、その後、OutlookからSharePointに、またはその逆に、2つの方法で更新することができます. つまり、SharePoint の Web サイトから常にアクセスするのではなく、Outlook 内で SharePoint カレンダーとやり取りできるようになるのです。 また、ユーザーが異なるサイトにあるカレンダー間で過剰なナビゲーションをすることも防げます。
この投稿では、SharePointカレンダーをOutlookと同期する方法について説明します。
SharePoint Calendar を Outlook に接続する
- Outlook で SharePoint Calendar を追加する最初のステップは、インポートしたいカレンダーを開くことです。 リボン上の「カレンダー」をクリックし、次に「Outlook に接続」を選択します。
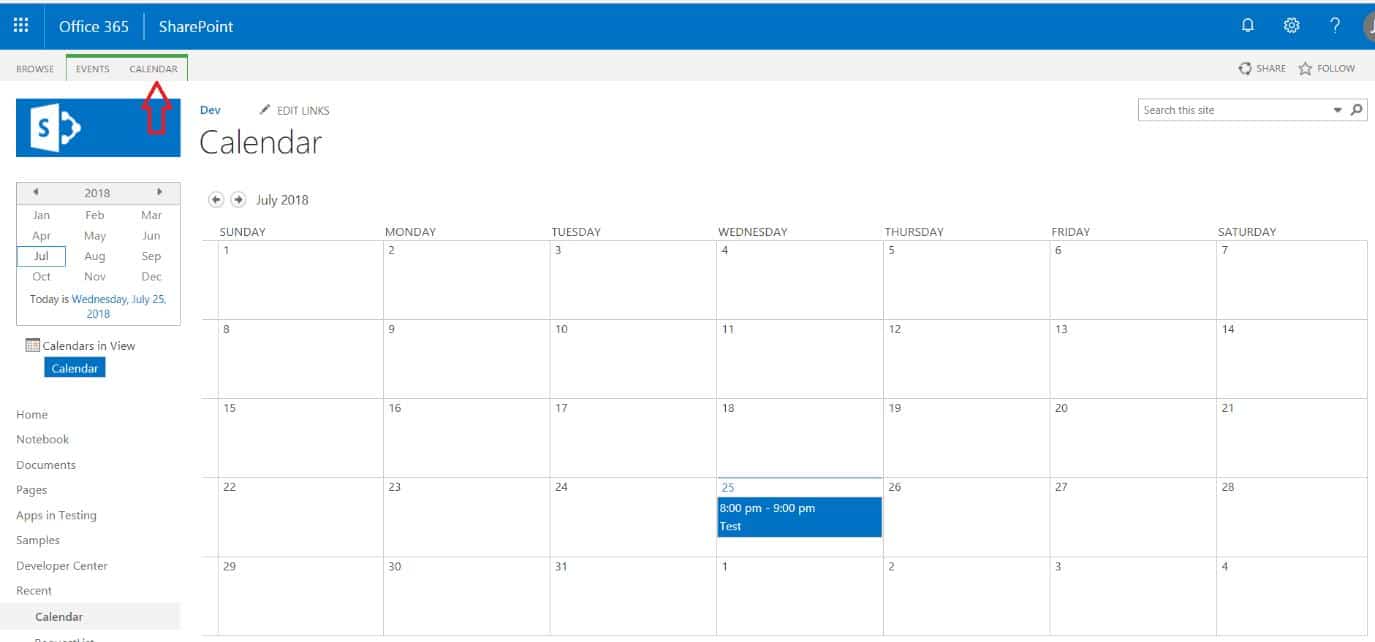
- リボン上の「接続 & エクスポート」グループから Outlook への接続機能を探し、クリックすると SharePoint のカレンダーと outlook を同期することができます。
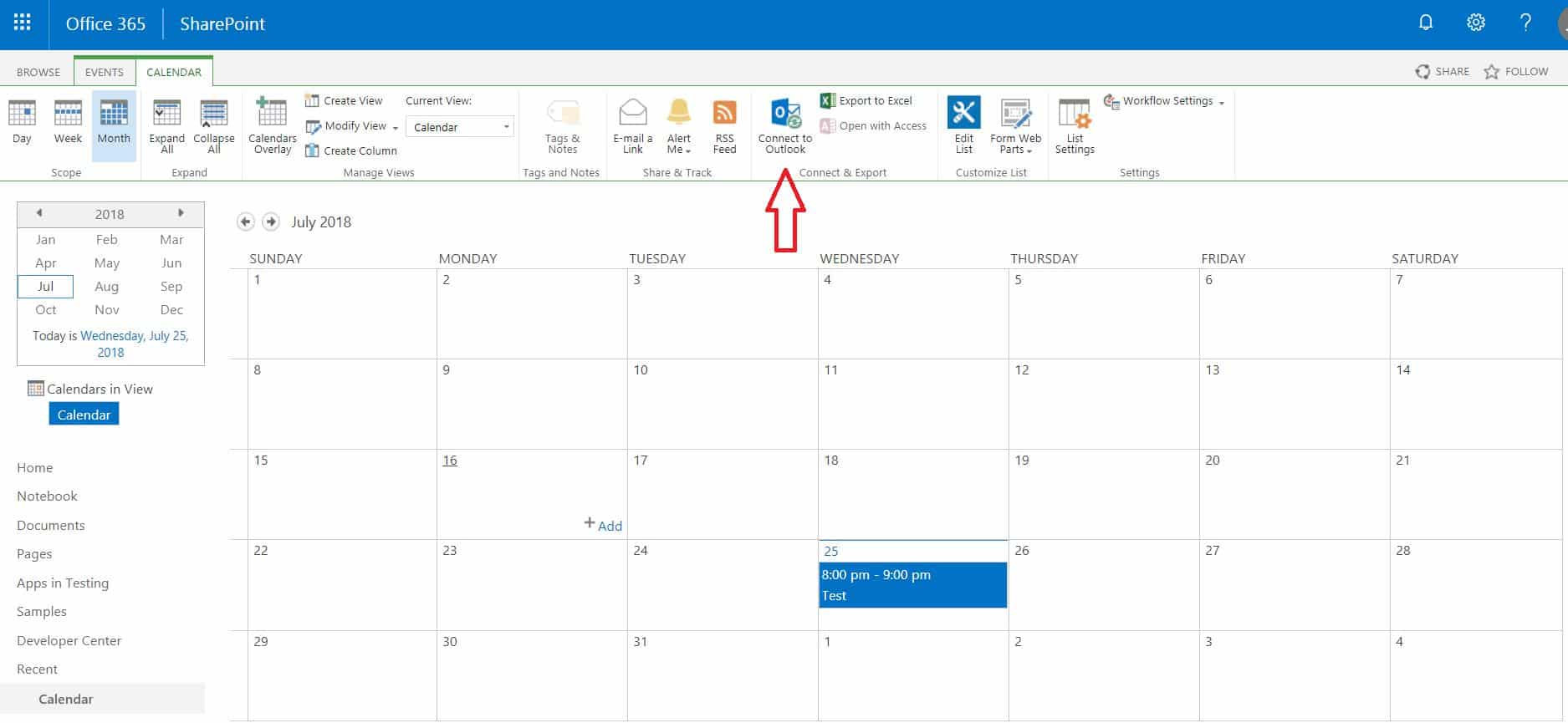
- 使用しているブラウザによっては、「この Web サイトからコンピュータにプログラムを開くことを許可しますか」というメッセージボックスがポップアップ表示されることがあります。
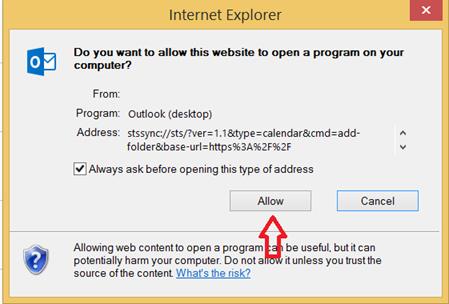
- 次に、Outlook に Sharepoint カレンダーを追加するかどうかを確認するメッセージ ボックスがポップアップ表示されます。
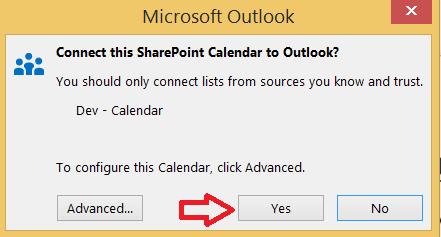
- SharePoint サイトがパブリックにホストされている場合、ログインするように要求される場合があります。 ログインボックスが表示されたら、資格情報を入力します。
- Outlook に移動し、カレンダー ビューに移動します。
- Outlook SharePoint カレンダーに新しく統合されたカレンダーを見ることができます。 カレンダーを互いに重ねて配置したり、1 つのビューでカレンダーをオーバーレイしたり、カレンダー間でイベントをドラッグ アンド ドロップしたりできます。 対応するボックスのチェックを外すだけで、ビューから SharePoint カレンダーをオフにできます。
接続された SharePoint Calendar Outlook を使用してより生産的になるための他の多くの便利な方法がたくさんあります。 下記はそのうちのいくつかです。
- Add new event to a SharePoint Calendar Using Outlook
- Outlookを開いてカレンダータブに移動します。
- 左側のパネルを見つけて、新しいイベントを追加したいSharePointカレンダーにチェックボックスを左クリックします。
- 予定タブの上部リボン アクション グループから [保存 & 閉じる] ボタンを選択します。
- これでこのイベントは、サイト内の SharePoint カレンダーにも表示されるはずです。
- Outlook カレンダーから接続された SharePoint Calendar Outlook に既存のイベントをコピーする。
- Outlook を開いてカレンダー タブに移動します。
- ダブルクリックしないように注意してください。そうしないとイベントウィンドウが開きます。
- 編集メニューを見つけ、フォルダにコピーアクションをクリックします。
- 項目のコピーウィンドウで、SharePointリストオプションに移動し、選択したイベントをコピーするSharePointカレンダーを選択します。
- OKをクリックして、続けるように要求したら「はい」を言ってください。
- それです。 あなたは、あなたのSharePointサイトのカレンダー上のステップ2で選択したイベントを見ることができるはずです。
OutlookからSharePointのカレンダーを削除する方法? Outlook からカレンダーが削除されます。この操作では、イベントは削除されません。 ただし、SharePointサイトからカレンダーにアクセスできるようになります。
✓USEFUL LINKS ON HOW TO ADD SHAREPOINT CALENDAR IN OUTLOOK
- Virto Office 365 Calendar App
- Virto Calendar Web Part for SharePoint 2016/2013/2010/2007
- Displaying SharePoint Online の Exchange カレンダー



Tatiana Sushchenko は VirtoSoftware の製品所有者です。 彼女は、2006 年にモスクワで、有名な ABBYY Lingvo で IT キャリアをスタートしました。 その後、Microsoft に移り、Visio、SharePoint、Office 365、Project などのさまざまなマーケティング管理の職務を 10 年近く担当しました。 Tatiana は Institute of Business Studies を卒業し、mini-MBA を取得しています。 また、マイクロソフトマーケティングエクセレンス大学も卒業している。
著者のすべての出版物 Tatiana Sushchenko