概要 ..:
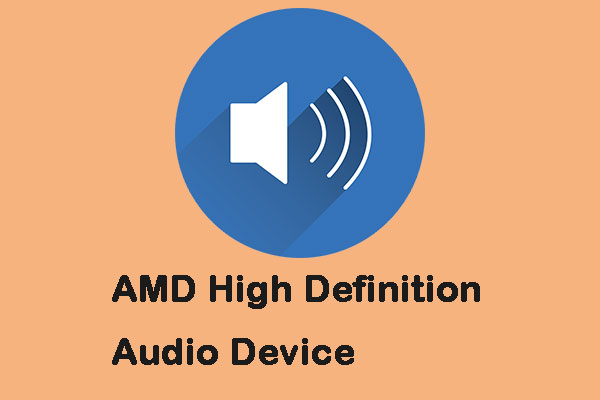
AMD high definition audio device は何に使用するのですか? AMD ハイビジョン オーディオ デバイスを使用する際の問題を解決する方法。 そして、ミニツールのこの投稿を読んで、上記の質問に対する答えを見つけることができます。 では、読み進めてください。
AMD High Definition Audio Device
AMD high definition audio device は、複数の AMD モジュールに組み込まれたオーディオ機構です。 HDMIおよびDisplayPort接続でサウンドを送信するために使用されます。
グラフィックスカードは、AMD Radeon HD、Radeon R9、Radeon R7、および Radeon R5 シリーズで、AMD ハイデフィニション オーディオのサポートが組み込まれています。 時々、AMD高精細度オーディオデバイスドライバにいくつかの問題が発生することがあります。 では、それらを修正する方法を見てみましょう。

コンピュータにグラフィックスカードをインストールする方法は? GPUを交換する場合は、詳細に従ってビデオカードのインストールを完了することができます。
How to Fix the AMD High Definition Audio Device Issues
Most of the issues can be fixed by updating the AMD HD audio device drivers.Net Framework 2.0.0.0.0.0.0.0.0.0.0.0.0.0.0.0.0.0.0.0.0.0.1.0.0. ここでは、ドライバーを更新する方法を説明します。 AMD Catalyst™ ソフトウェア スイートは、AMD 高解像度オーディオ デバイス用のドライバーと一緒にパッケージされているので、AMD 公式ウェブサイトからダウンロードすることができます。
Step 1: デバイス マネージャーを開く。
Step 2: AMD High Definition Audio Device に移動し、右クリックして、「ドライバー ソフトウェアの更新」を選択します。
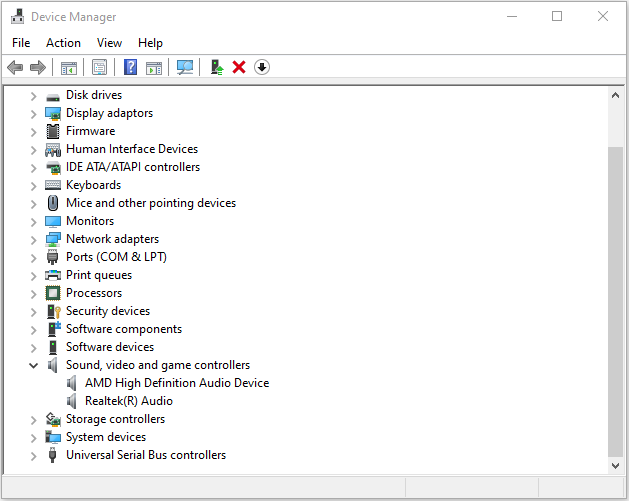
Step 3: [最新のドライバー ソフトウェアを自動的に検索] をクリック。 すると、Windows が検索してドライバを見つけます。
コンピュータを再起動し、AMD 高解像度オーディオデバイスが修正されたかどうかを確認します。 また、「AMD high definition audio device is not plugged in」問題に遭遇することもあります。
Method 1: Restore Default Settings
AMD high definition audio device issue.
Step 1: Control Panel を開き、Sound part.
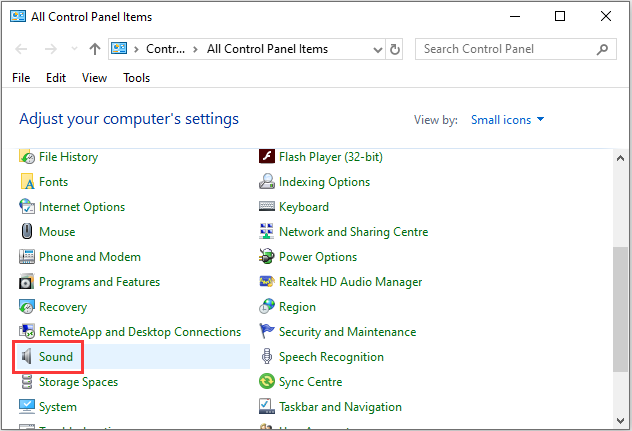
Step 2: Speakers/Headphones を右クリックしてProperties を選択します。
Step 3: ここで、「詳細設定」タブに移動し、「デフォルトに戻す」をクリックします。
Method 2: DISM コマンドを実行する
“AMD high definition audio device is not plugged in” 問題を解決するには、DISM コマンドも実行できます。
Step 1: 検索ボックスで cmd と入力して検索結果から Command Prompt を右クリックします。 ポップアップメニューから「管理者として実行」をクリックします。
Step 2: ポップアップウィンドウで、DISM /Online /Cleanup-Image /RestoreHealth と入力して Enter キーを押します。
Step 3: その後、ユーティリティはコマンドを自動的に実行します。 あなたがすべきことは、辛抱強く待つことです。 プロセスが終了し、ファイルの破損が解決されたことが通知されたら、PC を再起動し、次のセットアップで SFC スキャンを実行して、エラーが修正されたかどうかを確認します。 クイック フィックス – SFC スキャンが機能しない (2 つのケースを中心に)
Final Words
を参照してください。