
Adobe Camera Raw(ACR)の基本
この記事はAdobe Camera Raw(しばしばACRと呼ばれます)でRAWファイルを編集するための紹介記事で、RAWとJPEGファイルの違いについて知識があることが前提となっています。
RAWとJPEGの違いをご存じない方は、まずこの記事をお読みください!

Adobe Camera Raw(ACR)とは
RAW で撮影する場合、Photoshop で RAW ファイルを直接編集できないため、まず RAW ファイルの変換が必要になります。
最も基本的なレベルで、ACR により、RAWファイルを開いて表示、調整、TIFF、DNG、JPEG 等として保存することができます。
Photoshop CS および CC には Adobe Camera Raw が付属しています。 Photoshop Elements をお持ちの場合は、RAW ファイルを変換するために、ACR を別途ダウンロードする必要があります。 このチュートリアルはCCとCSのユーザー向けですが、PSEのユーザーにとっても手順は似ているので、一緒に進めていくことができます。
Photoshop CC および CS で Adobe Camera Raw を開く方法
Photoshop CC または CS を使用していて、ACR で RAW ファイルを開きたい場合:
- Photoshop
- ファイル>開く
- コンピュータまたはハードドライブで RAW イメージ ファイルを見つけます。
- RAW 画像ファイルを選択し、[開く] をクリックします。
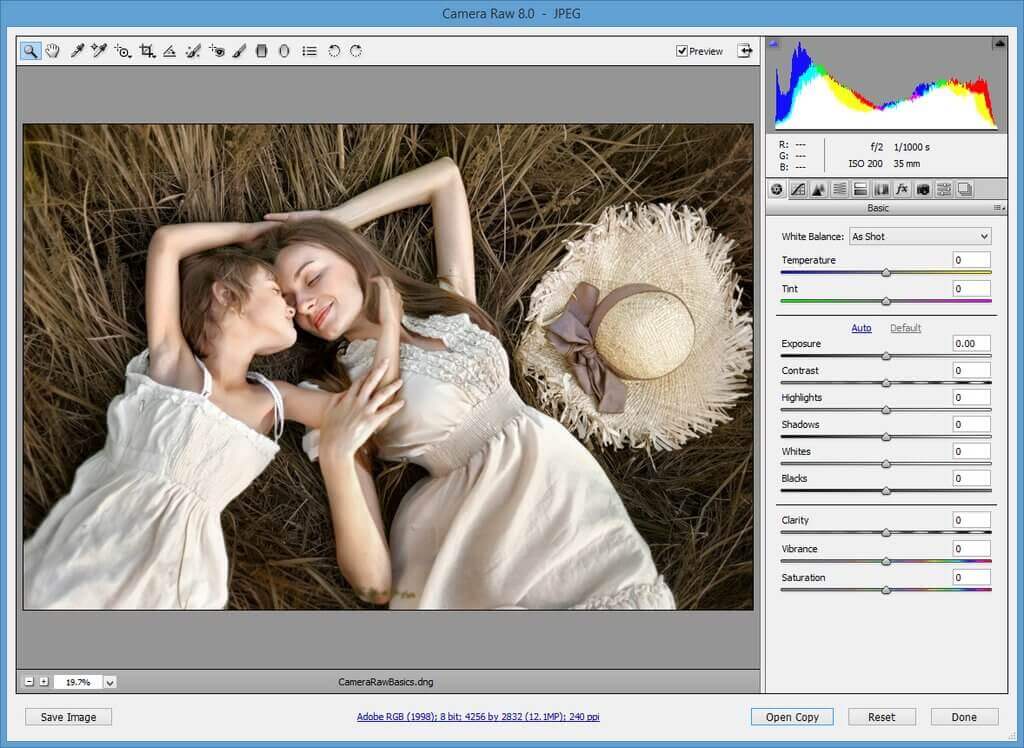
ACR は一見すると、特に Photoshop と比較して非常に基本的に見えるかもしれませんが、私は ACR が十分に評価されていないことを保証します! ACR では、非常に多くの調整を行い、画像をすばやく微調整することができるので、アクションやオーバーレイなどの機能をさらに活用することができます。
Adobe Camera Raw ツールバー
Adobe Canera Raw 画面の上部には、いくつかの基本的な調整ツールがあるツールバーがあります。
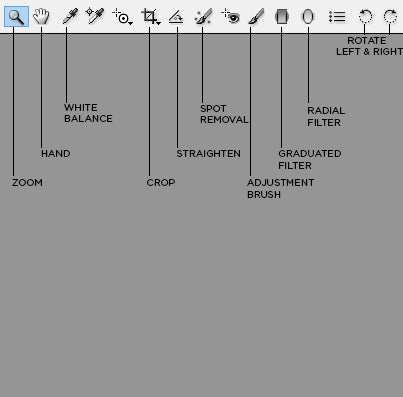
以下は、このパネルで最もよく使用するツールとそのキーボード ショートカットのリストです。
ズームツール – Z: 画像にズームインして詳細を編集できます
ハンドツール – H: スクロールバーではなく、マウスまたはトラックパッドを使って画面上で画像を移動できます
ホワイトバランスツール – I: スポイトでニュートラルグレーを選択し、ホワイトバランスを自動設定
切り抜きツール – C: 画像全体を切り抜き
均整ツール – A: 画像を均す
スポット除去ツール – B: センサーダストや小さな傷を取り除くのに便利
調整ブラシ – K: 露出、コントラスト、飽和などのローカル調整を行うブラシを作成可能
調整ブラシ – F:画像全体を均整にする。
目盛付きフィルター – G: 目盛付き、水平または垂直フィルターを作成します
放射状フィルター – J: 丸いフィルターを作成します
イメージを90度左に回転 – L
イメージを90度右に回転 – R
調整をしながら見るには、プレビュー横のチェックボックスが有効になっているかを確認する必要があります。
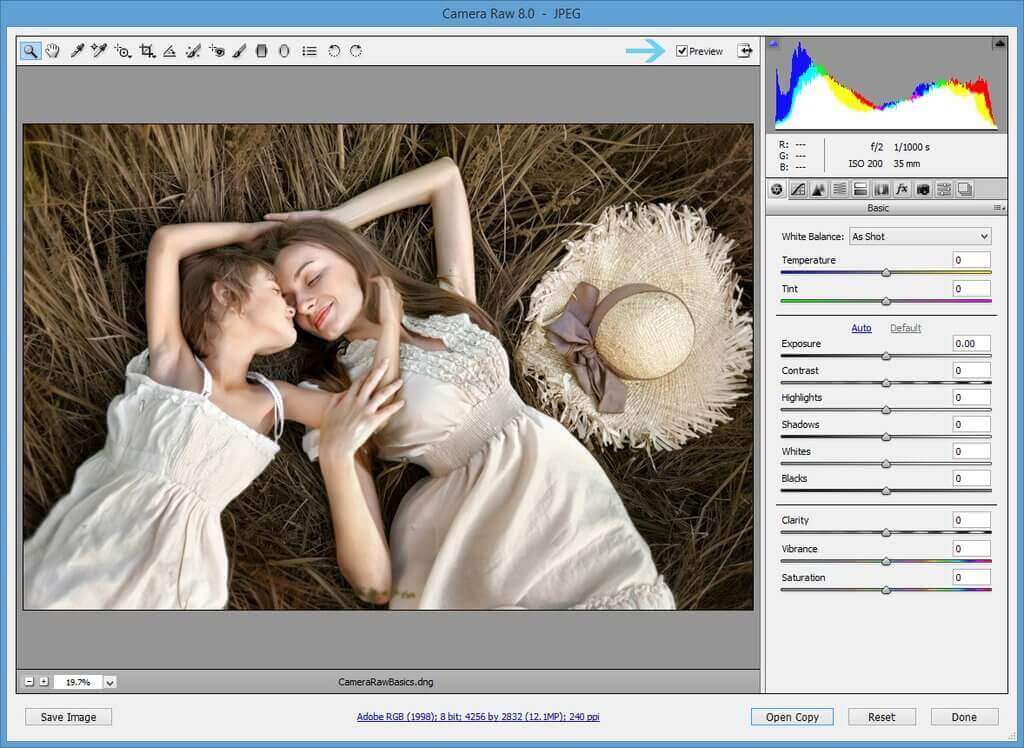
Adobe Camera Raw 調整パネル
ACR 画面の右側、ヒストグラムの下に、調整パネルがあり、それぞれのサブパネルを示すアイコン/タブが表示されます。 以下、それぞれのサブパネルを使って画像を編集する方法を簡単に説明します:
ACR基本パネル
このパネルを使って、ホワイトバランスの調整やその他の基本的な調整をします。 ホワイトバランスは、自動で調整するか、温度/色合いのスライダーを動かして調整することができます。 また、このパネルで露出、コントラスト、ハイライト、シャドウなどを手動で調整できます。
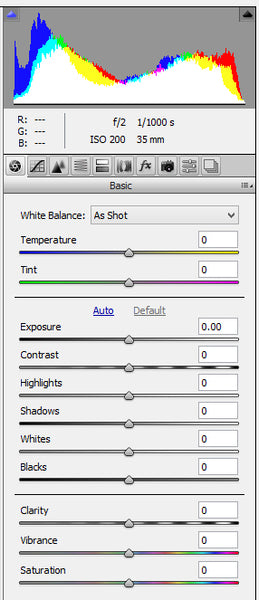
トーンカーブパネル
トーンカーブパネルでは、画像全体の階調値を手動で具体的に調整することが可能です。 5387>
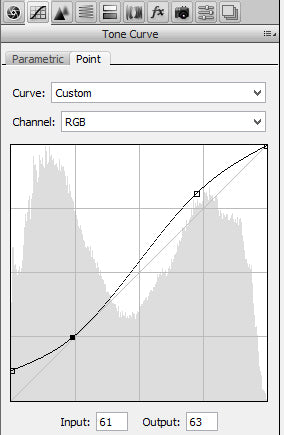
ディテールパネル
輝度調整により、画像をシャープにしたり、デジタルノイズを低減したりすることが可能です。

HSL/Grayscale Panel
HSL (Hue/Saturation/Lightness)/Grayscale パネルで各色チャンネルを個別に調整したり、グレースケールに変換してモノクロ画像用のチャンネルを調整することが可能です。
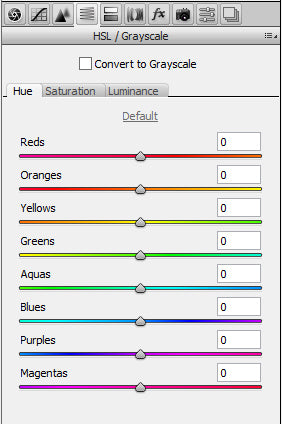
スプリットトーニングパネル
スプリットトーニングでは、ハイライトとシャドウに異なる色の値を割り当てることができます。 この画像では、ハイライトに黄色、シャドウに青の色相を適用しています。

レンズ補正パネル
レンズでフォールオフ(画像の端に大きなケラレと影)が発生した場合、レンズ補正パネルでこれを修正することができます。 レンズメーカーと使用するレンズの種類を選択するだけで、ACRが歪みを補正してくれます。 また、このパネルで色収差を修正するには、カラータブをクリックして調整します。
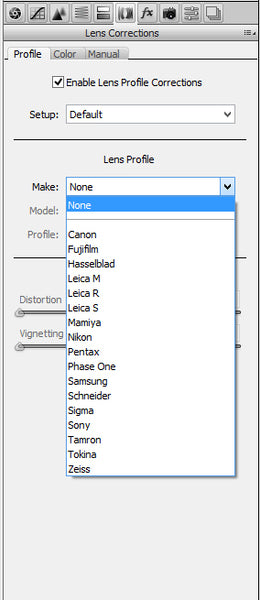
効果パネル
効果パネルを使って、画像に粒状感を加えたり、微妙なヴィネットを追加します。
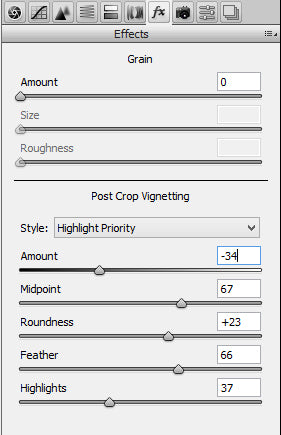
カメラキャリブレーションパネル
レンズ補正パネルと同様に、カメラキャリブレーションパネルでは、使用中のカメラに基づいて画像内の色を調整することができます。 また、ここでは、シャドウ、赤、緑、および青の主チャンネルを手動で調整できます。
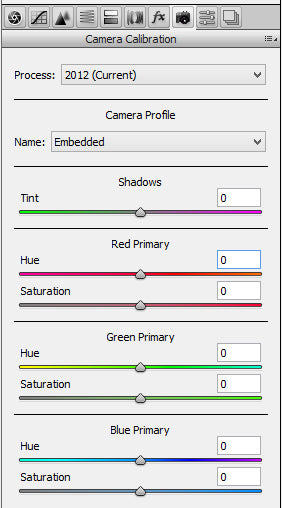
Presets Channel
満足できる調整を行い、後で再び使用したい場合、ここで [Save Settings] を選択して、プロンプトに従って設定を .NET 形式で保存することができます。
プリセットを画像に適用するには、[設定を読み込む] を選択し、作成したばかりの .xmp プリセットを選択します。 (
[完了]を選択すると、ACRは終了し、行った調整はすべて保存されますが、RAWファイルの変換は行われません。