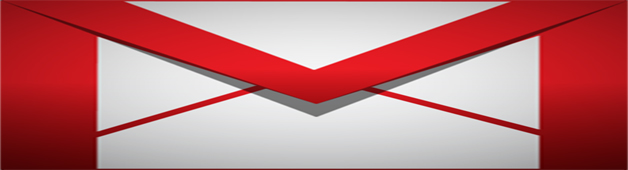
先日、同僚の 1 人が、誰かが画像をクリックしたときに会社の Web サイトに移動するよう、会社のロゴにハイパーリンクを追加しようとしていました。 残念ながら、彼の試みは失敗し、彼は私の署名のロゴがすでにリンクされていることに気づいたので、私に助けを求めました。 通常、IT部門やマーケティング部門がこのタスクを処理しますが、私たちは技術系スタートアップなので、複数の帽子をかぶり、自分たちでこのようなことを解決しなければなりません。 そこで、おいしいランチをごちそうになりながら、手順を説明しました。 そうなんです。 そうなんです。 私は彼に何も請求していない。 さて、次に…
Gmail の署名に画像を追加するのはかなり簡単ですが、画像を Web サイトにリンクするのは多くの人にとって難しいタスクのように思われます。 したがって、このタスクを達成する方法を説明するチュートリアルを公開するのは良いアイデアだと思いました。 以下は、ロゴをハイパーリンク画像に変換する手順です。
ステップ 1: Gmail 設定を起動する
最初に行う必要があるのは、Gmail 設定に潜ることです。 受信トレイの右上にある歯車のアイコンをクリックし、ドロップダウン メニューから [設定] を選択します。 一般] タブで、署名欄が表示されるまで下にスクロールします。
ステップ 2: 署名のテキスト部分を作成する
署名欄で、署名のテキスト部分を作成します。

ステップ 3: 画像 URL をコピーする
Gmail の署名に含めたい Web 上の画像を検索し、画像 URL をクリップボードにコピーする。
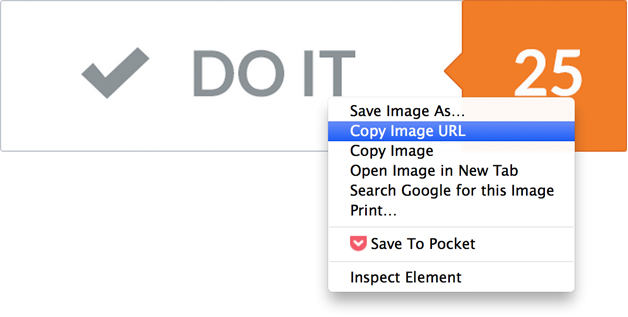
注意: この記事の執筆時点では、Gmail は署名用のホストされた画像をサポートしていませんので、Web 上の他の場所でホストされている画像にリンクする必要があります。 慌てないでください。 会社の Web サイトでホストされている画像を選択するか(ホットリンクする前に許可を得ていることを確認してください)、写真共有サイトまたはクラウド ストレージに画像をアップロードして、それにリンクすることができます。
ステップ 4: Gmail 署名に画像を挿入
署名に表示するロゴにカーソルを置き、[画像を挿入]ボタンをクリックします。
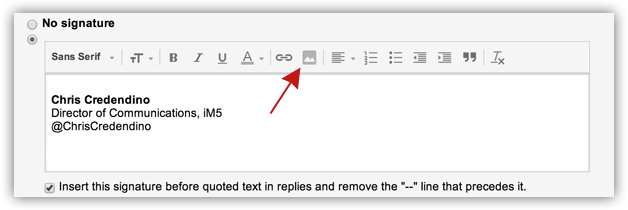
画像の追加ダイアログボックスで、先ほどクリップボードにコピーした画像の URL を画像の URL フィールドに貼り付けて、OK をクリックします。
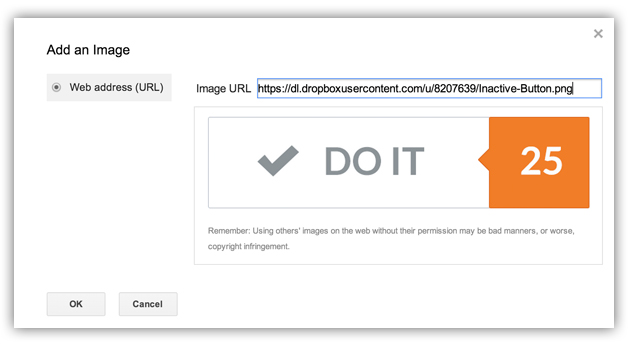
画像を挿入したら、ロゴの元のサイズのまま、または小、中、大を選択してリサイズすることができます。
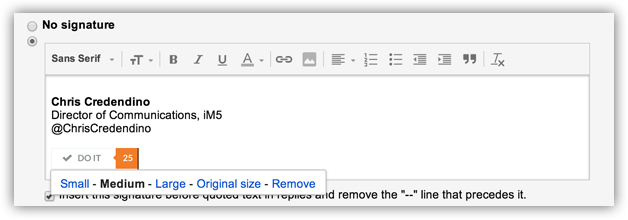
ステップ 5: Gmail 署名に画像をリンクする
ロゴの品質、サイズ、および配置に満足したら、それをハイパーリンクとして機能するようにする必要があります。 その方法は次のとおりです。 ロゴをクリック&ドラッグして強調し、画像に青い影ができるまで続けます。

次に、Web アドレス フィールドにロゴにリンクさせたい URL を入力し、[OK] をクリックします。
ステップ 6: 新しい Gmail 署名をテストする
上記のステップに従った場合、ロゴは、クリックした人を Web サイトにリダイレクトするハイパーリンクとして機能するようになっているはずです。 すべてが正しく動作していることを確認するために、電子メールを作成し、署名にロゴが表示されるかどうかを確認します。 正常に表示されている場合は、ロゴをクリックすると、そのロゴに関連するWebサイトのアドレスが表示されます。 さらにテストを行いたい場合は、自分自身にメールを送信してからロゴをクリックし、リダイレクトされるかどうかを確認することができます。

最後に
上記の手順に従って、Twitter、Facebook、LinkedIn、Google+ などのリンク可能なソーシャル ネットワーク画像を Gmail 署名に含めると、ユーザーがあなたに接続できることも指摘しておきたいと思います。