Se sei uno di quegli utenti ASUS che hanno installato l’ultima versione di Windows 10, allora potresti affrontare Asus Smart Gesture Not Working. L’errore è molto comune per tutti gli utenti Asus. La ragione principale di questo problema è il driver Asus Smart Gesture non aggiornato.
Così molti utenti hanno segnalato che dopo l’installazione di Windows 10 Anniversary Update, le funzioni del driver touchpad Asus smart gesture sono disabilitate.
Non solo il driver touchpad, ma tutte le altre impostazioni sono disabilitate automaticamente, e quando l’utente cerca di abilitarle, non può farlo.
Che cos’è il driver Asus Smart Gesture?
Asus Smart Gesture driver è una piccola applicazione di utilità in Windows 10. Ora, ciò che questa utility fa è che controlla le caratteristiche del touchpad, che include anche i gesti intelligenti.
Purtroppo, per impostazione predefinita, non è incluso nel programma di installazione di Windows 10. Ma non preoccupatevi, questa guida vi aiuterà a scaricare Asus Smart gesture per WIndows 10. Imparerai come installare il driver del touchpad Asus.
Fix Asus Smart Gesture Not Working
È necessario risolvere il problema il prima possibile. Non puoi usare il dispositivo ASUS finché non risolvi il problema Asus Smart Gesture Not Working. Ci sono molte soluzioni per risolvere questo problema. Quindi seguile attentamente per sbarazzarti del tuo problema.
Soluzione 1: Ripristina le impostazioni di Asus Smart Gesture
Puoi risolvere facilmente il tuo problema ripristinando le impostazioni del driver del touchpad Asus alle impostazioni predefinite. Segui questi passi:
Passo 1: Vai alla barra di ricerca e apri il pannello di controllo.

Passo 2: Ora apri Programmi e funzioni e cerca Asus Smart Gesture. E fai doppio tap per aprirlo.

Step 3: Ora, tutto quello che devi fare è cliccare su set all to Default.

Step 4: riavvia il computer e controlla se funziona correttamente o no.
Soluzione 2: Aggiornare il driver Asus Touchpad
Generalmente, questo problema accade a causa della mancanza di compatibilità, cioè, il driver Asus Smart Gesture, che è installato sul tuo sistema attualmente potrebbe non essere compatibile con il tuo ultimo sistema operativo.
Passo 1: Per prima cosa, apri la gestione dispositivi.
Passo 2: Ora, dovresti andare su Mouse e altri dispositivi di puntamento.

Step 3: Poi, fai doppio clic su mouse e altri dispositivi di puntamento e trova Synaptics Pointing Device.

Passo 4: Per aggiornare il driver, clicca con il tasto destro del mouse sul dispositivo di puntamento Synaptics e seleziona Aggiorna il software del driver.

Passo 5: Cerca automaticamente il software più recente e aggiorna il driver. Ora, riavvia il sistema e controlla se il problema è stato risolto o no.
Soluzione 3: Disinstalla il driver ASUS
Se i due metodi non hanno funzionato per te, allora la soluzione definitiva è disinstallare il driver. Segui i seguenti passi per disinstallare.
Passo 1: Apri il pannello di controllo > Vai a Programmi e funzionalità.

Passo 2: Seleziona il gesto intelligente Asus e clicca su Disinstalla.

Scarica gli ultimi driver ASUS
Puoi scaricare l’ultima versione andando a questo https://www.asus.com/support/faq/1009613 link. Poi puoi scaricare una versione a 32 bit o a 64 bit in base alle specifiche del tuo sistema.
Di seguito ho citato alcune delle migliori soluzioni per Asus touchpad smart gesture Can’t install issue. Quindi seguili attentamente e risolvi il tuo problema in pochi secondi.
Leggi anche: Fix Unknown USB Device Error
Soluzione 4 – Esegui il file di installazione del driver come amministratore
Ebbene, molti utenti non sono in grado di scaricare il driver Asus Smart Gesture Windows 10, ma è possibile risolvere rapidamente questo problema. Tutto quello che devi fare è eseguire come amministratore il file di setup. Bene, i passi per farlo sono abbastanza semplici-
Trova il file di setup e fai clic destro su di esso.

Troverai un’opzione che dice- Esegui come amministratore. Scegli questa opzione dal menu.

Soluzione 5 – Scarica invece il Touchpad Synaptics
Se non riesci a installare il driver Asus Smart Gesture su Windows 10, la maggior parte degli utenti suggerisce che invece di andare con il driver predefinito, installa il driver Synaptics Touchpad da qui.
ASUS è il più grande produttore al mondo di schede madri e tra le migliori marche per il gioco. Se non vuoi sbagliare, allora il collegamento remoto ASUS e Gigabyte sono le scelte migliori, ma se vuoi trovare un’opzione un po’ più economica, allora puoi considerare MSI.
Soluzione 6- Rimuovere il driver predefinito Asus Smart Gesture e reinstallare il driver.
Ora, se vuoi risolvere il problema di Asus smart gesture Windows 10 download, devi rimuovere il driver Asus Smart Gesture manualmente. Ora, per farlo, quello che puoi fare è seguire questi passaggi:
- Ricerca Asus Smart Gesture sul computer ed elimina tutti i file di dati che sono collegati ad esso.
- Riavvia il PC.
- Scarica l’ultimo driver touchpad per il tuo portatile.
- Esegui il Setup TP driver.msi e installa un nuovo driver.
- Riavvia il tuo PC.
- Ora apri Gestione dispositivi > trova touchpad > fai clic destro > aggiorna il driver.
Soluzione 7 – Installa Asus Smart Gesture Download Windows 10
Passo 1: Fai clic destro sul pulsante Start e poi vai al menu Power User. Oppure premi Win + S >Cerca il Pannello di controllo.
Passo 2: Vai al Pannello di controllo.
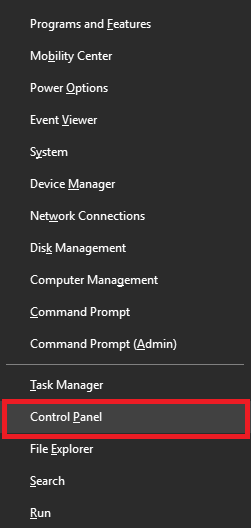
Passo 3: Clicca su Programmi e funzionalità e poi Disinstalla o cambia un programma.
Passo 4: Trova Asus Smart Gesture. Clicca con il tasto destro del mouse su Asus Smart Gesture e poi ripara.

Step 5: Ora, Windows si riavvierà.
Una volta avviato, vai di nuovo al Pannello di controllo > vai su Disinstalla o cambia un programma.
Passo 6: Trova ASUS Smart Gesture >Tasto destro su di esso e seleziona Modifica e poi rimuovilo.

Passo 7: Windows si riavvierà nuovamente.
Soluzione 8 – Carica le impostazioni predefinite del BIOS
Puoi risolvere questo problema resettando le impostazioni del BIOS. A volte le impostazioni del BIOS bloccano l’installazione di alcuni aggiornamenti di Windows. Quindi è fondamentale caricare le impostazioni predefinite del BIOS.
Per prima cosa, devi entrare nel BIOS (F8 o F12) e andare a caricare le impostazioni predefinite del BIOS.
Se non sai come accedere al menu del BIOS, allora cerca su Google la tua scheda madre e controlla il processo.
Soluzione 9 – Aggiornare il BIOS
Se il ripristino delle impostazioni del BIOS non funziona, allora è il momento di aggiornare il BIOS.
Soluzione 10 – Resettare Windows
Se nessuna delle soluzioni ti sta aiutando con Asus smart gesture non funziona o Can’t install Asus Smart Gesture driver issue, allora l’unica cosa rimasta è resettare Windows. Puoi anche eseguire un ripristino del sistema o un’installazione pulita di Windows 10.
Come cambiare la direzione di scorrimento su un touchpad
La tecnologia wireless è tra le ultime tecnologie. La tecnologia è degna di fiducia e affidabile. Gli aggiornamenti ASUS hanno la tecnologia Intel Turbo Boost, che migliorerà automaticamente le prestazioni in base alle attività che stai facendo. La tecnologia proprietaria One-Click Update di DriverDoc non solo aiuta a garantire che tu abbia le versioni corrette dei driver per il tuo hardware, ma produce anche un backup dei tuoi driver attuali prima di fare qualsiasi cambiamento.
Passo 1: Vai al Pannello di controllo.
Passo 2: Apri l’utility Asus Smart Gesture.
Passo 3: Da lì, devi andare alla sezione Two Finger. Una volta lì, devi spuntare la casella di controllo “Il contenuto si muove in modo inverso alla direzione del dito”.

Step 4: Dopo questo, clicca su, OK. Le tue nuove impostazioni saranno ora salvate.
Questo è tutto! Spero che ora tu possa cambiare la direzione di scorrimento in Asus Touchpad Driver.
Ora per risparmiare il tuo tempo, abbiamo fatto una lista di tutti i driver richiesti e i più elici che puoi lavorare con la tua macchina ASUS e Windows 10.
Audio
Bene, il modo più semplice può essere quello di controllare il fornitore audio che è venuto di default con il tuo notebook ASUS. Se hai ancora qualche problema (come Audiowizard mancante), prova “Realtek Audio 6.0.1.8098”.
Bluetooth
Passo semplice! Basta andare a controllare l’ultimo driver corrispondente e il fornitore di Bluetooth sul tuo notebook ASUS. prova Qualcomm Atheros Bluetooth Numero di versione – 10.0.1.13 (64-bit)
WLAN
Controlla il fornitore di Wireless LAN sul tuo notebook ASUS e scarica il driver.
BIOS
Bene, questa è una cosa che non ti consigliamo di fare ogni volta. Le impostazioni del BIOS sono le impostazioni della macchina e non devono essere giocate! Ma comunque, se volete, secondo il vostro computer, potete aggiornare anche le impostazioni del BIOS.
Prima di tutto. Trovate la versione del BIOS del vostro notebook ASUS installato attualmente. Una volta che hai finito con questo, allora procedi con il modello del portatile sul sito di supporto ASUS. Da lì, è possibile scaricare il file BIOS o l’ultima versione dello stesso. Ora il passo finale è quello di installare ed eseguire ASUS WinFlash per aggiornare la versione del BIOS.
Camera
ASUS non fornisce i driver della fotocamera di default. Perché di solito si ottengono alcuni di quelli incorporati. Ma, se hai ancora bisogno di installare un driver per la fotocamera, i vecchi driver per Windows 7 possono essere trovati.
Per farlo, devi conoscere il numero PID della tua fotocamera. Se non lo sai, segui i passi indicati qui sotto. Una volta che conosci il numero PID, puoi scaricare il driver.
Per ottenere il numero PID segui questi passi:
punto 1: fai clic con il tasto destro del mouse su Risorse del computer e apri Gestione dispositivi. Vai su “USB 2.0 WebCam”.
Passo 2: Una volta aperto lo stesso, vai a visitare la scheda Dettagli. Lì troverai Hardware Ids da dove puoi trovare il numero PID della tua Webcam.
Asus remote link- http://remotelink.asus.com/
Cos’è ASUS Smart Gesture, e ne ho bisogno?
ASUS Smart Gesture è un driver software che è importante per tutti i prodotti ASUS. Se stai usando ASUS con Windows 10, allora devi scaricare e installare i driver ASUS Smart Gesture.
Come faccio ad attivare ASUS Smart Gesture?
Clicca sull’icona ASUS Smart Gesture. E fai doppio clic su di essa.
Come installo ASUS Smart Gesture su Windows 10?
Basta cliccare sul file di setup e seguire i passi.
Come scarico i driver ASUS?
Clicca sul sito Asus e scarica i driver.
Ora, oltre a tutto questo, c’è un’altra applicazione che si chiama “ASUS Remote Link”. Questa applicazione ti aiuta a installare l’Asus Smart Gesture. E dovresti anche assicurarti di installare l’ultima Smart Gesture. Ora, per sapere se hai installato l’ultima o no, puoi visitare la scheda Mobile Control. Da lì, controlla “Enable Remote Link on my PC”.
Spero che questa guida su come scaricare Asus Smart Gesture Driver e risolvere i problemi ti sia piaciuta.