Prima di procedere con la soluzione, dobbiamo capire il problema. Se si legge attentamente la documentazione di Chromium o si utilizza un elenco di tutte le opzioni che è possibile impostare su Chromium nella riga di comando, si scoprirà rapidamente che è possibile lanciare Chrome (chromium) con una dimensione specifica della finestra utilizzando il flag --window-size, ad esempio, per aprire chrome con una dimensione personalizzata, si dovrebbe semplicemente eseguire il seguente comando nel prompt dei comandi:
"C:\Program Files (x86)\Google\Chrome\Application\chrome.exe" --window-size=800,600Purtroppo, con un’installazione di default di Chrome, quando si avvia, avrà l’ultima dimensione della finestra che aveva l’ultimo utente, non quella che stiamo specificando sul comando ð¤. Questo accade perché non stiamo cambiando anche la proprietà user-data-dir di default sul comando. La directory dei dati utente contiene i dati del profilo come la cronologia, i segnalibri e i cookie, così come altri stati locali per installazione. Ogni profilo è una sottodirectory (spesso Default) all’interno della directory dei dati utente. Questo può essere cambiato con il flag --user-data-dir sul comando.
Apertura di un URL
Ora, spieghiamo per cosa sei venuto, idealmente, il comando dovrebbe semplicemente aprire un nuovo URL in una finestra con una dimensione personalizzata. Dovremmo semplicemente cambiare il --user-data-dir in una directory personalizzata che creeremo nel desktop in questo caso, specificare una finestra incorniciata usando il flag --chrome-frame e l’URL con --app:
REM where:REM --chrome-frame: specifies that the website should be opened in a single frame, without tabs.REM --user-data-dir: a custom directory that stores the configuration of your new options (window-size)REM --window-size: specify the width and height of the new window.REM --app: the URL of the website that you are trying to show"C:\Program Files (x86)\Google\Chrome\Application\chrome.exe" --chrome-frame --user-data-dir="C:\Users\your-username\Desktop\tmp-chrome" --window-size=800,600 --app=https://bestfreehtmlcsstemplates.comQuesto eseguirà Google Chrome con la dimensione della finestra desiderata (800×600) e aprendo l’URL specificato (bestfreehtmlcsstemplates.com). Vale la pena menzionare che non si dovrebbe modificare la dimensione della cornice con il mouse, invece, chiudere chrome ed eseguire nuovamente il comando con una nuova dimensione.
Nota che dopo aver eseguito per la prima volta, nella directory user-data-dir, verranno creati alcuni nuovi file:
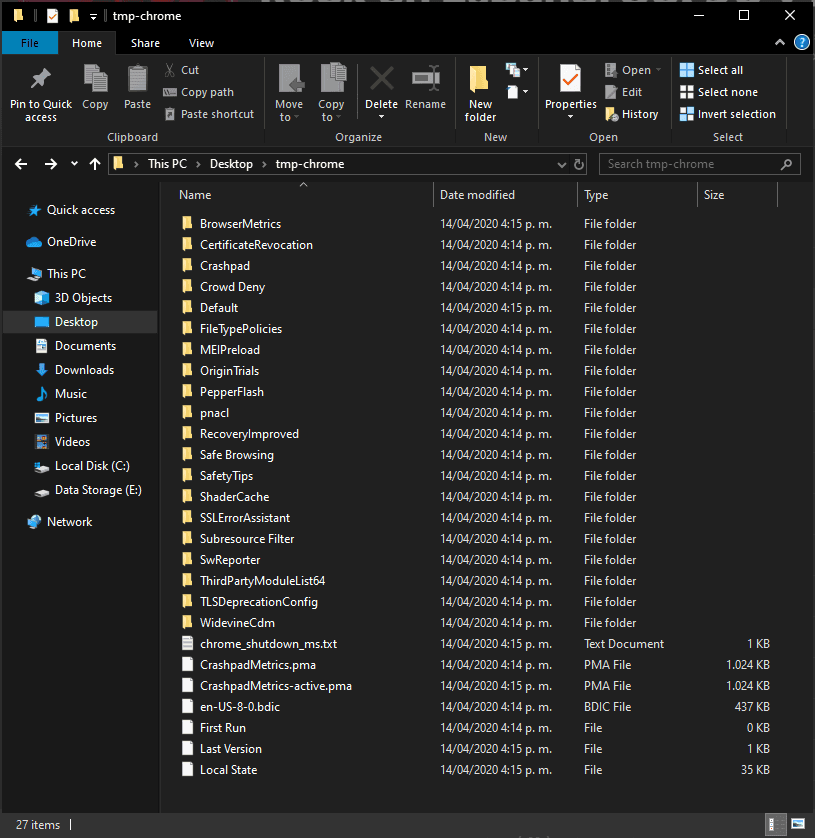
È possibile eliminarli, ma ogni volta che si esegue il comando, i file appaiono ancora e ancora, quindi si può semplicemente ignorare l’esistenza di questa directory. In alternativa, puoi eseguire il comando usando una directory temporanea casuale del sistema come questa:
REM where "%tmp%\chrome_tmp_user_dir~%RANDOM%"REM translates basically to a new random temporary directoryREM for example: "C:\Users\your-user\AppData\Local\Temp\chrom_tmp_user_dir~15034""C:\Program Files (x86)\Google\Chrome\Application\chrome.exe" --chrome-frame --user-data-dir="%tmp%\chrome_tmp_user_dir~%RANDOM%" --window-size=800,600 --app=https://bestfreehtmlcsstemplates.comIn questo modo, non vedrai mai una directory che memorizza i dati tmp di chrome, verrà eseguito sempre come un’istanza di chrome nuova di zecca!
Happy coding ❤️!