Perché gli utenti vogliono sincronizzare il calendario di SharePoint con Outlook? La possibilità di visualizzare un calendario SharePoint in Outlook evita agli utenti un’eccessiva navigazione tra calendari situati in siti diversi. A parte gli scopi di usabilità, si otterranno benefici tangibili se si aggiunge il calendario di SharePoint ad Outlook, come:
- È possibile unire gli eventi da entrambi i calendari in una singola visualizzazione;
- Il calendario di Outlook si sincronizza automaticamente con SharePoint, in modo da poter apportare modifiche qui e farle riflettere lì.
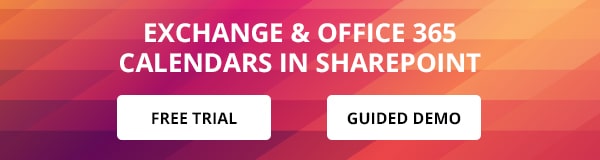
Una delle caratteristiche super utili di Microsoft SharePoint è la capacità di creare rapidamente e facilmente un calendario che può essere integrato con Microsoft Outlook. Per fare questa integrazione, dobbiamo creare e autorizzare una connessione tra Microsoft SharePoint e Outlook. Una volta creata la connessione autorizzata, il calendario di SharePoint può essere aggiornato in due modi da Outlook a SharePoint e viceversa. Ciò significa che sarete in grado di interagire con il calendario di SharePoint direttamente all’interno di Outlook, piuttosto che dovervi accedere dal sito web di SharePoint tutto il tempo. Inoltre, impedisce agli utenti un’eccessiva navigazione tra i calendari situati in siti diversi.
In questo post, spiegherò come è possibile sincronizzare il calendario di SharePoint con Outlook.
Collegamento di un calendario SharePoint a Outlook
- Il primo passo per aggiungere il calendario Sharepoint in Outlook è aprire il calendario che si desidera importare. Sulla barra multifunzione, clicca su Calendario e poi seleziona Connetti a Outlook.
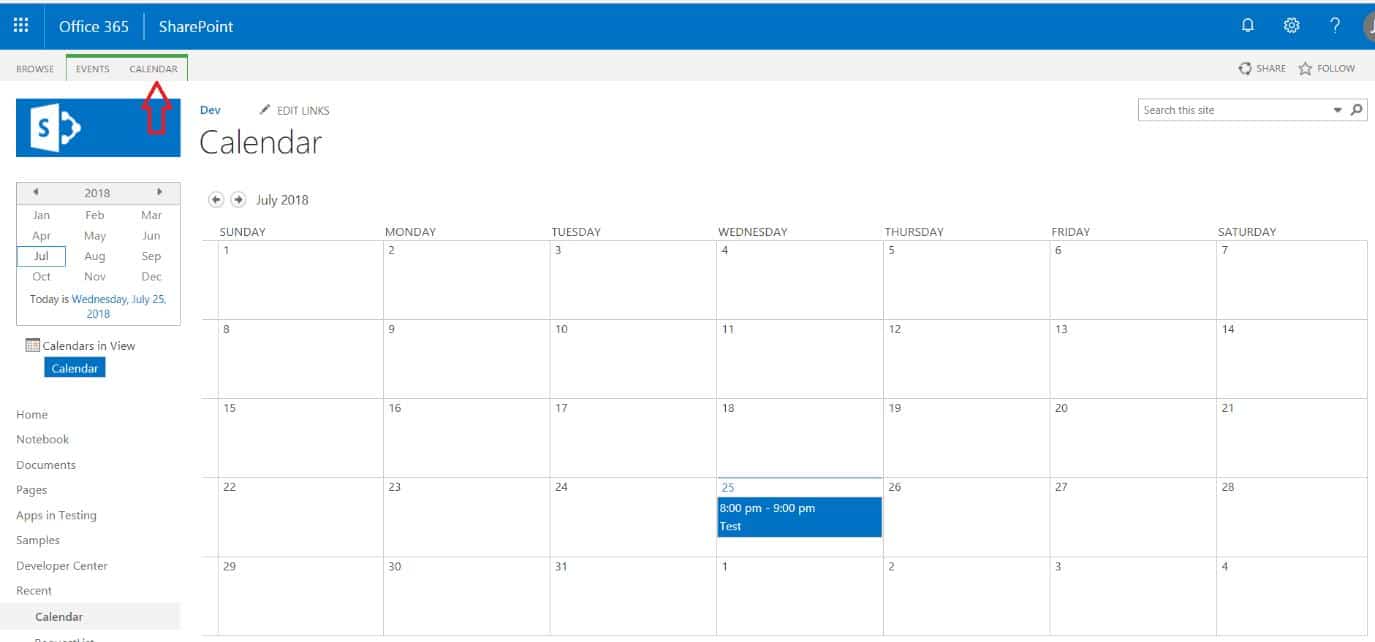
- Trova la funzione Connetti a Outlook dal gruppo “Connetti & Esporta” sulla barra multifunzione e clicca su di essa per sincronizzare il calendario di SharePoint con Outlook.
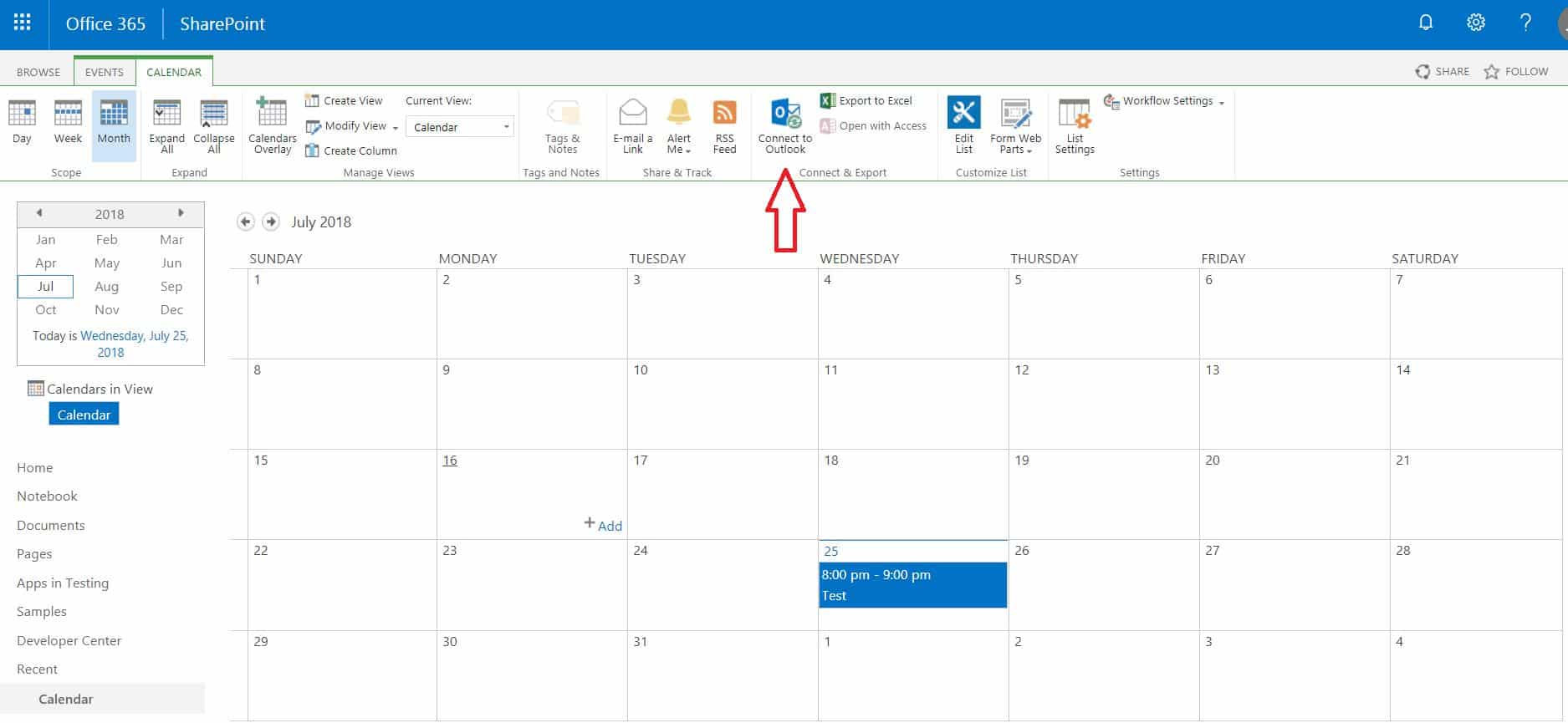
- A seconda del browser che stai usando, potrebbe apparire una casella di messaggio che chiede: vuoi permettere a questo sito web di aprire un programma sul tuo computer? Se richiesto, clicca su Allow.
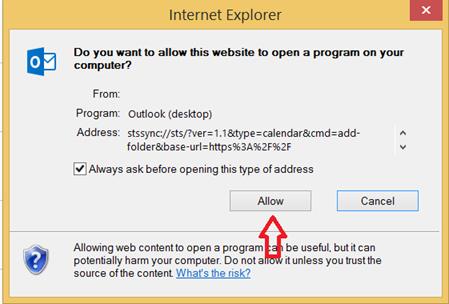
- Prossimo outlook farà apparire un messaggio che ti chiederà di confermare che vuoi aggiungere il calendario di Sharepoint ad Outlook? Clicca su “Sì” quando ti viene chiesto.
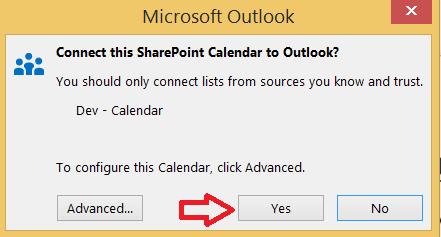
- Se il sito SharePoint è ospitato pubblicamente, potrebbe chiederti di accedere. Inserisci le tue credenziali se viene richiesto il login.
- Andate in Outlook e navigate nella vostra vista calendario.
- Sarà possibile vedere il calendario di Outlook Sharepoint appena integrato.
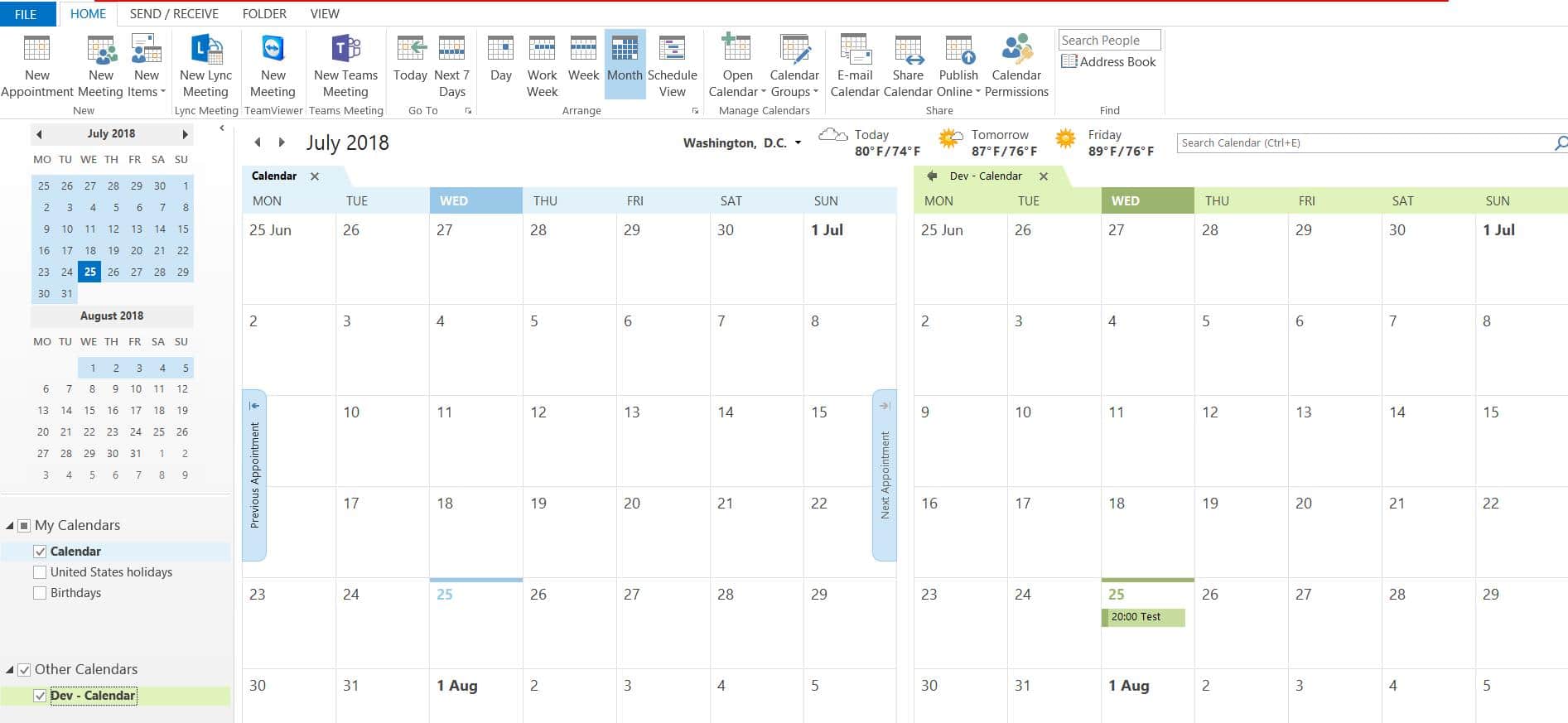
E ecco fatto! Ora puoi vedere il calendario di SharePoint in Outlook e regolarne la visibilità – disporre i calendari uno sopra l’altro, sovrapporre i calendari in una vista, trascinare gli eventi tra i calendari. È possibile disattivare il calendario di SharePoint dalla vista semplicemente deselezionando la casella corrispondente.
Ci sono molti altri modi utili per essere più produttivi utilizzando SharePoint Calendar Outlook collegato. Sotto ce ne sono un paio.
- Aggiungi un nuovo evento a un calendario SharePoint usando Outlook
- Apri il tuo Outlook e vai alla scheda calendario.
- Trova il pannello di sinistra e spunta la casella di controllo a sinistra del calendario SharePoint a cui vuoi aggiungere un nuovo evento.
- Seleziona il giorno e l’ora dell’evento che vuoi aggiungere e fai doppio clic su di esso per aprire una nuova finestra di appuntamento e inserire i dettagli dell’evento.
- Selezionare il pulsante Salva &Chiudi dal gruppo Azioni del nastro in alto nella scheda Appuntamento.
- Questo evento ora dovrebbe apparire sul calendario anche nel calendario di SharePoint nel sito.
- Copiare un evento esistente da un calendario Outlook a un calendario SharePoint collegato Outlook.
- Aprire Outlook e andare alla scheda calendario.
- Cliccare sull’evento che si desidera copiare nel calendario SharePoint. Assicuratevi di non fare doppio clic, altrimenti si aprirà la finestra dell’evento.
- Trovare il menu Modifica, fare clic sull’azione Copia nella cartella.
- Nella finestra Copia elementi, scendere fino all’opzione Liste SharePoint e selezionare il calendario SharePoint in cui si desidera copiare l’evento selezionato.
- Fare clic su OK e dire ‘Sì’ quando viene chiesto di continuare.
- Ecco qui. Dovresti essere in grado di vedere un evento selezionato nel passo due sul calendario nel tuo sito SharePoint.
Come rimuovere il calendario SharePoint da Outlook?
- Apri il tuo Outlook e seleziona il calendario SharePoint che vuoi rimuovere.
- Fai clic destro, trova l’opzione Elimina calendario e clicca su di essa.
- Clicca ‘Sì’ per confermare. Rimuoverà il calendario da Outlook, questa azione non rimuove alcun evento. Tuttavia, sarai in grado di accedere al calendario dal sito SharePoint.
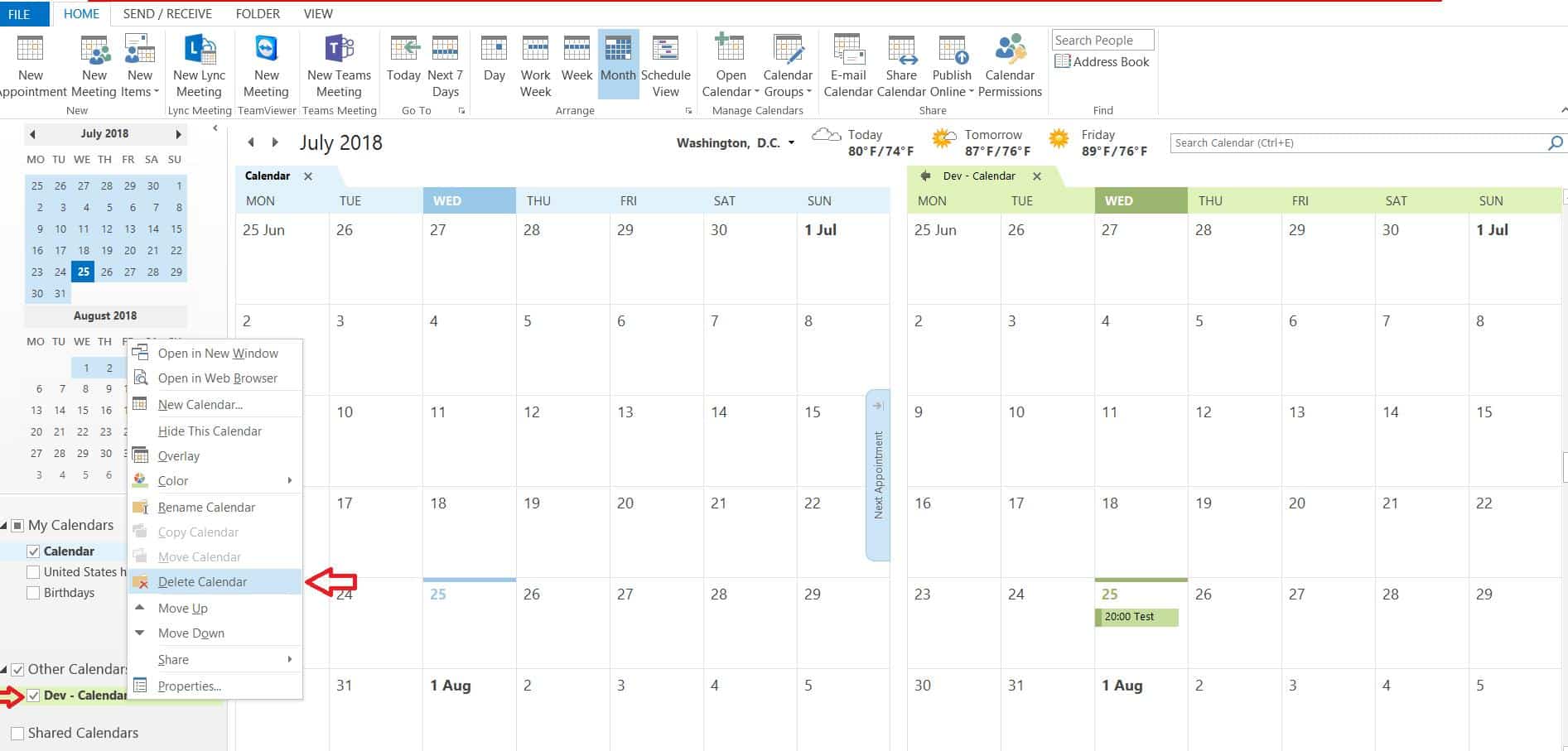
✓ LINK UTILI SU COME AGGIUNGERE IL CALENDARIO DI SHAREPOINT IN OUTLOOK
- Virto Office 365 Calendar App
- Virto Calendar Web Part per SharePoint 2016/2013/2010/2007
- Visualizza Exchange Calendars in SharePoint Online



Tatiana Sushchenko è il product owner di VirtoSoftware. Ha iniziato la sua carriera informatica con la famosa ABBYY Lingvo nel 2006 a Mosca. Poi si è trasferita in Microsoft ricoprendo con forza vari ruoli di gestione del marketing in Visio, SharePoint, Office 365 e Project per quasi 10 anni. Tatiana si è laureata all’Istituto di studi commerciali e ha conseguito un mini-MBA. Si è anche laureata all’università Microsoft marketing excellence.
Tutte le pubblicazioni dell’autore Tatiana Sushchenko