Linux Mint 19.3 riceve supporto fino ad aprile 2023, ma si potrebbe voler aggiornare all’ultima versione di Mint – Linux Mint 20 – per godere dei numerosi miglioramenti e caratteristiche interessanti.
In questa guida, si imparerà come aggiornare Linux Mint 19.3, nome in codice Tricia, a Linux Mint 20 che è basato su Ubuntu 20.04.
NOTA: Questa guida si applica SOLO ai sistemi a 64 bit.
Verificare l’architettura di Linux Mint
Se si sta eseguendo una istanza a 32 bit di Linux Mint 19.3, allora si raccomanda una nuova installazione di Linux Mint 20, altrimenti questa procedura non funzionerà.
Per verificare l’architettura del sistema, eseguire il comando:
$ dpkg --print-architecture
Se si sta eseguendo un sistema a 64 bit l’output dovrebbe dare 'amd64' come mostrato.

Tuttavia, se si ottiene 'i386' come output, allora si sta eseguendo una versione a 32 bit su Linux Mint 19.3 e non si può aggiornare a Linux Mint 20. Si dovrebbe rimanere su Linux 19.3 o eseguire una nuova installazione di Linux Mint 20.
Aggiornamento di tutti i pacchetti su Linux Mint
Per iniziare, applicare tutti gli aggiornamenti dei pacchetti eseguendo il comando:
$ sudo apt update -y && sudo apt upgrade -y
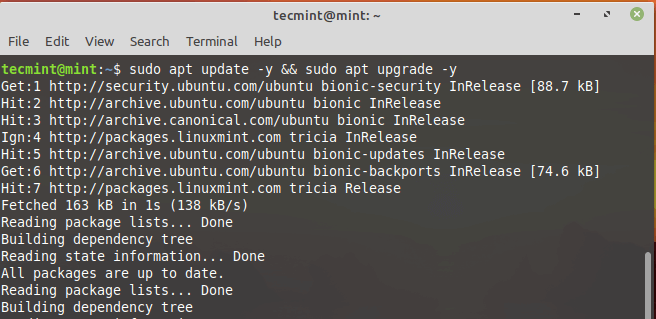
In alternativa, è possibile utilizzare il Gestore aggiornamenti per applicare tutti gli aggiornamenti dei pacchetti di sistema &. Basta navigare in Menu > Amministrazione e selezionare ‘Gestore aggiornamenti’.
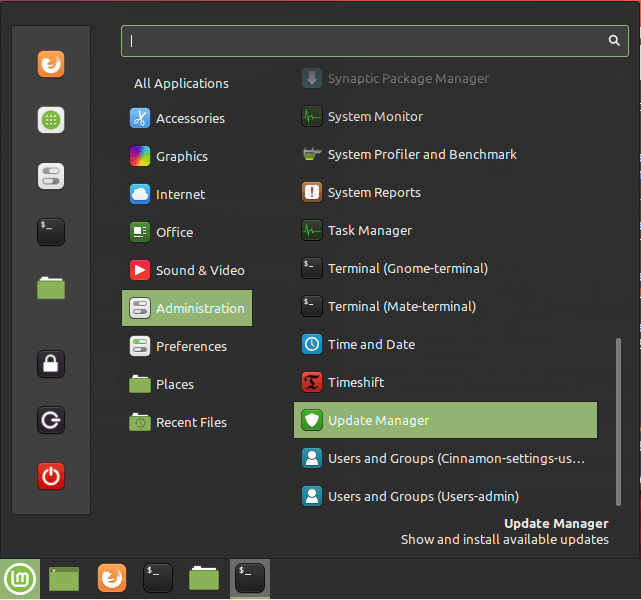
Nella finestra del Gestore aggiornamenti, fare clic sul pulsante ‘Installa aggiornamenti’ per aggiornare i pacchetti alle loro ultime versioni.
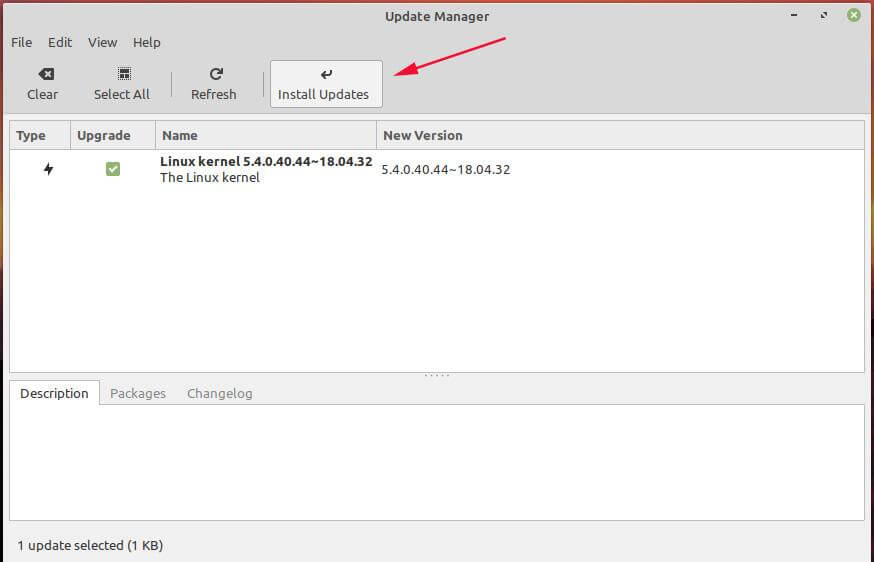
Fornire la password e premere INVIO o cliccare sul pulsante ‘Autentica’ per autenticarsi e procedere con l’aggiornamento.
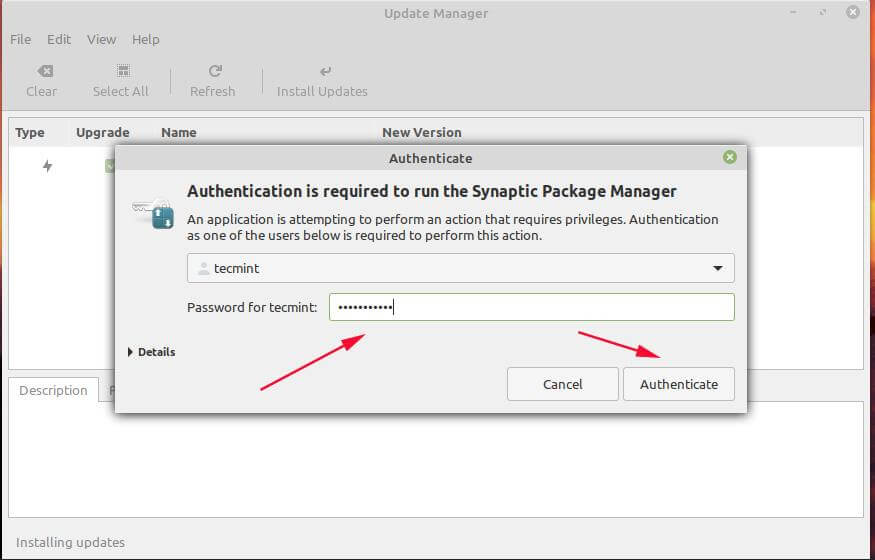
Se è passato un po’ di tempo dall’ultimo aggiornamento dei pacchetti, questo potrebbe richiedere un po’ di tempo per essere completato e un po’ di pazienza sarà sufficiente.
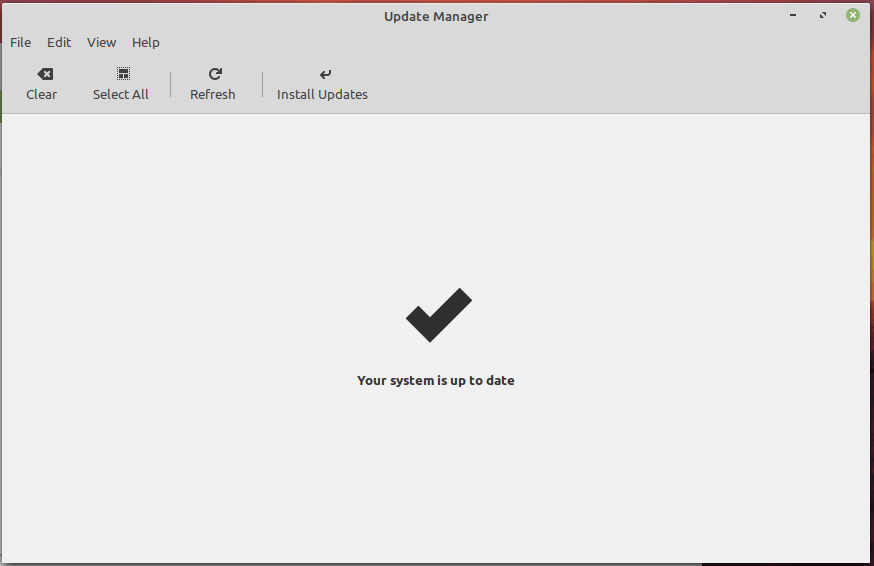
Backup dei file Linux Mint
Non possiamo sottolineare abbastanza l’importanza di fare una copia di backup di tutti i file. Un backup ti risparmierà l’agonia di perdere i tuoi file cruciali nel caso in cui qualcosa vada storto durante l’aggiornamento del sistema.
Inoltre, è possibile creare un’istantanea dei file di sistema e delle impostazioni utilizzando lo strumento Timeshift. Questo farà una copia di backup di tutti i vostri file di sistema e vi aiuterà a ripristinare il sistema utilizzando l’ultima istantanea nel caso in cui qualcosa vada storto.
Siate consapevoli che questo non fa il backup dei vostri dati utente come film, immagini, file audio, ecc. Questo, quindi, informa la necessità di avere un backup dei file personali.
Installare l’utilità Mintupgrade in Linux Mint
Il prossimo passo richiederà di installare l’utilità mintupgrade. Questo è uno strumento a riga di comando fornito da Linux Mint esclusivamente per l’aggiornamento da una versione di Mint ad un’altra.
Pertanto, eseguire il seguente comando:
$ sudo apt install mintupgrade
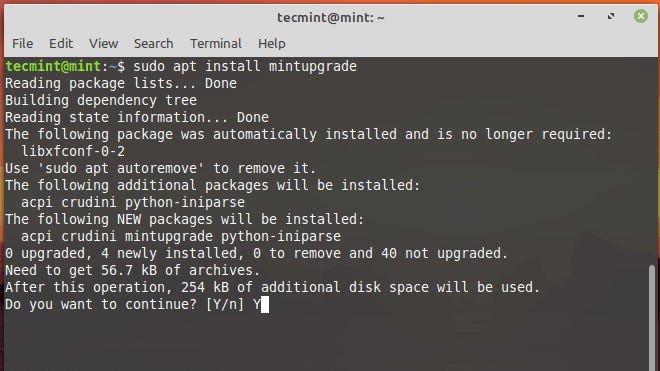
Verificare l’aggiornamento di Linux Mint
Con mintupgrade installato, è possibile simulare l’aggiornamento a Linux Mint 20 Ulyana eseguendo il comando:
$ sudo mintupgrade check
Siccome è una simulazione, il comando non aggiornerà il sistema, ma punterà temporaneamente il sistema attuale ai repository di Linux Mint 20 e successivamente ripristinerà i repository a Linux Mint 19.3. E’ fondamentalmente una prova generale che dà una sbirciata a ciò che accadrà durante l’aggiornamento, compresi i pacchetti da aggiornare e da installare o rimuovere.
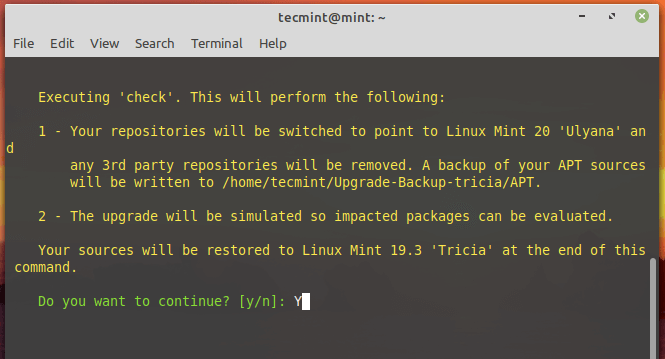
Scarica gli aggiornamenti di Linux Mint
Dopo che la simulazione è completa, avviare il download dei pacchetti necessari per l’aggiornamento utilizzando il comando mintupgrade mostrato:
$ sudo mintupgrade download
Si tenga presente che questo comando scarica solo i pacchetti per aggiornare il sistema e non esegue l’aggiornamento stesso. Una volta fatto, si dovrebbe ottenere la notifica che ‘Il comando ‘download’ è stato completato con successo’.
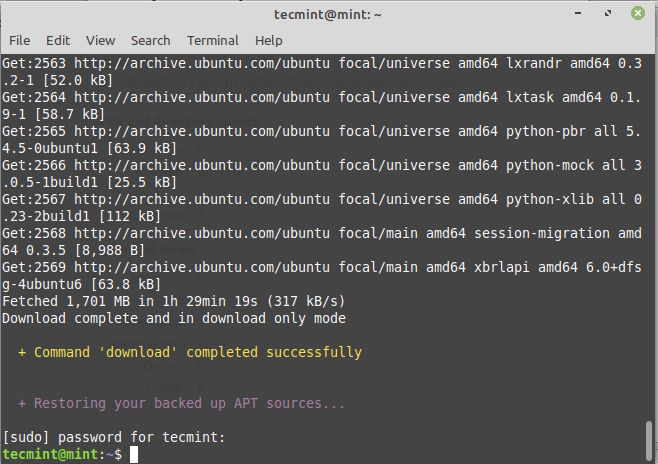
Aggiornare a Linux Mint 20
Infine per aggiornare a Linux Mint 20, eseguire:
$ sudo mintupgrade upgrade
Prima di procedere, si noti che questo processo è irreversibile e non deve essere interrotto. L’unico modo per tornare indietro è quello di ripristinare il sistema utilizzando l’istantanea creata in precedenza.
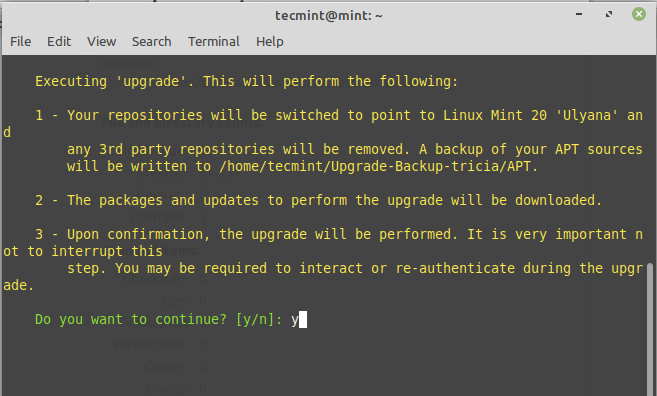
L’aggiornamento è abbastanza massiccio e intenso e richiederà circa 2-3 ore. Inoltre, durante il processo di aggiornamento, sarà richiesto di autenticarsi di nuovo un paio di volte e di interagire con eventuali richieste sul terminale. Per esempio, sarà richiesto di scegliere se riavviare i servizi durante l’aggiornamento o meno, come mostrato.
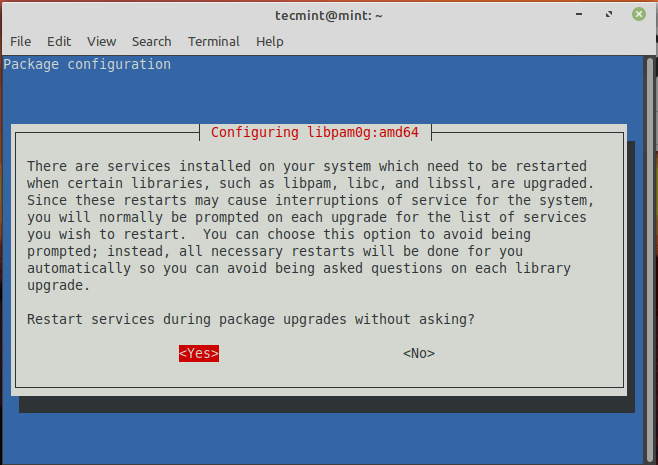
Se si hanno più gestori di display, ci si imbatte in questo prompt. Basta premere INVIO per procedere.
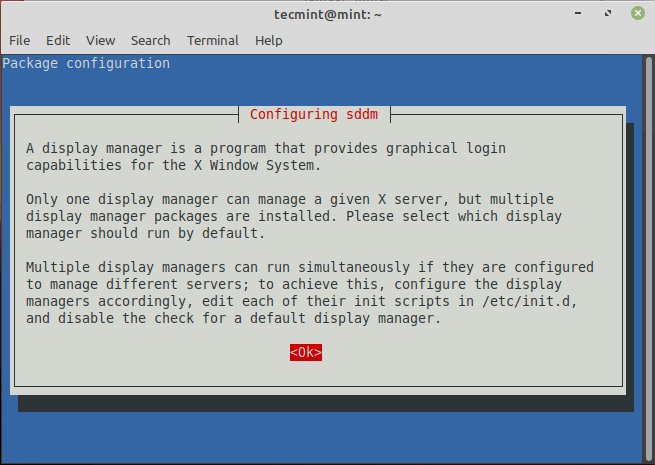
Poi selezionare il display manager preferito. Nel mio caso, ho scelto ‘Lightdm’.
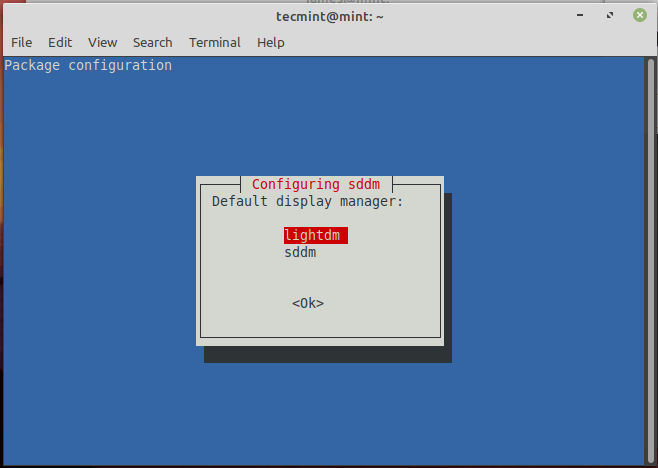
L’intero aggiornamento ha richiesto circa 3 ore nel mio caso. Potrebbe richiedere più tempo o meno nel tuo caso, ma una cosa è certa – è abbastanza lungo.
Dopo l’aggiornamento, è possibile verificare la versione del sistema eseguendo il comando:
$ cat /etc/os-release
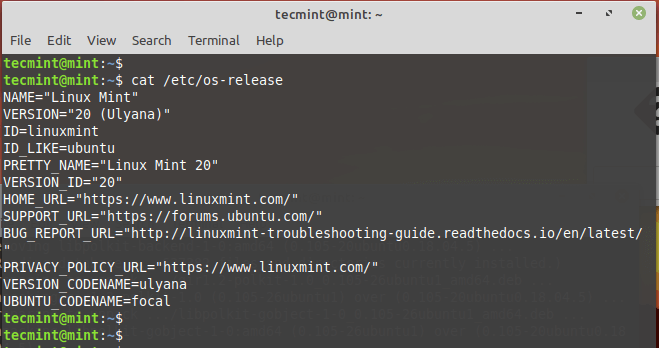
Inoltre, è possibile utilizzare l’utilità a riga di comando Neofetch per visualizzare le informazioni di sistema come mostrato.
$ neofetch
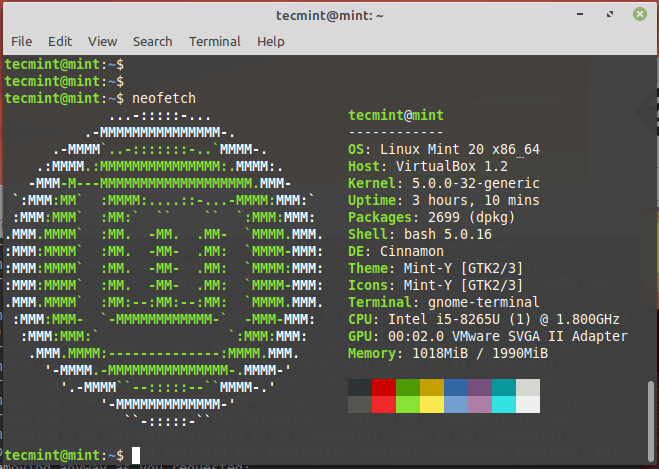
NOTA: L’aggiornamento sovrascriverà i file di configurazione predefiniti nella directory /etc. Per ripristinare i file, utilizzare l’istantanea creata in precedenza prima dell’aggiornamento.
Se si desidera non utilizzare lo strumento Timeshift, è possibile indicare all’aggiornatore di ignorarlo eseguendo il comando.
$ sudo touch /etc/timeshift.json
Ancora una volta, l’aggiornamento dura un po’. Se siete occupati altrove, è consigliabile continuare a controllare il vostro terminale di tanto in tanto per qualsiasi richiesta che potrebbe richiedere il vostro intervento.