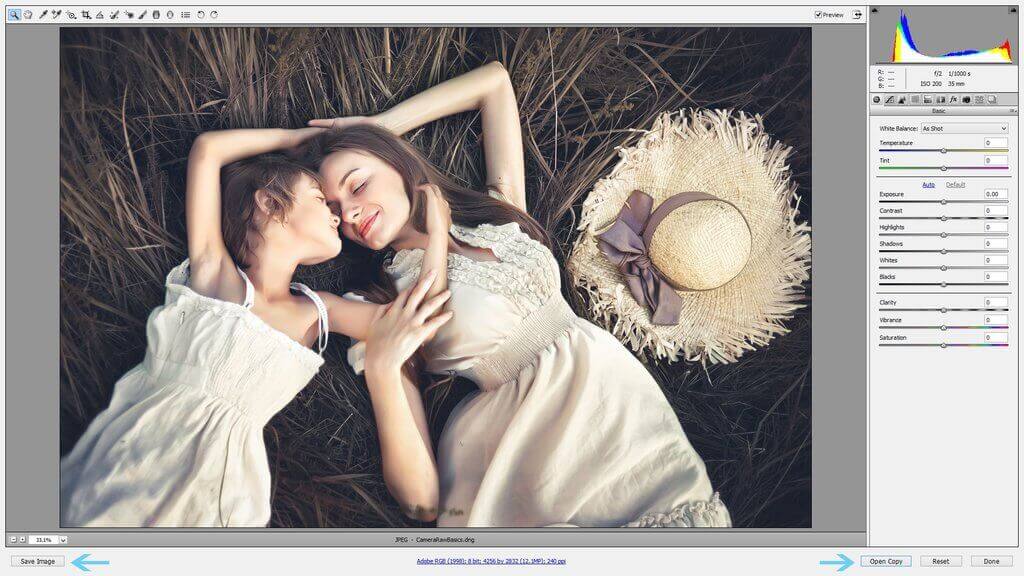Basics of Adobe Camera Raw (ACR)
Questo post è un’introduzione alla modifica dei file RAW in Adobe Camera Raw (spesso chiamato ACR), e presuppone che tu abbia una conoscenza pratica della differenza tra file RAW e JPEG.
Se non conosci la differenza tra RAW e JPEG, leggi prima questo post!

Cos’è Adobe Camera Raw (ACR)
Se scatti in RAW, dovrai prima convertire i tuoi file RAW per poterli modificare in Photoshop, dato che i file RAW non sono direttamente modificabili in Photoshop.
Al suo livello più elementare, ACR ti permette di aprire e visualizzare i tuoi file RAW, fare regolazioni e poi salvare i tuoi file RAW come TIFF, DNG, JPEG, ecc.
Dopo aver salvato l’immagine e averla aperta come TIFF (o qualsiasi tipo di file si scelga di modificare) si avrà la possibilità di applicare azioni, sovrapposizioni e/o modifiche manuali più avanzate.
Photoshop CS e CC sono forniti con Adobe Camera Raw. Se hai Photoshop Elements, dovrai scaricare ACR separatamente per convertire i tuoi file RAW. Questo tutorial è orientato agli utenti CC e CS, ma per gli utenti PSE, i passi saranno simili, quindi puoi ancora seguirli.
Come aprire Adobe Camera Raw in Photoshop CC e CS
Se stai usando Photoshop CC o CS e vuoi aprire il tuo file RAW in ACR:
- Apri Photoshop
- Seleziona File>Apri
- Localizza il file immagine RAW sul tuo computer o disco rigido.
- Seleziona il file immagine RAW e premi Open
- ACR si avvierà automaticamente:
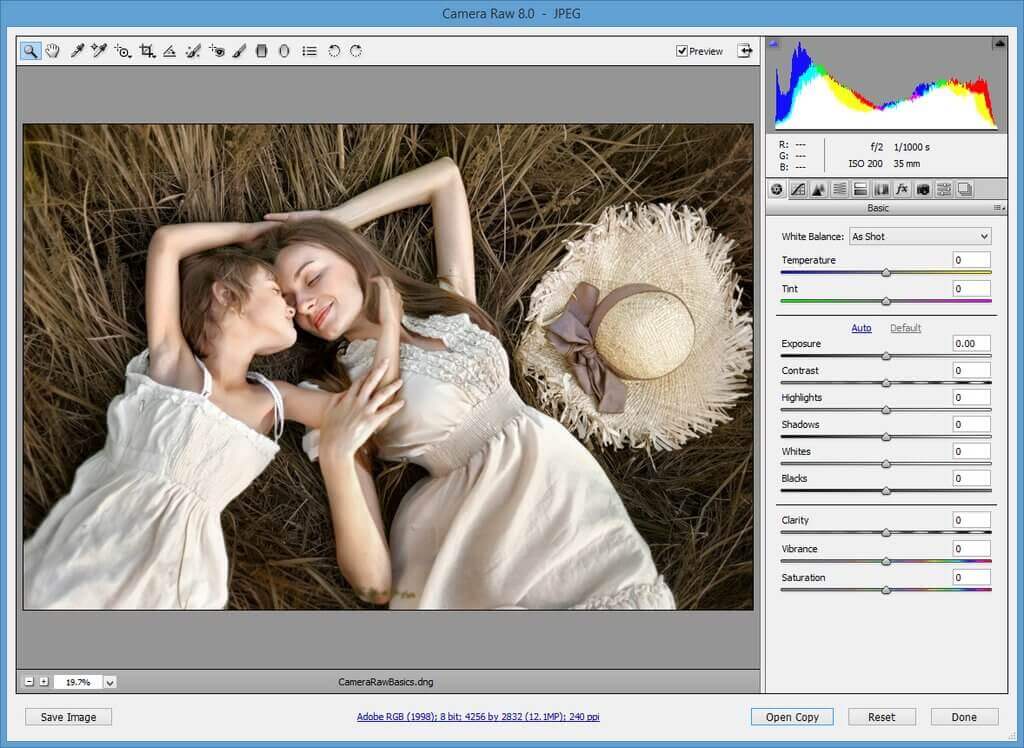
A prima vista ACR può sembrare estremamente basilare, specialmente se paragonato a Photoshop, ma ti garantisco che ACR non riceve abbastanza credito! Puoi fare così tante regolazioni e mettere a punto rapidamente le tue immagini in ACR, il che ti aiuterà a ottenere ancora di più da cose come azioni e sovrapposizioni.
Se hai un minimo di familiarità con Adobe Lightroom, vedrai che Lightroom e ACR condividono parecchie somiglianze e sono quasi identici in molti modi.
Barra degli strumenti di Adobe Camera Raw
Nella parte superiore della schermata di Adobe Canera Raw, vedrai una barra degli strumenti con alcuni strumenti di regolazione di base:
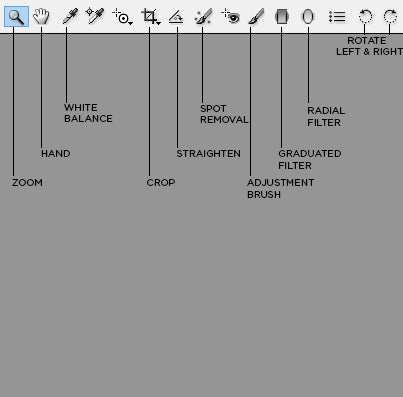
Ecco una lista di alcuni degli strumenti più comunemente usati in questo pannello, insieme alle loro scorciatoie da tastiera:
Strumento Zoom – Z: ti permette di ingrandire da vicino un’immagine per modificare i dettagli
Strumento Mano – H: ti permette di spostare l’immagine sullo schermo usando il mouse o il track pad, piuttosto che usare le barre di scorrimento
Strumento Bilanciamento del bianco – I: usa il contagocce per selezionare un grigio neutro per impostare automaticamente il bilanciamento del bianco
Strumento Ritaglia – C: ritaglia l’intera immagine
Strumento Raddrizza – A: per livellare l’immagine
Strumento Rimozione Punti – B: comodo per rimuovere la polvere del sensore e piccole imperfezioni
Pennello Regolazione – K: ti permette di creare un pennello per fare regolazioni locali di esposizione, contrasto, saturazione, ecc.
Filtro graduato – G: crea un filtro graduato, orizzontale o verticale
Filtro radiale – J: crea un filtro rotondo
Ruota immagine di 90 gradi a sinistra – L
Ruota immagine di 90 gradi a destra – R
Per vedere le tue regolazioni mentre le fai, assicurati che la casella accanto a Anteprima sia selezionata:
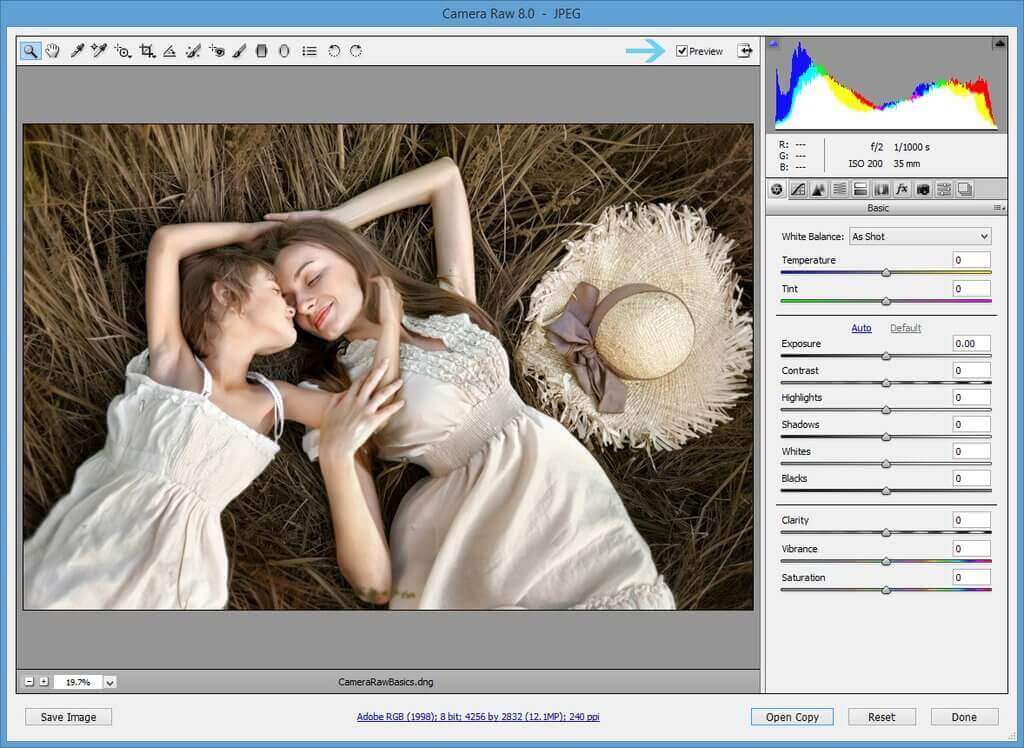
Pannello delle regolazioni di Adobe Camera Raw
Sul lato destro della schermata di ACR, sotto l’istogramma, vedrai il pannello delle regolazioni, con un’icona/tab che indica ogni sottopannello separato. Ecco una breve spiegazione di come puoi usare ognuno di questi sottopannelli per modificare la tua immagine:
Pannello di base ACR
Utilizza questo pannello per regolare il bilanciamento del bianco e fare altre regolazioni di base. Per il bilanciamento del bianco, è possibile regolare automaticamente il bilanciamento del bianco o spostare i cursori della temperatura/tinta. Puoi anche regolare manualmente l’esposizione, il contrasto, le luci, le ombre, ecc. in questo pannello:
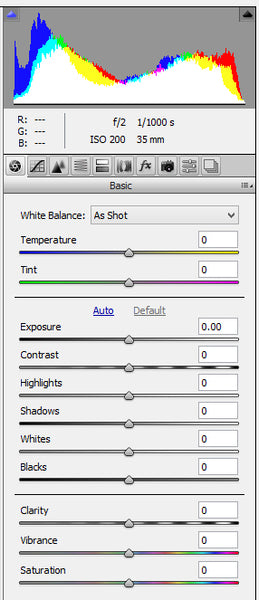
Pannello curva di tono
Il pannello curva di tono ti permette di regolare manualmente e specificamente i valori tonali generali dell’immagine. Qui ho applicato una curva a S per aumentare il contrasto e appiattire i neri:
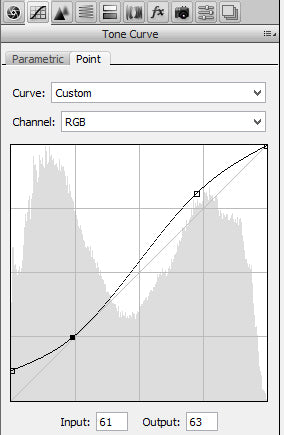
Pannello dei dettagli
Il pannello dei dettagli ti permette di rendere più nitida l’immagine e di ridurre il rumore digitale regolando la luminanza:

Pannello HSL/scala di grigi
Puoi usare il pannello HSL (Hue/Saturation/Lightness)/scala di grigi per regolare ogni canale di colore individualmente, oppure puoi convertire in scala di grigi e regolare i canali per le tue immagini in bianco e nero:
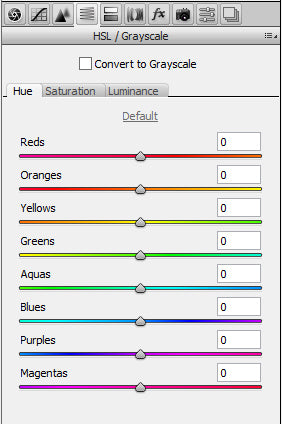
Pannello Split-Toning
Split-Toning ti permette di assegnare diversi valori di colore alle luci e alle ombre. Per questa immagine, ho applicato una tonalità gialla alle luci e una blu alle ombre:

Pannello Correzioni Obiettivo
Se sperimenti il fall-off (forte vignettatura e ombre ai bordi della tua immagine) con il tuo obiettivo, puoi correggerlo nel pannello Correzioni Obiettivo. Basta selezionare il produttore dell’obiettivo e il tipo di lente che stai usando, e ACR correggerà la distorsione. Puoi anche correggere l’abberazione cromatica in questo pannello cliccando e facendo le regolazioni nella scheda colore.
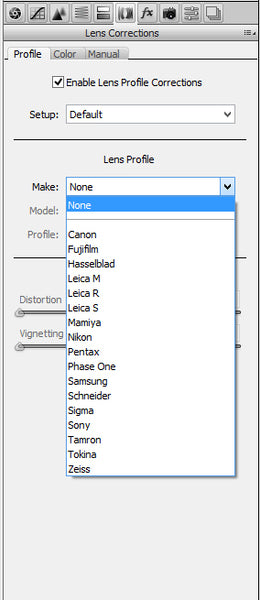
Pannello effetti
Utilizza il pannello effetti per aggiungere grana alla tua immagine, o aggiungere una sottile vignettatura:
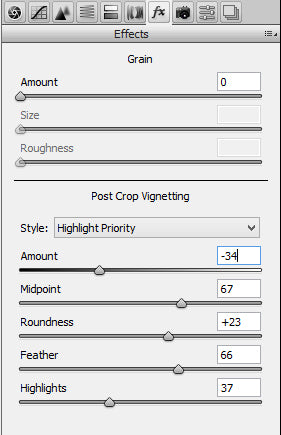
Pannello calibrazione fotocamera
Simile al pannello correzioni obiettivo, il pannello calibrazione fotocamera ti permette di regolare i colori nella tua immagine in base al tipo di fotocamera che stai usando. Qui puoi anche regolare manualmente i canali primari Ombre, Rosso, Verde e Blu.
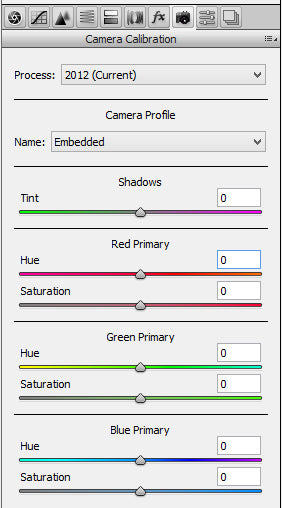
Preset Channel
Se fai una serie di regolazioni di cui sei soddisfatto e vuoi usarle di nuovo in seguito, puoi farlo qui selezionando “Save Settings” e seguendo le istruzioni per salvare le impostazioni come un file .xmp.
Per applicare il preset a un’immagine, seleziona “Load Settings” e scegli il preset .xmp appena creato.

Salvare un’immagine in ACR
Quando hai applicato tutte le regolazioni che desideri fare in ACR, puoi salvare l’immagine come TIFF, JPEG, ecc. (Save Image), oppure chiudere ACR e aprire l’immagine e modificarla nell’area di lavoro di Photoshop (Open Copy).
Selezionando Done, ACR si chiuderà e tutte le regolazioni fatte saranno salvate, ma il file RAW non sarà convertito.