Sommario
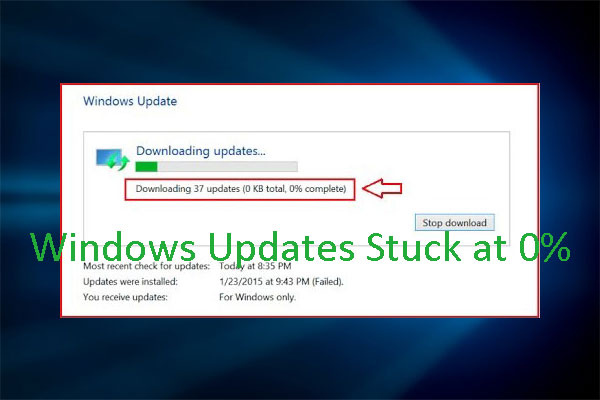
L’aggiornamento di Windows è bloccato a 0? Se stai affrontando il problema del download dell’aggiornamento di Windows bloccato, dovresti leggere questo post, in cui MiniTool ti offre 7 modi per risolverlo.
Ciao a tutti! Ho già aggiornato il mio desktop da Windows 7 a Windows 10. Dopo di che sto cercando di scaricare gli aggiornamenti da Microsoft. Mostra “Gli aggiornamenti sono disponibili”, ma il download è bloccato allo 0%. Per favore ditemi una soluzione per superare questo problema. — answers.microsoft.com
Quando si scarica l’aggiornamento di Windows, molti di voi possono incontrare l’aggiornamento di Windows bloccato a 0 problema mostrato come la seguente immagine:
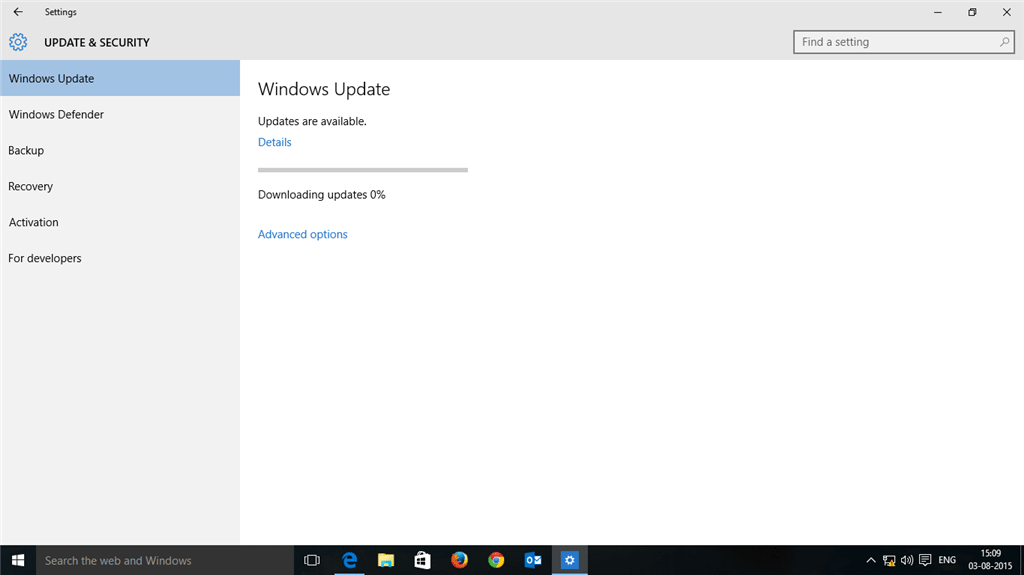
Allora, come risolvere il problema di Windows update bloccato in download? Si prega di leggere il seguente contenuto per ottenere soluzioni efficaci.
Fix 1. Attendere o riavviare il computer
A volte, l’aggiornamento di Windows non scarica il problema può essere facilmente risolto semplicemente aspettando un momento o riavviando il computer. Questo modo ha aiutato molti utenti di Windows a sbarazzarsi del problema del mancato download dell’aggiornamento di Windows. Una possibile ragione per questo metodo è che questo problema è causato da un internet lento e non c’è nessun errore nel vostro computer. Se è così, è possibile questo metodo.
Fix 2. Liberare lo spazio su disco
Se il sistema ha esaurito lo spazio, il problema dell’aggiornamento di Windows bloccato a 0 può anche accadere. In tal caso, dovresti liberare il disco C per lasciare almeno 10GB di spazio libero. Per farlo, puoi fare riferimento al seguente post:
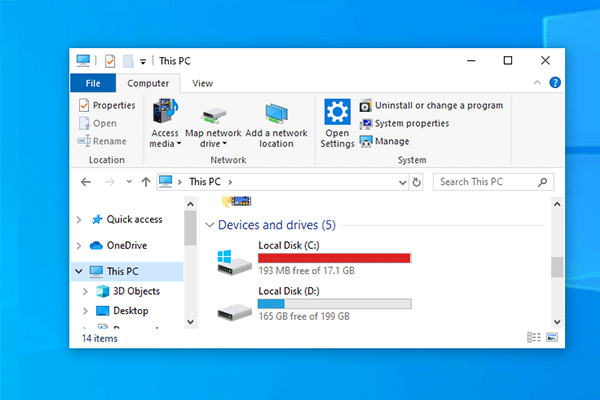
È assolutamente fastidioso quando l’unità C finisce lo spazio, anche se a volte succede. Basta preoccuparsi, questo post offrirà due metodi per risolvere questo problema.
Fix 3. Disabilitare tutti i programmi non-Microsoft
Se il problema dell’aggiornamento di Windows bloccato a 0 è causato da un conflitto software, puoi risolverlo disabilitando tutti i programmi non-Microsoft attraverso i seguenti passi.
Passo 1: Premi i tasti “Windows + R” e digita “msconfig” nella casella Run. Poi, premi Invio per aprire la Configurazione del sistema.
Passo 2: Passa alla scheda Servizi e seleziona Nascondi tutti i servizi Microsoft. Poi, clicca sul pulsante Disabilita tutto e poi sul pulsante OK.
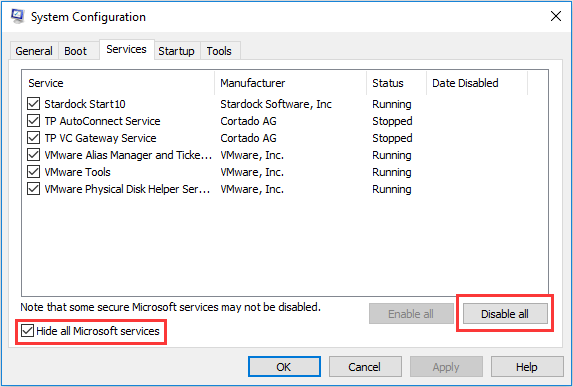
Passo 3: Riavvia il computer e aggiorna di nuovo per vedere se il problema è risolto. Se il problema è risolto, dovresti abilitare di nuovo questi servizi. Se non è risolto, dovresti provare i seguenti metodi.
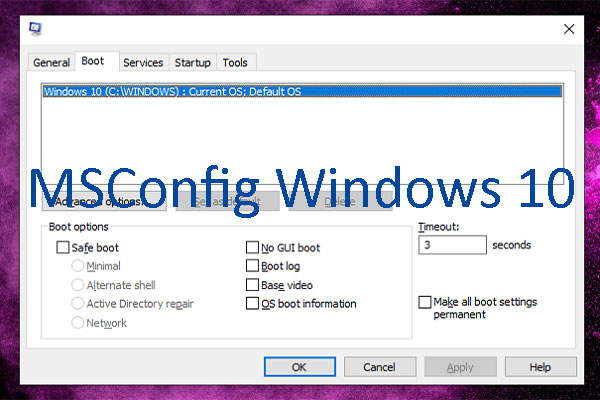
Questo post ti mostra come aprire e usare MSConfig su Windows 10.
Fix 4. Spegnere temporaneamente il Firewall
A volte, il problema dell’aggiornamento di Windows bloccato a 0 può essere causato dal firewall di Windows che blocca il download. Se è così, si dovrebbe spegnere il firewall per gli aggiornamenti e poi riaccenderlo subito dopo che gli aggiornamenti sono stati scaricati e installati con successo. Per quanto riguarda come disattivarlo, si prega di fare riferimento ai seguenti passi:
Passo 1: Premere i tasti “Windows + R” e digitare “firewall.cpl” nella casella Esegui. Poi, premi Invio per aprire la finestra di Windows Defender Firewall.
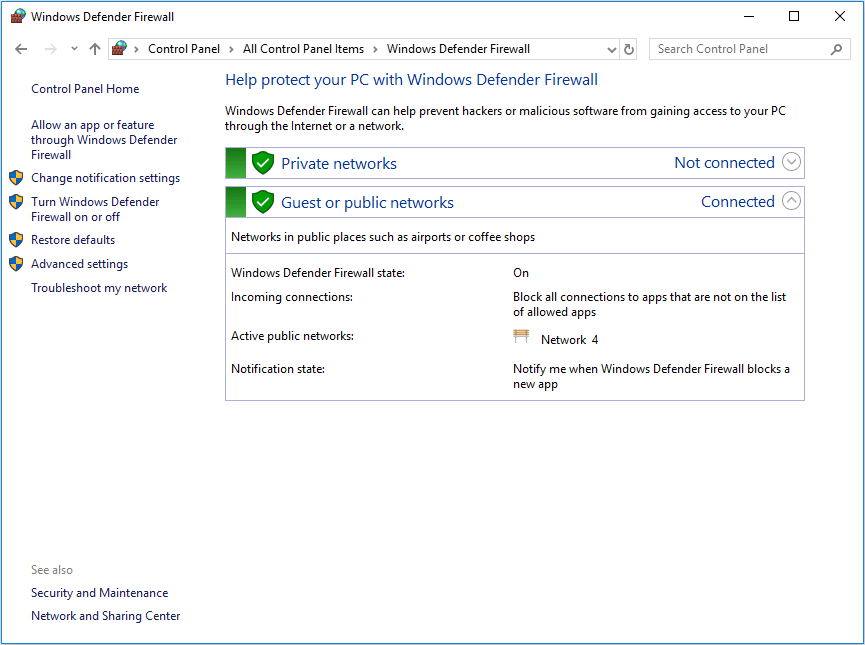
Step 2: Clicca su Attiva o disattiva Windows Defender Firewall nel pannello di sinistra. Poi, seleziona Disattiva Windows Defender Firewall in entrambe le impostazioni di rete privata e pubblica. Fai clic su OK per salvare le modifiche.
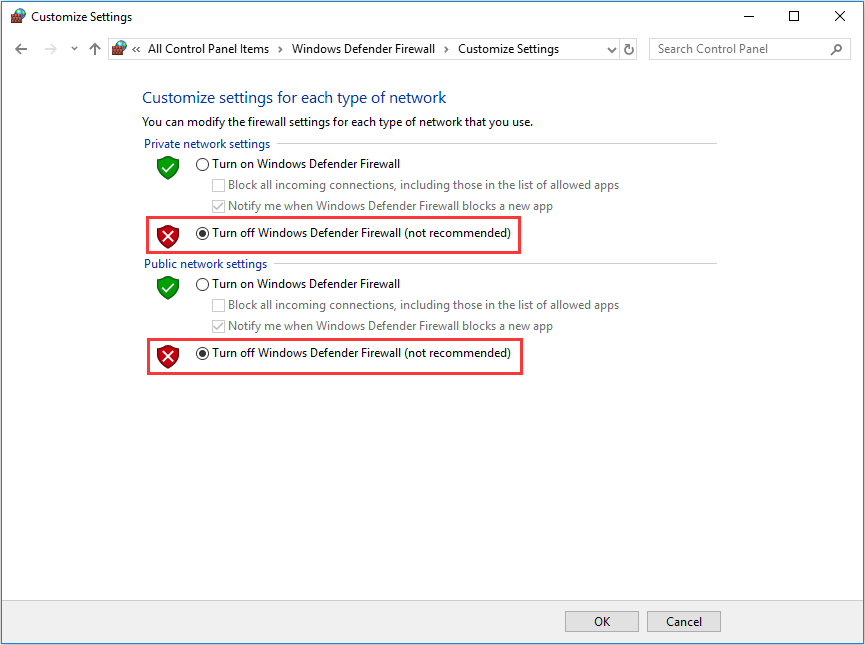
Fissazione 5. Esegui Windows Update Troubleshooter
Se hai incontrato Windows update bloccato a 0, Windows Update Troubleshooter può aiutarti a risolvere il problema. Segui i passi seguenti per eseguirlo.
Passo 1: Scarica Windows Update Troubleshooter.
Passo 2: Esegui il troubleshooter e controlla di nuovo gli aggiornamenti.
Fix 6. Riavviare il servizio di aggiornamento di Windows
Riavviare il servizio di aggiornamento di Windows può risolvere la maggior parte dei problemi di aggiornamento di Windows, compreso l’aggiornamento di Windows bloccato a 0. Per farlo, puoi fare riferimento ai seguenti passi.
Passo 1: Premi i tasti “Windows + R” e digita “services.msc” nella casella Esegui. Poi, premi il tasto Invio per aprire la finestra Servizi.
Passo 2: Scorri verso il basso per trovare il servizio Windows Update. Poi, fai clic destro su di esso e scegli il pulsante Stop.
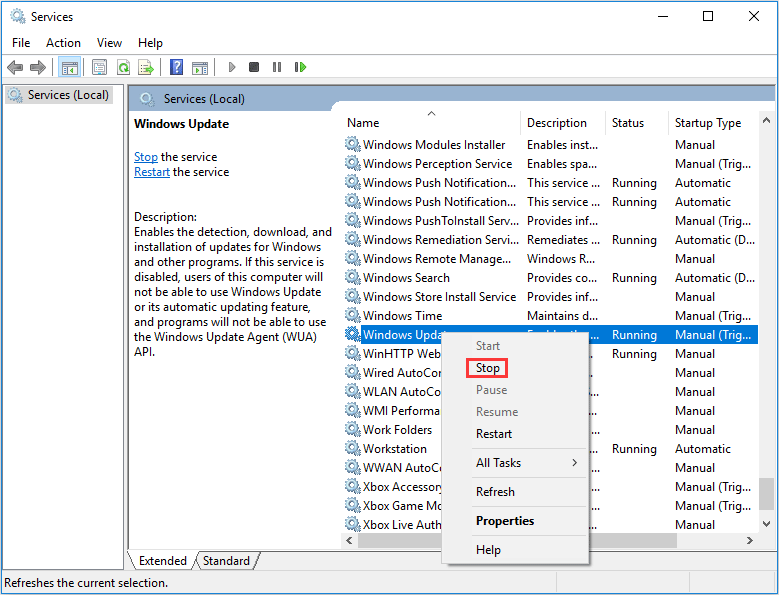
Step 3: Apri Esplora file e vai a C:\Windows\SoftwareDistribution. Poi, cancella tutti i contenuti sotto questa directory. Questa è la cartella dove sono stati archiviati i file di installazione scaricati.
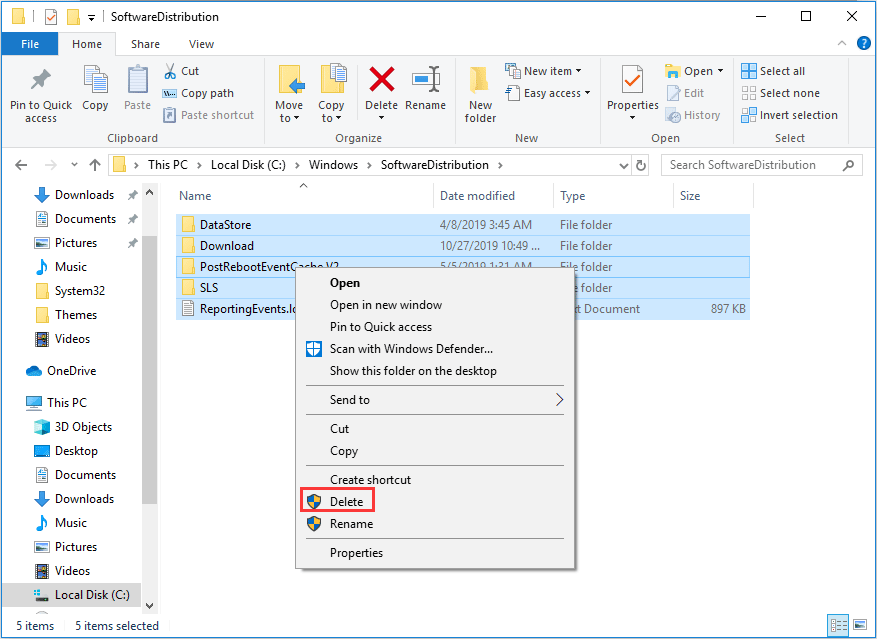
Passo 4: Riavvia il servizio Windows Update e controlla di nuovo gli aggiornamenti per vedere se il problema è risolto.
Fix 7: Esegui un antivirus
Se tutti i metodi precedenti non possono risolvere il problema, dovresti eseguire un antivirus per vedere se il problema è causato da un malware. Puoi eseguire Windows Defender o un affidabile programma antivirus di terze parti.
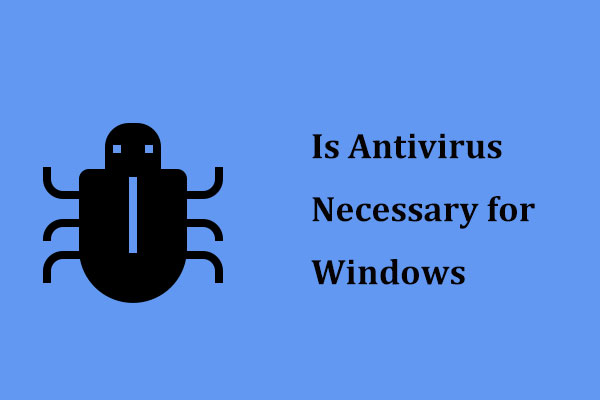
L’antivirus è necessario per Windows 10/8/7 per mantenere il tuo PC sicuro? Leggi questo post per avere la risposta, e puoi anche conoscere alcuni modi per prevenire il malware.