VPN-t akar telepíteni Linuxon, igaz? Ebben a cikkben megmutatjuk, hogyan kell VPN-t telepíteni. De mielőtt belevágnánk a lépésekbe, kezdjük néhány háttérinformációval, hogy biztosak lehessünk benne, hogy tisztában vagy az összefüggésekkel.
A digitális korszak felemelkedésével a világ lenyűgöző technológiai változásokon ment keresztül. A vezetékes telefonokról a mobiltelefonokra, majd az okostelefonokra áttérve a világ új horizontot ért el, és ez egyre csak növekszik és növekszik. Ez a növekedés azonban nem maradt következmények nélkül. Az adatvédelem is veszélybe került, és az Ön adataihoz potenciálisan hozzáférhetnek.
Ez az a pont, ahol elkezdjük feltenni magunknak a kérdést: “Hogyan védjük meg az adatainkat?”. Az operációs rendszer kiválasztása legyen az első lépés a személyes adatok védelmében. Manapság sok felhasználó népszerű választása a Windows. A Windows népszerűsége azonban maga is problémának bizonyult, mivel hatalmas játéktérré vált a rosszindulatú programok számára. Megbízhatóbb és biztonságosabb alternatíva lenne a Linux, mivel nyílt forráskódú, így bárki elolvashatja és kommentálhatja a kódját, így sokkal kevesebb sebezhetőséggel, hibával és fenyegetéssel kell számolnia. Maga a Linux azonban nem hibátlan. Még mindig további extra erőforrásokra van szüksége ahhoz, hogy jobb biztonságot nyújtson. Ezek egyike a virtuális magánhálózat (VPN), egy privát, ellenőrzött hálózat, amely biztosítja a számítógép internetkapcsolatát azáltal, hogy minden adat, amit küld vagy fogad, titkosítva van, ami megnehezíti, hogy bárki kívülről lehallgassa, mit csinál.
Az OpenVPN használata a VPN telepítéséhez Linuxon
Az OpenVPN egy nyílt forráskódú VPN protokoll, amely maga nem VPN szolgáltató, hanem inkább hídként működik a VPN szoftver és a VPN szerver között. Ennek segítségével VPN-t telepíthetünk Linuxra. Vegyük most végig a lépéseket.
1. lépés: Annak ellenőrzése, hogy milyen Ubuntu verziója van
Mivel a VPN szoftverek 32 bites és 64 bites ízesítésűek, az első dolog, amit a kezdés előtt meg kell tennie, hogy ellenőrzi, melyik Ubuntu verzióját használja jelenleg. Ehhez először nyissa meg a Terminált az Ubuntu Dash vagy a Ctrl+Alt+T parancsikon segítségével. A Terminál megnyitása után írja be a következő parancsot:

A CPU op-mode(s) bejegyzésből megtudhatja, hogy jelenleg az Ubuntu melyik bitverzióját futtatja.
2. lépés: A rendszer Apt gyorsítótárának és csomagjainak frissítése
A következőkben frissíteni szeretnénk a rendszerünk apt gyorsítótárát és csomagjait a legújabb verziókra, hogy a telepítés során ne adódjanak problémák. Ezt a következő parancsok futtatásával tehetjük meg:
$ sudo apt-get upgrade
3. lépés: Az OpenVPN telepítése
A legtöbb Linux disztróban az OpenVPN már telepítve van. De jobb ezt előzetesen ellenőrizni. Ehhez írja be a következő parancsot:
Ha az OpenVPN már telepítve van az asztalon, akkor valami ilyesmi fog megjelenni:

4. lépés: A hálózatkezelő csomagok telepítése
A VPN beállításának és telepítésének legegyszerűbb módja Linuxban a hálózatkezelőn keresztül történik. Ez alapvetően egy kötelező csomag, amely lehetővé teszi számunkra az OpenVPN konfigurációs fájlok importálását és használatát. A csomag telepítése a következő parancsokkal végezhető el:
5. lépés: Az OpenVPN konfigurációk letöltése
Most ki kell választani a VPN szolgáltatást, amelyet a VPN beállításához használni fogunk a Linux disztróban. Fontos megjegyezni, hogy a VPN-szolgáltatás OpenVPN konfigurációs fájljait kell kiválasztania a beállításhoz. Az OpenVPN-konfigurációk eléréséhez be kell jelentkeznie a VPN-fiókjába, és be kell jelölnie a Linux-támogatás vagy az OpenVPN-támogatás nyílást (minden VPN-szolgáltatásnál más és más). A fájlokat egy Zip-archívumban kapná meg. A VPN-ünk hatékony futtatása érdekében jobb lenne egy külön könyvtárat létrehozni számára. Ehhez írjuk be a terminálba:
filename itt a könyvtár nevére utal. Az én esetemben például:

A következőkben ebbe az imént létrehozott könyvtárba kell belépnünk. Ehhez a következő parancsot kell beírnunk:
A filename itt is a korábban létrehozott könyvtárad nevére utal. Valahogy így:

Mivel a fájlunk Zip formátumban van, először ki kell csomagolnunk, hogy hozzáférjünk. Ezt a következő paranccsal tehetjük meg:
filename.zip itt a letöltött zipelt fájlra utal. Ez így fog kinézni:
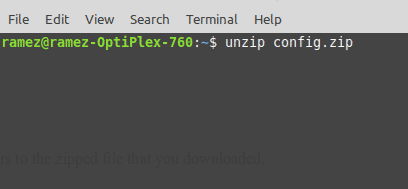
5. lépés: A VPN beállítása
Most végül a Hálózatkezelőt fogjuk használni a VPN kapcsolatunk beállításához.
Ubuntu 18.04 és 19.10 felhasználók esetében:
Először is zárjuk be a Terminált és kattintsunk a képernyő jobb felső sarkában lévő Hálózat ikonra az alábbiakban látható módon. Most kattintson a Vezetékes kapcsolatra, majd válassza a Vezetékes beállítások menüpontot.
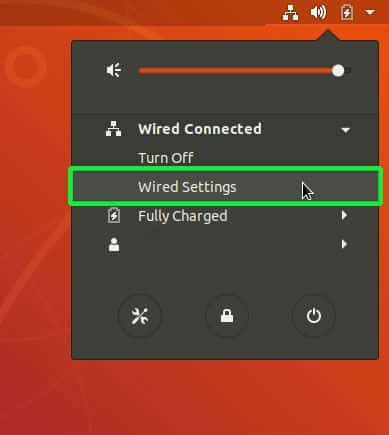
Ezután a Beállítások menüpontba kerülne, és automatikusan megnyílik a Hálózat fül. Keresse meg a VPN címszót, és kattintson a mellette lévő plusz jelre (+).

A VPN hozzáadása ablak fogadja. Válassza az Importálás fájlból lehetőséget.
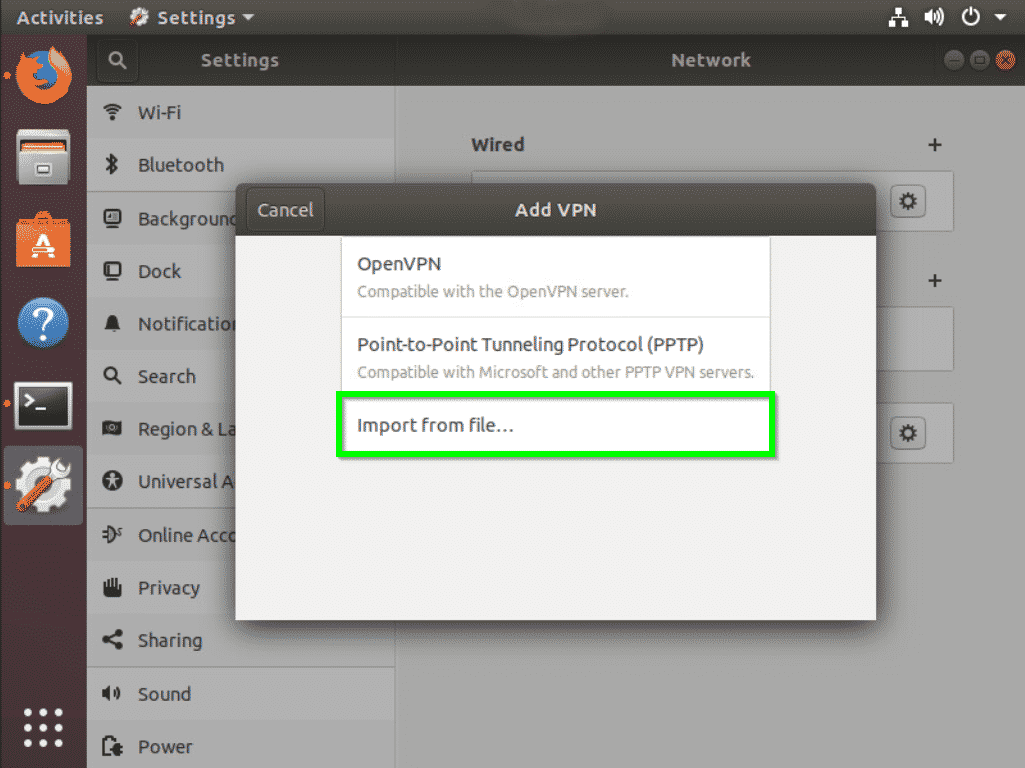
Most importálnunk kell annak a VPN-kiszolgálónak az OpenVPN konfigurációs fájlját, amelyhez csatlakozni szeretnénk. Ezt megtehetjük úgy, hogy átböngészünk abba a könyvtárba, ahonnan kicsomagoltuk a korábban letöltött zippelt config fájlt. Kattintsunk a fájlra, és válasszuk a Megnyitás lehetőséget.
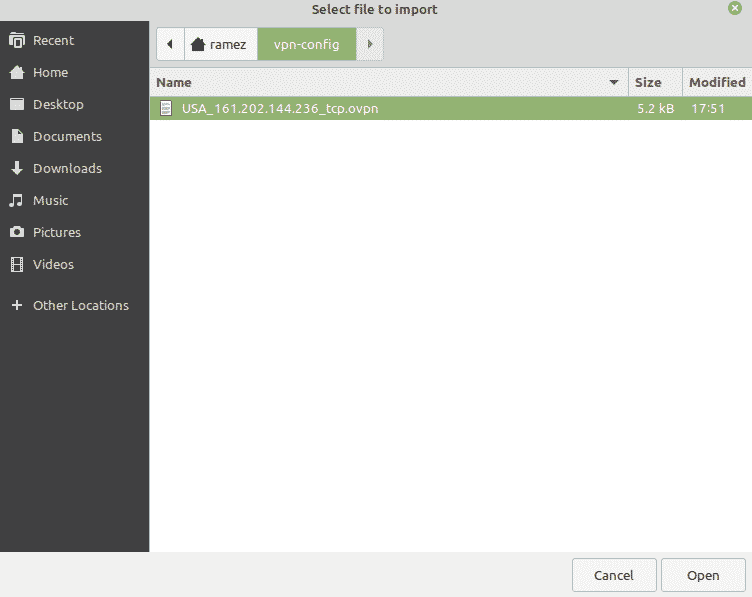
A config fájl összes OpenVPN beállítása importálásra kerül. Most már csak a VPN-szolgáltatás felhasználónevét és jelszavát kell megadnia, majd a Mentés gombra kell kattintania.
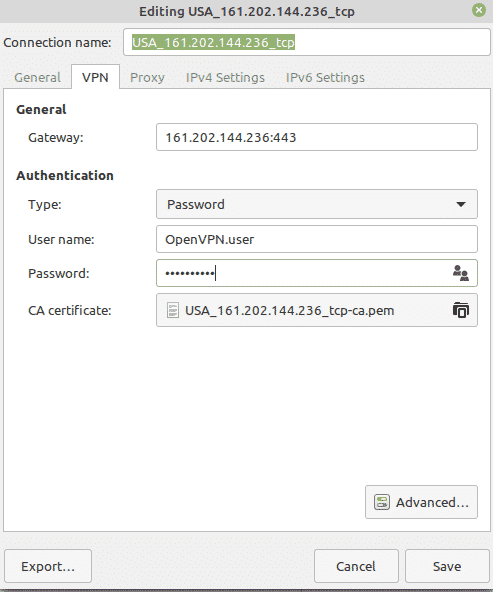
A VPN-kapcsolat most már hozzá lett adva a Hálózatkezelőhöz. Most már rákattinthat a képernyő jobb felső sarkában található Hálózat ikonra, és a kezdőképernyőről csatlakoztathatja vagy szétkapcsolhatja a VPN-t.
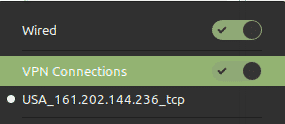
Az Ubuntu 16.04 és korábbi verziók felhasználói számára:
Hasonlóképpen, zárja be a Terminált, majd kattintson a képernyő jobb felső sarkában található kapcsolat szimbólum ikonra az alábbiakban látható módon, és válassza a Kapcsolatok szerkesztése lehetőséget.
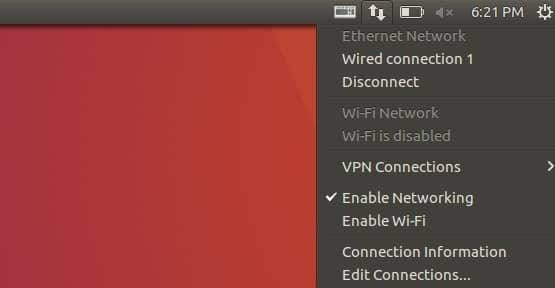
A Hálózati kapcsolatokban kattintson a Hozzáadás gombra.

Ezután megjelenik egy kérés, amely a kapcsolat típusának kiválasztását kéri. Válassza a legördülő menüben a Mentett VPN-konfiguráció importálása lehetőséget, majd kattintson a Létrehozás gombra.
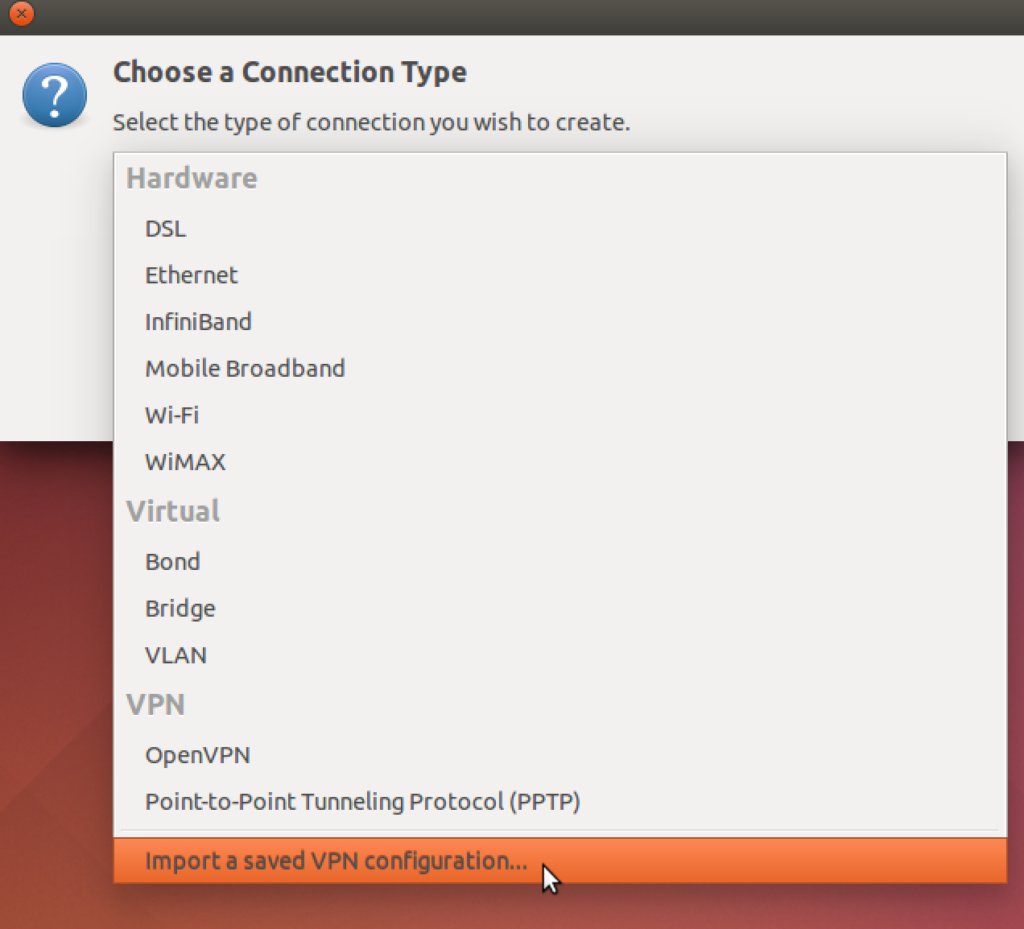
Most importálnunk kell a VPN-kiszolgáló OpenVPN konfigurációs fájlját, amelyhez csatlakozni szeretnénk. Ezt megtehetjük, ha abba a könyvtárba megyünk, ahonnan kicsomagoltuk a korábban letöltött, zippelt config fájlt. Kattintsunk a fájlra, és válasszuk a Megnyitás lehetőséget.
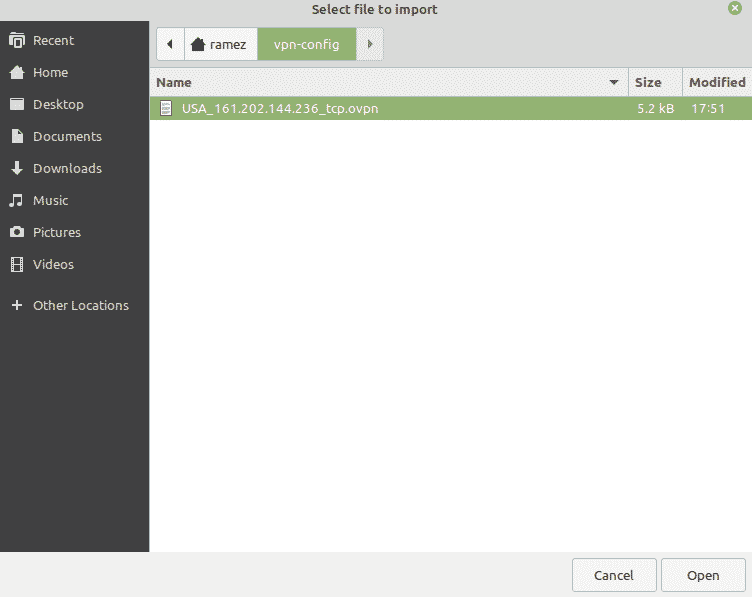
A config fájl összes OpenVPN beállítása importálásra kerül. Most már csak a VPN-szolgáltatás felhasználónevét és jelszavát kell megadnia, majd a Mentés gombra kell kattintania.
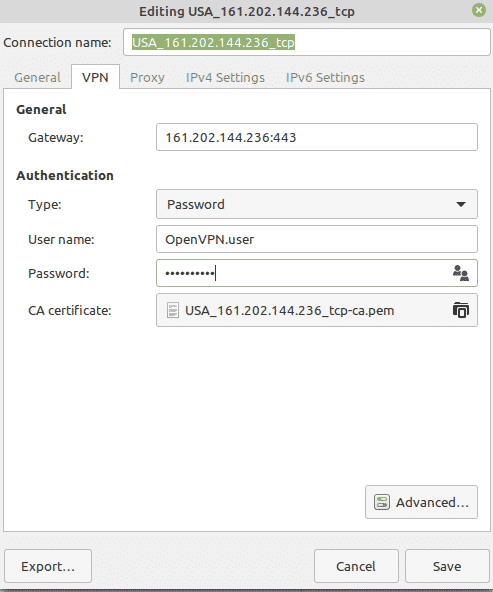
A VPN-kapcsolat most már hozzá lett adva a Hálózati kapcsolatokhoz.
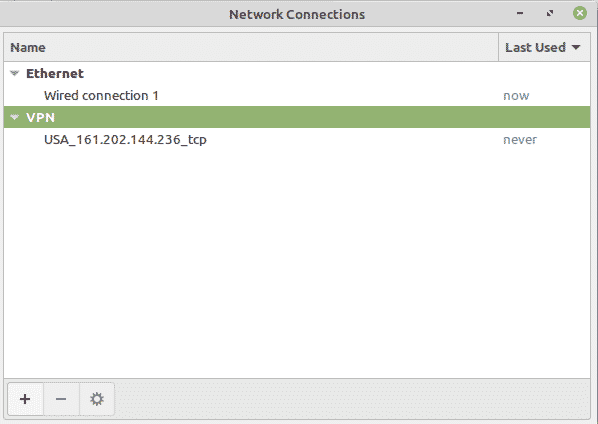
A képernyő jobb felső sarkában kattintson a kapcsolat szimbólum ikonjára, válassza a VPN-kapcsolatok lehetőséget, majd kattintson a VPN-kiszolgáló nevére, amelyhez csatlakozni szeretne. Sikeres kapcsolódás után ezt kell kapnia:

Következtetés
A VPN által biztosított titkosítással biztos lehet benne, hogy a kommunikáció és az adatok meglehetősen biztonságban vannak.