Eluntad az Ubuntu környezetedet, vagy szeretnél valami újat kipróbálni, mint a Mac UI? Sok felhasználó szeretné kipróbálni a Mac UI-t az egyedi design és az elegáns megjelenés miatt. Az Ubuntu rendszer felhasználói felületének megváltoztatásával kapcsolatban mindig zűrzavar van a fejekben. De a válasz igen; az Ubuntu Mac Theme segítségével megpróbálhat egy átalakuló UI-t az Ubuntu rendszerén. Rengeteg Ubuntu Mac Theme érhető el a piacon, amely teljesen megváltoztatja a rendszer megjelenését. Ez a Linux mottója, hogy bármit megtehetsz, amit csak akarsz.
Lépések, hogy az Ubuntu úgy nézzen ki, mint a Mac OS X
Hogy az Ubuntu úgy nézzen ki, mint a Mac, több száz téma, háttérkép, betűtípus és még kurzor is létezik. Ha az Ubuntu rendszer telepítve van a gépedre, akkor több nyílt forráskódú csomagot is kereshetsz, mint például a Macbuntu Transformation Pack, macOS Sierra, stb. Tehát ha szeretné kipróbálni, akkor kövesse velünk ezeket a lépéseket.
Válassza ki a megfelelő asztali ízlést
Az asztali környezetnek számos változata létezik, mint a GNOME-shell, Unity, Cinnamon, KDE Plasma. De ahhoz, hogy az Ubuntu úgy nézzen ki, mint egy Mac, vagy a GNOME-shell-t vagy a Unity-t kell telepítenünk.
A GNOME-shell a legjobb asztali környezet az Ubuntu Mac téma támogatásához. A többi GNOME-shellhez képest a GNOME-shell-t javasoljuk jobb választásnak, mert jobb vizuális megvalósítást biztosít a Mac Ubuntunak. A GNOME-shell támogatja a testreszabást is a témától a betűtípusig. Bár a legújabb Ubuntu a Gnome shell-tel érkezik, ha egy korábbi Unity verzióval rendelkezik, akkor a GNOME-shell telepítéséhez futtassa a következő parancskódot a Terminálban:
sudo apt-get install gnome-shell
választja a ‘lightdm’-t kijelzőkezelőként, amikor megkérdezik.
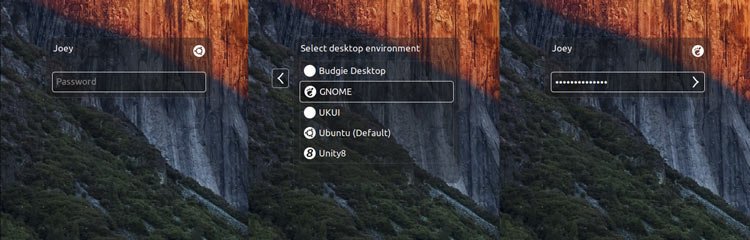
Most a GNOME Tweak Tool-t is telepítenie kell. A telepítéshez futtassa a következő parancsot:
sudo apt-get updatesudo apt-get install gnome-tweak-tool
A telepítés befejezése után jelentkezzen ki az eszközről, majd jelentkezzen be GNOME-shell munkamenetként. A GNOME-shellből egy rész fog hiányozni, a globális menük, ezért a második lehetőségünk a Unity
Az Unity a második legjobb választás az Ubuntu Mac témához. Támogatja a testreszabást egy átfogó menü lehetőséggel.
A GNOME-shellhez hasonlóan ezt is újra kell telepíteni. Unity tweak eszköz, amely segít a téma és az ikonok testreszabásában. Futtassa a következő kódot:
sudo apt-get install unity-tweak-tool
Install a Mac GTK Theme (Gnome Desktop Only)
Ha GNOME-rajongó, az interneten különböző ubuntu Mactémákat találtunk, de mi a Mac GTK-téma (különösen a GNOME OS X II GTK-téma) telepítését javasoljuk. Ez a verzió a legjobb klón, mint ubuntu Mac téma. Töltse le a témát az alábbi linkről:
Download GNOME OS X II GTK Theme
Screenshot
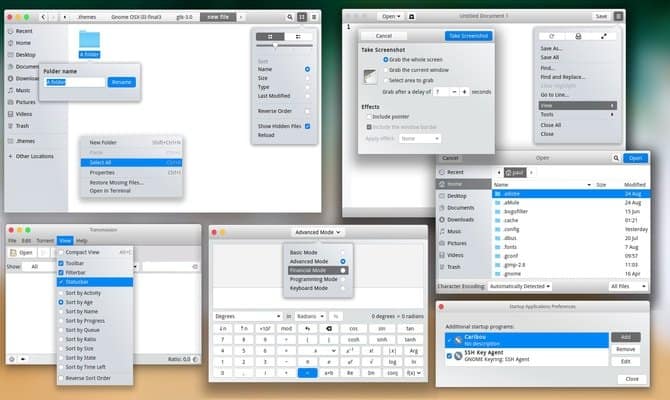
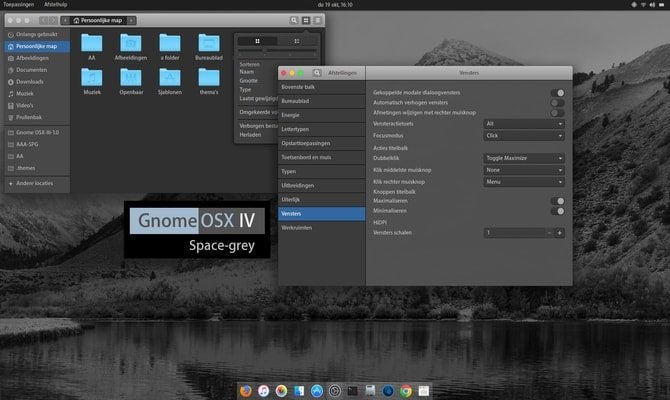

A fájl letöltése után ideje használni a témát. Ehhez kövesse a korábbi, Hogyan használjuk az Ubuntu témákat és ikonokat a különböző Linux-asztalokon című bemutatómat.
3. MacOS téma telepítése (csak Ubuntu Unity Desktop)
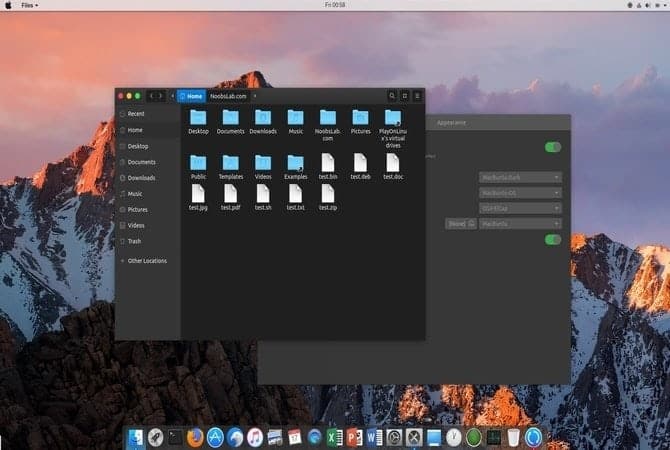
De ha inkább a Unity desktop környezetnél szeretne maradni, akkor írja ki a következő parancsot a terminálba.
Az Ubuntu 16.04
sudo add-apt-repository ppa:noobslab/macbuntusudo apt-get updatesudo apt-get install macbuntu-os-icons-lts-v7sudo apt-get install macbuntu-os-ithemes-lts-v7
Az Ubuntu 17.04 vagy magasabb
A legújabb MacBuntu OS Y témát, ikonokat és kurzorokat is telepítheti:
sudo add-apt-repository ppa:noobslab/macbuntusudo apt-get updatesudo apt-get install macbuntu-os-icons-v9sudo apt-get install macbuntu-os-ithemes-v9
How to Remove MacBuntu OS Y Theme, Icons, and cursors
sudo apt-get remove macbuntu-os-icons-v9 macbuntu-os-ithemes-v9
Ha a telepítés befejeződött, nyissa meg a Unity tweak eszközt és végezze el a szükséges módosításokat, hogy Ubuntu Mac Theme legyen a rendszerén.
Mac-szerű asztali dokkoló telepítése
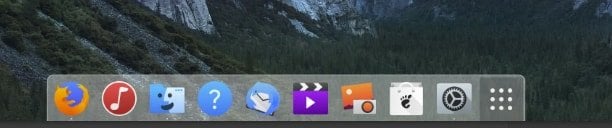
Az Apple felhasználói felületének legjobb tulajdonsága az egyedi asztali dokkoló. Ezt a dokkolót kombinált alkalmazásindítóként és ablakváltóként használják. A Mac asztali dokkolójának számos alternatívája létezik. Mi egy könnyed alkalmazást választottunk, a Plankot. A Plank és a macbuntu Plank téma telepítéséhez futtassa a következő parancsot:
sudo apt-get install planksudo add-apt-repository ppa:noobslab/macbuntusudo apt-get updatesudo apt-get install macbuntu-os-plank-theme-lts-v7
How to Remove Plank
sudo apt-get autoremove plank macbuntu-os-plank-theme-v9
Ha továbbra is ragaszkodik a Gnome desktophoz, javaslom a Dash to Dock kiterjesztés használatát a hivatalos Gnome Extension repositoryból.
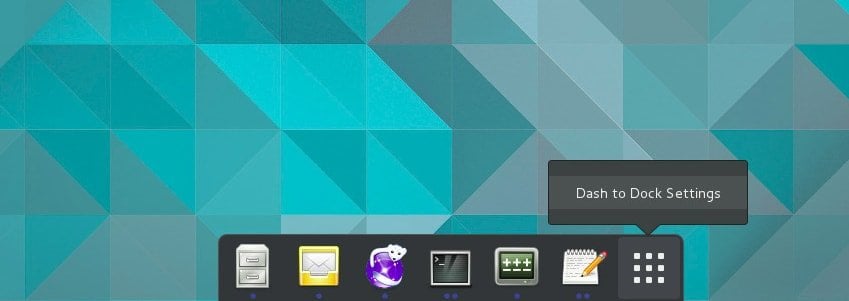
Alapértelmezés szerint nem úgy néz ki, mint a macOS, de lehet, hogy úgy nézzen ki. Ehhez menjen a “GNOME Tweak Tool > Extensions > Dash to Dock > Appearance” menüpontba, csökkentse az opacitást, és változtassa meg a színét fehérre.
Install Launchpad
A Mac-en más a launchpad, ahol az Ubuntu nem támogatja. A Mac ubuntu launchpad telepítéséhez a Slingscoldot ajánljuk helyettesítőnek. Futtassa az alábbi kódot.
sudo add-apt-repository ppa:noobslab/macbuntusudo apt-get updatesudo apt-get install slingscold
Mac ikonkészlet módosítása
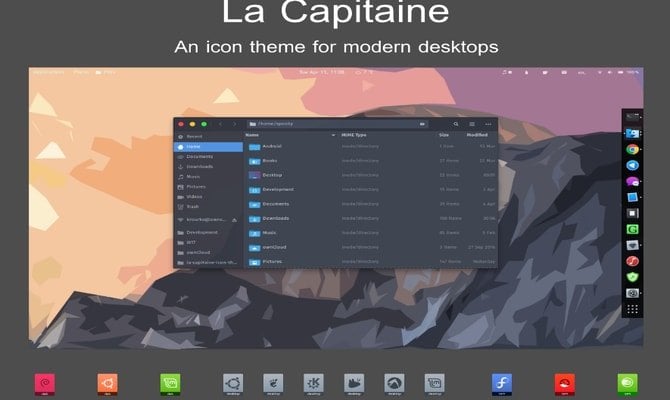
Szükség van egy mac kinézetű ikonkészletre ahhoz, hogy az Ubuntu úgy nézzen ki, mint a macOS. Az interneten rengeteg ikon érhető el. A ‘La Capitaine’ ikoncsomagot széles körben használják, mint a legjobb ikoncsomagot a Macbuntu elkészítéséhez.
Töltse le a La Capitaine ikonkészletet a Githubról
A telepítés után; az ikon beállításához a Unity vagy Gnome tweak eszközt kell használni. Most már nagyrészt készen áll az Ubuntu Mac Theme.
7. MacBuntu háttérképek

Töltse le a Macbuntu háttérképeket és tartsa őket a képmappában.
Letöltés
A rendszerbetűtípus módosítása
A Mac jól ismert a grafikus felhasználói felületéről, amelyhez tartoznak a letisztult, éles betűtípusok. Ahhoz, hogy megváltoztassuk az Ubuntu Mac-témára tett erőfeszítéseink megjelenését, a betűtípusunkat a ‘Lucida Grande’-ra változtatjuk, bár a Mac újabban a ‘San Francisco’-t használja. A ‘Lucida Grande’ nyílt forráskódú változata a Garuda. Ennek megváltoztatásához menjen a Tweak tool >> Fonts menüpontba, és állítsa a ‘Windows Titles’ és ‘Interface’ betűtípusokat Garuda-ra.
Vagy telepítheti a Mac betűtípusokat a Terminálon keresztül. Futtassa a következő parancsot:
wget -O mac-fonts.zip https://drive.noobslab.com/data/Mac/macfonts.zipsudo unzip mac-fonts.zip -d /usr/share/fonts; rm mac-fonts.zipsudo fc-cache -f -v
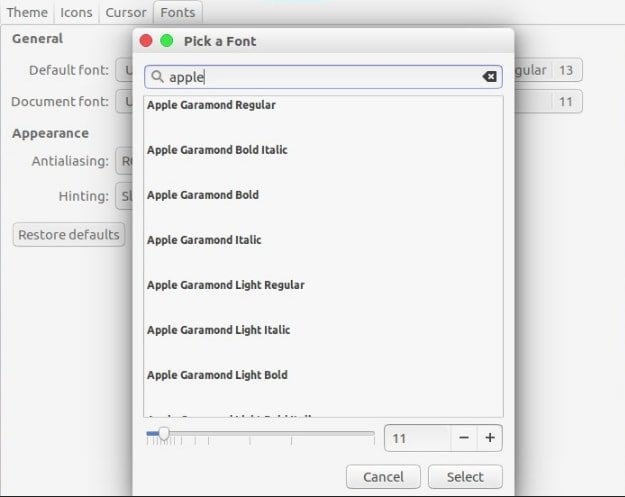
A betűtípusok megváltoztatásához használja a Unity tweak eszközt vagy az Ubuntu Gnome tweak eszközt.
Logo módosítása (csak Unity)
Néhányan talán csodálkoznak, hogy mi van az apple logo launcherrel? Hol van az? Nos, ha mindent meg akarsz változtatni, hogy egy megfelelő Ubuntu Mac téma legyen, próbáld ki a következő kódot a terminálban:
A Apple logóhoz
wget -O launcher_bfb.png https://drive.noobslab.com/data/Mac/launcher-logo/apple/launcher_bfb.pngsudo mv launcher_bfb.png /usr/share/unity/icons/
Az Ubuntu logó visszaállításához
wget -O launcher_bfb.png https://drive.noobslab.com/data/Mac/launcher-logo/ubuntu/launcher_bfb.pngsudo mv launcher_bfb.png /usr/share/unity/icons/
Mac Spotlight alternatívái
Itt fogok megosztani két alkalmazást, amelyeket a Mac Spotlight funkcióinak alternatívájaként használhatsz.
Albert Spotlight
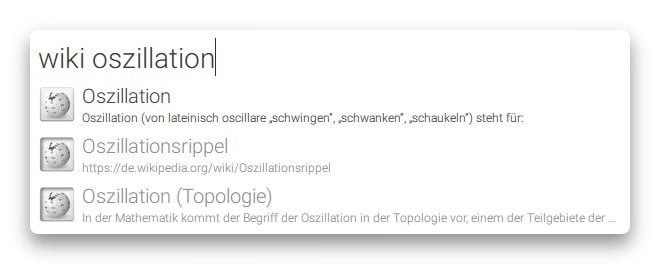
Ez az alkalmazás nagyban hasonlít a Mac Spotlight-hoz. Az Albert Spotlight egy praktikus eszköz, amellyel a felhasználók az alkalmazások széles skáláján kereshetnek, beleértve a képeket, dokumentumokat, zenéket stb. az egész rendszerben. A felhasználók testreszabható keresési kritériumok és szabályok alapján kereshetnek a rendszerben. Támogatja az egyéni gyorsbillentyűket is. Az Albert Spotlight telepítéséhez futtassa az alábbi parancsot.
sudo add-apt-repository ppa:noobslab/macbuntusudo apt-get updatesudo apt-get install albert
A telepítés után a felhasználóknak be kell állítaniuk a gyorsbillentyűt az Albert Spotlight aktiválásához.
Cerebro
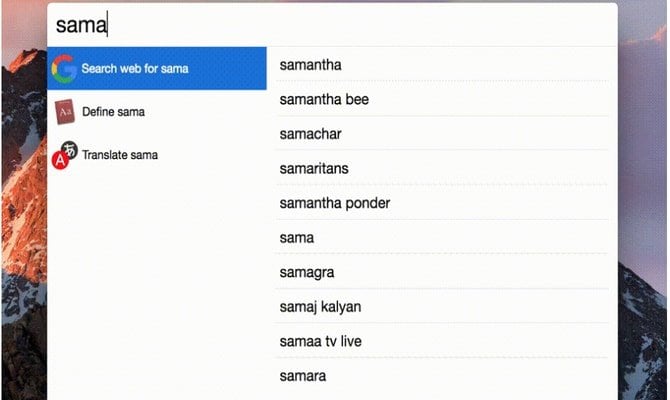
A Cerebro egy fantasztikus segédeszköz, amellyel az egész rendszerben kereshet, akár online is. Ez az eszköz az Electron alapján készült, és az összes elsődleges platformra elérhető, beleértve a Windowst, a Macet és a Linuxot is. Kattintson az alábbi linkre a Cerebro letöltéséhez.
Download Cerebro
11. Monokróm ikonok a LibreOffice-hoz
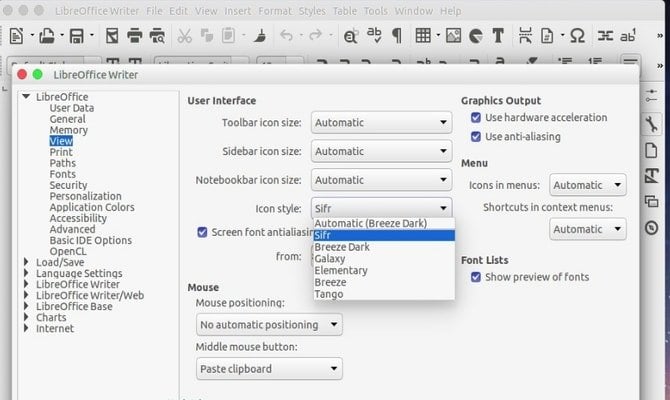
A LibreOffice előre telepítve van az Ubuntu rendszerben. Az alapértelmezett ikonok eléggé unalmasak és nem illenek össze, amikor a rendszer Mac-szerűvé válik. Ezt megváltoztathatja a Monokróm ikonok telepítésével. Futtassa az alábbi kódot a Terminálban.
sudo apt-get install libreoffice-style-sifr
Itt még nem fejezte be. Telepítés után menjen az “Eszközök” > “Beállítások” > “LibreOffice” > “Nézet” menüpontra, és válassza ki a LibreOffice menüből az “Ikonméret és stílus” menüpont alatt a “Sifr”-t.
Végső gondolat
Most ez az Ubuntu Mac téma nem működik a legújabb Ubuntu 17.10-en. Szóval ne próbáld ki ezt. A fenti lépések mindegyike trükkös, ezért akkor telepítsd, ha tudod, hogyan kell visszaállítani, ha valami szörnyűség történik. Bár több téma és háttérkép is elérhető, hogy az Ubuntu úgy nézzen ki, mint a macOS, mindig jó móka kipróbálni valami újat és mást. Ossza meg velünk a hozzászólások között, hogyan tette az Ubuntu rendszerét macOS-hez hasonlóvá, vagy melyik Ubuntu Mac Theme-t használta.
Megjegyzés: A képek és információk a hivatalos tárolóból származnak.