Creating A Sparkle Brush
Step 1: Create A New Photoshop Document
Mint említettem, a csillogó nyomvonalat egy saját készítésű “sparkle” ecsettel fogjuk hozzáadni, így az első dolog, amit tennünk kell, hogy létrehozzuk az ecsetet. Ehhez egy új Photoshop dokumentumot kell létrehoznunk. Menjünk fel a képernyő tetején található menüsor Fájl menüjébe, és válasszuk az Új:
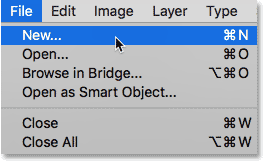
Ez megnyitja az Új dokumentum párbeszédpanelt. A Photoshop CC 2017-ben az Adobe teljesen áttervezte az Új dokumentum párbeszédpanelt, így az, hogy melyik verzióját látja, attól függ, hogy a Photoshop melyik verzióját használja. Ha a Photoshop CC-t használja, mint én itt (és a CC példánya naprakész), akkor az újratervezett változatot fogja látni. Ha a Photoshop CS6-ot használja, akkor a régebbi, hagyományos verziót fogja látni. Először az újratervezett verziót nézzük meg. Ezután, hogy ez a bemutató a CS6-os verzióval is kompatibilis maradjon, a hagyományos verziót nézzük meg. Ne aggódjon, ez csak egy percet vesz igénybe.
Először a Photoshop CC-ben az újratervezett Új dokumentum párbeszédpanel jelenik meg a képernyőn. A párbeszédpanel nagy részét egy nagy terület foglalja el, amelyen a nemrég megnyitott dokumentumok és a nemrég használt dokumentumméretek miniatűrjei láthatók. Ezt a területet figyelmen kívül hagyhatja. Amire mi szükségünk van, az a jobb oldali Preset Details panel. Itt adjuk meg a saját egyéni dokumentumbeállításainkat.
Ecsetünkhöz négyzet alakú dokumentumot szeretnénk létrehozni, ezért a szélesség és a magasság értékét egyaránt 200-ra állítjuk, a mérés típusát pedig Pixels-re változtatjuk. A Felbontás értéket hagyjuk figyelmen kívül, mivel az csak a nyomtatásra vonatkozik, és nincs hatása arra, amit a képernyőn látunk. Az egyetlen másik lehetőség, amivel itt foglalkoznunk kell, hogy a Background Contents (Háttér tartalom) beállítása White (Fehér) legyen. Ha végeztünk, kattintsunk a jobb alsó sarokban lévő Create gombra, hogy bezárjuk a párbeszédpanelt, és létrehozzuk a dokumentumot:
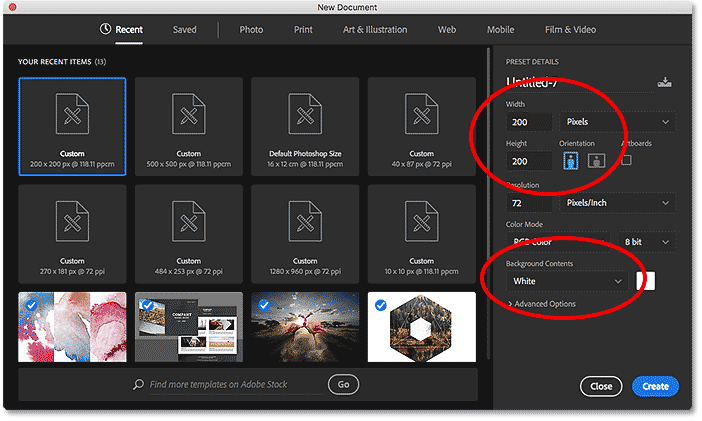
Ha a Photoshop CS6-ot használjuk, akkor a régebbi stílusú új dokumentum párbeszédpanelt fogjuk látni, de a beállítások, amelyeket meg kell adnunk, ugyanazok. Állítsuk be a szélesség és a magasság értékét is 200 pixelre, és győződjünk meg arról, hogy a Background Contents (Háttértartalom) fehérre van állítva. Ha végeztünk, kattintsunk az OK gombra, hogy bezárjuk a párbeszédpanelt, és létrehozzuk az új dokumentumot:
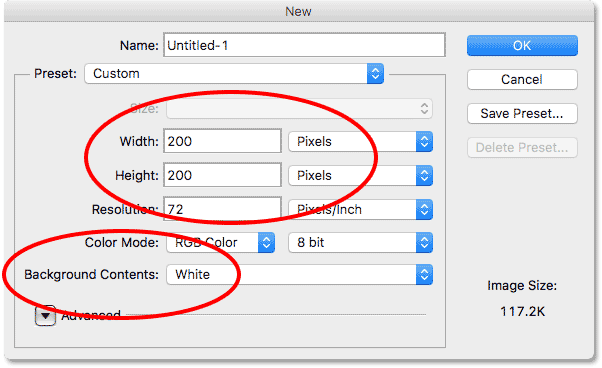
A képernyőn megjelenik egy új, 200 x 200 pixeles, fehérrel kitöltött dokumentum:
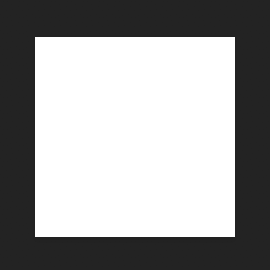
2. lépés: Az ecset eszköz kiválasztása
Az új dokumentumunk létrehozása után válasszuk ki az ecset eszközt a képernyő bal oldalán található eszköztárból. Az Ecset eszközt a billentyűzet B betűjének megnyomásával is kiválaszthatjuk. Mindkét módszer működik:

3. lépés: Az előtér színének beállítása feketére
A következő lépésként az ecset színét feketére kell állítanunk. A Photoshop az aktuális Foreground színünket használja ecsetszínként, ezért a leggyorsabban úgy állíthatjuk be az Foreground színt feketére, ha a billentyűzeten megnyomjuk a D betűt. Ez visszaállítja az Előtér és a Háttér színét az alapértelmezettre, így az Előtér színe fekete lesz (a Háttér színe pedig fehér).
A jelenlegi Előtér és Háttér színünket az Eszköztár alján található két színválasztóban láthatjuk. Az Előtér színnek (bal felső színválasztó) most már feketét kell mutatnia:
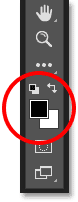
4. lépés: Válassza ki a “Star 70 Pixels” ecsetet
A “csillogó” ecset, amit létrehozunk, valójában csak egy keveréke több, a Photoshophoz mellékelt ecsetnek, és kísérletezhet különböző ecsetkombinációkkal, hogy létrehozza a saját egyedi csillogó ecsetét, mivel elég sok van, ami jól működne ehhez az effekthez. Vagy használhatja csak azt, amit itt létrehozunk.
Az első ecset kiválasztásához az Ecset eszköz aktív állapotában kattintson az Ecsetpanel kapcsoló ikonjára a képernyő tetején található Beállítások sávban:
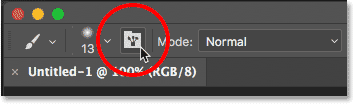
Ez megnyitja a Photoshop fő ecsetpanelét. A Photoshophoz mellékelt előre beállított ecsetek listájának megtekintéséhez kattintson az Ecsetelőállítások gombra:
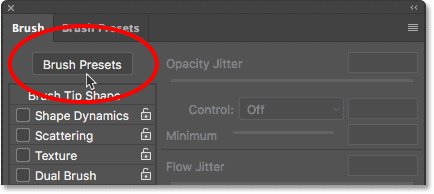
Ez átvált az Ecsetpanelről az Ecsetelőállítások panelre, ahol a Photoshopba jelenleg betöltött ecsetek kis miniatűrjei láthatók. Hogy könnyebben kiválaszthassunk konkrét ecseteket a listából, váltsunk át a miniatűr nézetből a lista nézetre. Kattintsunk az Ecsetelőkészletek panel jobb felső sarkában lévő menü ikonra:
![]()
A menüből válasszuk ki a Kis lista vagy a Nagy lista lehetőséget. Én a Nagy listát választom, csak hogy könnyebben lássuk a dolgokat:
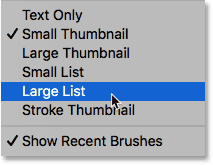
Most, hogy láthatjuk az ecsetelőállítások neveit, görgessünk lefelé a listában, amíg meg nem találjuk a Star 70 Pixels ecsetet. Kattintsunk rá a kiválasztásához:
![]()
5. lépés: Kattintsunk néhány véletlenszerű helyre az ecsettel
A “Star 70 Pixels” ecset kiválasztásával kattintsunk néhány véletlenszerű helyre az első néhány “szikra” hozzáadásához. Három vagy négy kattintás elegendő lehet:
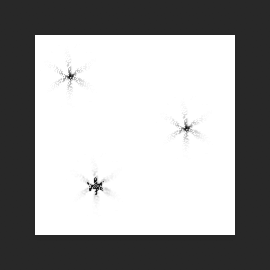
Szakasz 6: A “Kerek ecsetek mérettel” készlet betöltése
A második ecset, amelyet használni fogunk, nem található meg a Photoshop alapértelmezett ecsetkészletében, ezért be kell töltenünk a Photoshophoz mellékelt egyik másik ecsetkészletet. Kattintsunk még egyszer az Ecsetkészletek panel jobb felső részén található menü ikonra:
![]()
A menü alsó felében megjelenik a többi ecsetkészlet listája, amelyek közül választhatunk. Válasszuk ki a Round Brushes with Size készletet, ha rákattintunk:
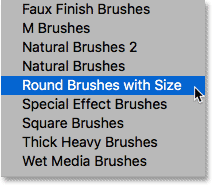
A Photoshop megkérdezi, hogy a jelenlegi ecseteinket a “Round Brushes with Size” készlet ecseteivel akarjuk-e helyettesíteni. Kattintson az OK gombra. A Photoshop alapértelmezett ecsetkészletét bármikor könnyen visszaállíthatja, ha visszatér ugyanebbe a menübe, és az Ecsetek visszaállítása parancsot választja:
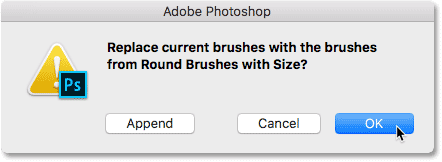
7. lépés: Az “Airbrush Soft Round 17” ecset kiválasztása
Az új ecsetkészlet betöltése után görgessen lefelé a listában, amíg meg nem találja az Airbrush Soft Round 17-et. Kattints rá a kiválasztásához:
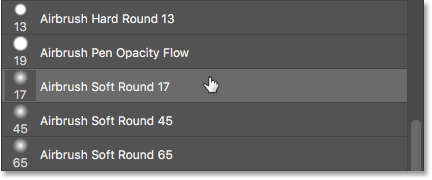
8. lépés: Kattints néhány véletlenszerű pontra az új ecsettel
Mint ahogy az előző ecsettel tettük egy pillanattal ezelőtt, kattints három vagy négy véletlenszerű pontra, hogy több csillámot adj hozzá. Mivel ez egy airbrush ecset, minél tovább tartja lenyomva az egérgombot a kattintás után, annál jobban “kitölti” az ecset alakját a szélei felé. Tehát a még nagyobb változatosság érdekében változtassa, hogy mennyi ideig tartja lenyomva az egérgombot a kattintás után.
Ha nem tetszik, ahová kattintott, nyomja le a Ctrl+Z (Win) / Command+Z (Mac) billentyűkombinációt az utolsó kattintás visszavonásához, majd próbálja meg újra:
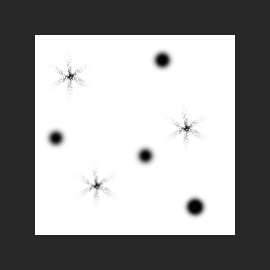
9. lépés: A “Válogatott ecsetek” készlet betöltése
Váltunk egy harmadik ecsetre. Ismét egy másik ecsetkészletet kell betöltenünk a Photoshopba, ezért kattintsunk ismét az Ecsetelőkészletek panel jobb felső sarkában lévő menü ikonra:
![]()
Ezúttal válassza ki a lista tetejéről az Assorted Brushes készletet:
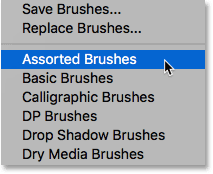
A Photoshop ismét megkérdezi, hogy a meglévő ecseteket le akarja-e cserélni az új ecsetekre. Kattintson az OK gombra:
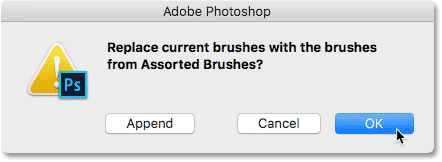
10. lépés: A “Starburst – Small” ecset kiválasztása
Az Assorted Brushes (Válogatott ecsetek) betöltése után görgesse lefelé a listát a Brush Presets (Ecsetkészletek) panelen, amíg meg nem találja a Starbust – Small ecsetet. Kattintson rá a kiválasztásához:
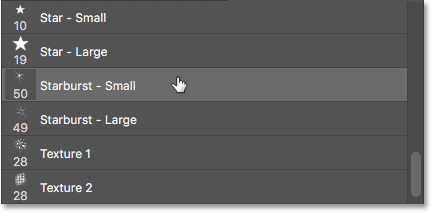
11. lépés: Kattintsunk még néhány véletlenszerű pontra
Kattintsunk még néhány véletlenszerű pontra, hogy a harmadik és egyben utolsó csillámtípusunkat is hozzáadjuk a mintához:
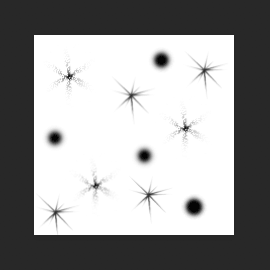
12. lépés: Define A New Brush Preset
Megadtuk a csillámokat. Most már csak annyit kell tennünk, hogy ecsetként elmentjük a tervünket. Ehhez menjünk fel a képernyő tetején lévő Szerkesztés menübe, és válasszuk az Ecsetelőkészlet definiálása parancsot:
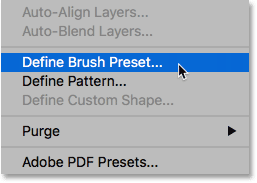
A Photoshop megnyit egy párbeszédpanelt, ahol nevet adhatunk az új ecsetünknek. Nevezzük el “Sparkle Brush”-nak:
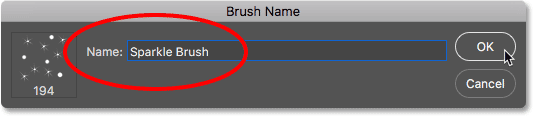
Kattintsunk az OK gombra, ha végeztünk, és máris elkészült az új csillogó ecsetünk! Ezen a ponton bezárhatjuk a dokumentumot, mivel már nincs szükségünk arra, hogy nyitva legyen. A dokumentumot sem kell elmentenünk, amikor a Photoshop kéri, mivel az ecsetet már létrehoztuk.
13. lépés: Nyissa meg a fényképet
Most, hogy létrehoztuk az ecsetünket, készen állunk arra, hogy hozzáadjuk a szikracsíkunkat egy fényképhez. Nyissa meg a használni kívánt fényképet. Itt van ismét az általam használt kép:

14. lépés: Egy új üres réteg hozzáadása
A csillámcsíkot a fotótól elkülönítve akarjuk tartani (hogy ne változtassuk meg véglegesen az eredetit), ezért a csillámcsíkot egy saját rétegre helyezzük. Új réteg hozzáadásához kattintsunk a Rétegek panel alján található Új réteg ikonra:
![]()
A Photoshop létrehoz egy új üres réteget, elnevezi “1. rétegnek”, és a kép fölé helyezi a Háttér rétegre:
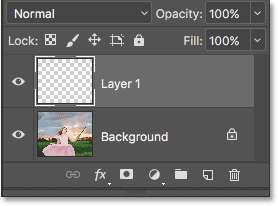
15. lépés: Az Ecset eszköz kiválasztása
Az Ecset eszköz kiválasztása az eszköztáron, ha még nincs kiválasztva:

16. lépés: Az előtér színének beállítása fehérre
A szikracsíkunk nem tűnne túl látványosnak, ha feketével festenénk, ezért az előtér színét állítsuk fehérre. Először is, nyomjuk le a D betűt a billentyűzeten, hogy az Előtér és a Háttér színei az alapértelmezett értékre legyenek beállítva, a fekete legyen az Előtér színe, a fehér pedig a Háttér színe. Ezután nyomja meg az X betűt a billentyűzeten, hogy felcserélje őket, és az előtér színe fehér legyen:
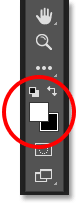
17. lépés: A Sparkle Brush ecset kiválasztása
Az ecset eszközöd kiválasztásával kattints a jobb gombbal (Win) / Control-kattintással (Mac) bárhol a képen belül, hogy gyorsan megnyíljon a Photoshop ecsetelőkészlet-választója, és válaszd ki a “Sparkle Brush” ecsetet a listából:
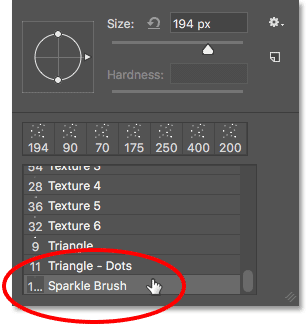
18. lépés: Az ecsetpanel megnyitása
Mielőtt az ecsetünkkel festünk, először be kell állítanunk a Photoshop néhány dinamikus ecsetvezérlőjét. Nyissuk meg az Ecset panelt az Opciók sávban található Ecset panel kapcsoló ikonra kattintva:
![]()
19. lépés: Az ecsetvezérlők törlése
Töröljük az esetlegesen már aktív ecsetvezérlőket az ecsetpanel jobb felső sarkában található menü ikonra kattintva:
![]()
Ezután válasszuk az Ecsetvezérlők törlése menüpontot:
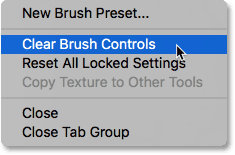
20. lépés: A “Shape Dynamics” kategória kiválasztása
Az ecsetvezérlők kategóriákra vannak osztva, és a kategóriákat az ecsetpanel bal oldalán találja felsorolva. Először is nyissuk meg a Shape Dynamics (Alakdinamika) kategóriát, kiválasztva azt a lista tetején. A különböző kategóriák kiválasztásakor ügyeljünk arra, hogy közvetlenül magára a kategória nevére kattintsunk, ne pedig a jelölőnégyzet belsejébe, különben bekapcsoljuk a kategóriát, de nem férünk hozzá a beállításaihoz:
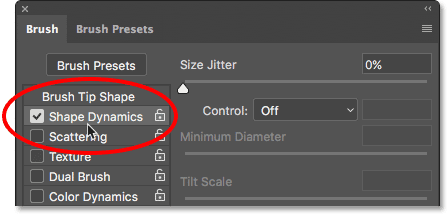
21. lépés: A “Vezérlés” és a “Szög” opciók beállítása
A Shape Dynamics kiválasztása után a lehetőségek tetején egy Size Jitter csúszka látható, közvetlenül alatta pedig egy Control opció. Nem teljesen nyilvánvaló, de ez a Vezérlés opció technikailag a “Méretszabályozás” opció. Lehetővé teszi számunkra, hogy kiválaszthassuk, hogy mi szabályozza az ecset méretét festés közben. Változtassa a Vezérlés opciót Fade-re. Az értéket egyelőre hagyhatja az alapértelmezett 25-ös értéken, de ne felejtse el, hol találja meg, mert lehet, hogy később vissza akar majd térni és módosítani:
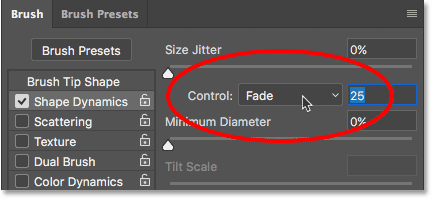
A Size Control opció “Fade”-re állításával a Photoshop fokozatosan nullára csökkenti az ecset méretét, miközben ecsetvonást festünk, mégpedig az általunk megadott “lépések” számával, ami ebben az esetben 25 lesz. Lehet, hogy kísérleteznie kell a lépések számával, hogy a szikracsík megfelelően elhalványuljon a képével együtt (ezért említettem, hogy emlékeznie kell, hol találja meg ezt az értéket), de a 25 egy jó kiindulópont.
A Shape Dynamic (Alak dinamika) részben emelje a Angle Jitter (Szögdobbanás) értéket 100%-ra. Ez lehetővé teszi a Photoshop számára, hogy festés közben elforgassa az ecset szögét, ami segít abban, hogy a csillámok véletlenszerűbbnek és kevésbé ismétlődő mintának tűnjenek:
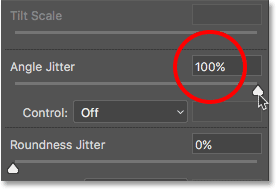
22. lépés: A “Scattering” kategória kiválasztása
A következő lépésben válasszuk a Scattering kategóriát, közvetlenül a Shape Dynamics alatt:
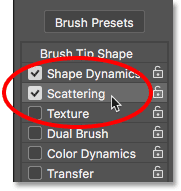
23. lépés: A “Scatter” és a “Count” opciók beállítása
Növelje a Scatter mennyiségét 110%-ra, majd növelje a Count értéket 3-ra és a Count Jittert körülbelül 40%-ra:
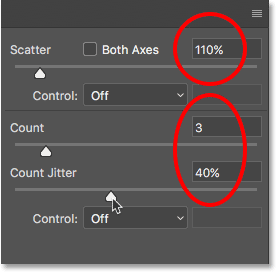
24. lépés: A “Transfer” kategória kiválasztása
Nyissunk meg még egy kategóriát, ezúttal a Transfer-t:
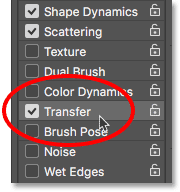
25. lépés: Növeljük az “Opacity Jitter” értékét 50%-ra
Növeljük az Opacity Jitter értékét 50%-ra. Ezáltal véletlenszerű átlátszósági szinteket adunk a szikráinknak:
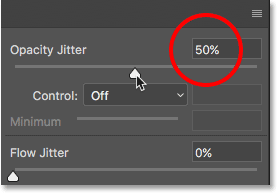
Step 26: Kattintsunk az “Brush Tip Shape”
Végül váltsunk az általános ecsetbeállításokra a Brush Tip Shape-ra kattintva, közvetlenül a Shape Dynamics kategória felett:
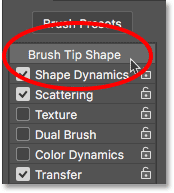
27. lépés: Növeljük a “Spacing” értékét 50%-ra
A lehetőségek alján növeljük a Spacing értékét 50%-ra. A Spacing határozza meg az ecsetvonásunk (a szikracsíkunk) maximális hosszát. A Fade értékhez hasonlóan, amit korábban a Shape Dynamics kategóriában néztünk meg, lehet, hogy egy kicsit kísérleteznünk kell a Spacing (Távolság) beállításával, hogy a csillámcsík hossza megfelelő legyen.
A Brush panel legalsó részén, a Spacing csúszka alatt egy előnézetet láthatunk arról, hogyan fog kinézni a csillámcsík, ha az összes ecsetbeállításunkat alkalmazzuk:
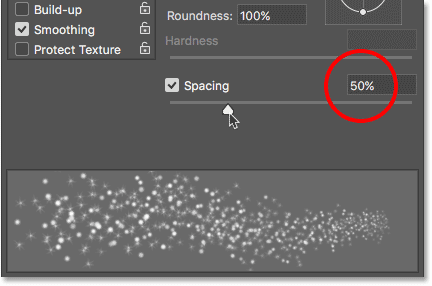
Növeljük a “Spacing”-et 50%-ra.