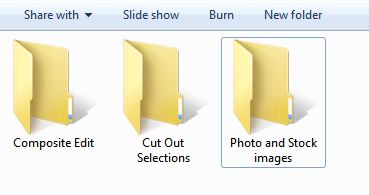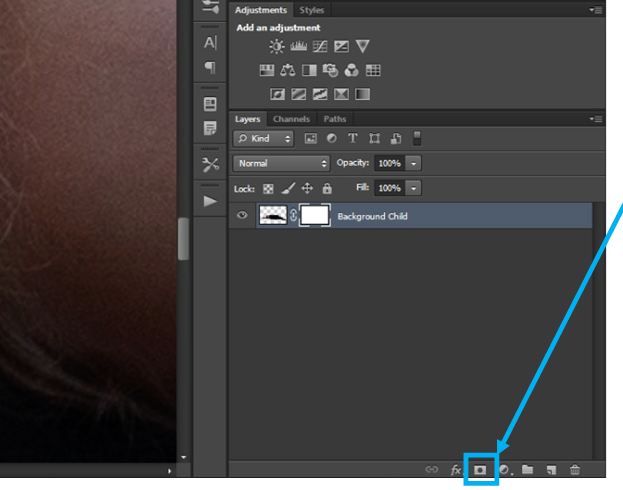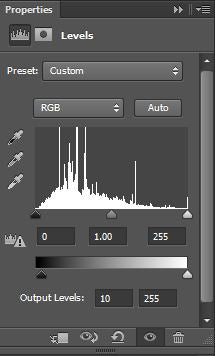Photoshop Compositing Tutorial
Egy kompozit fénykép létrehozására számos módszer létezik. Egyes oktatóanyagok sokkal mélyebbek, és nagyfokú Photoshop-ismereteket igényelnek. Ez nem tartozik ezek közé.
Ezzel a Photoshop kompozit bemutatóval megosztom azt a néhány egyszerű lépést, amelyet követtem, hogy létrehozzam ezt a varázslatos és szürreális kompozitot, amelyet “Esős napok” néven az alábbiakban illusztráltam:

Miért szeretem a kompozitálást Photoshopban
A dél-afrikai Johannesburgban található képzőművészeti fotósként inkább a természetes környezetemet használom ki. Minden munkamenetemre a helyszínen kerül sor. Ebből a természet iránti szeretetből ered a szeszélyes álomvilágok megteremtésének szeretete.
A gyermek- és kisállatportrékra specializálódtam, és minden témám nagyban inspirál. Megpróbálom életre kelteni a képzeletemet; valami különlegeset és érzelmeset illusztrálni, a gyermeki ártatlanságot ábrázolva. Amikor fantáziadús gyerekekkel dolgozom, kreativitásomat és kompozitok készítéséhez szükséges képességeimet arra használom, hogy az ő képzeletüket is életre keltsem.
A kompozitfotózás elsősorban a kreatív szempontok miatt kezdett el érdekelni. Kezdetben azonban úgy is felkaroltam, mint egy segédeszközt, amellyel természetes fényben fotózóként le tudtam küzdeni néhány kihívást, például a rossz időjárást és az unalmas helyszíneket.

Mi az a kompozitkép
A kompozitkép olyan fénykép, amely több különböző fénykép vagy készletkép egyetlen képpé történő kombinálásával készül. A kompozitálás egyre népszerűbb módja a valós vagy szürreális képek létrehozásának; az egyetlen korlátot a képzelet jelenti. Használhatsz saját fotókat vagy online vásárolt készletképeket, illetve ezek kombinációját – a kompozit elkészítésénél egyáltalán nincs helyes vagy helytelen módszer. Számomra a Photoshop kompozitok művészetnek számítanak, a művészet pedig szubjektív!

A kompozit fotózásnak azonban van egy árnyoldala is. A kompozitok általában sokkal több munkát igényelnek a számítógépen, mint egy közönséges portré, és meglehetősen időigényesek lehetnek. Ha az ügyfelek kompozit fotókat kérnek, akkor azokat magasabb áron kell elkészíteni.
Ha nem áll szándékában kompozitokat értékesíteni vagy eladni, akkor arra bátorítom, hogy személyes szinten használja ezt a technikát, és élvezze a digitális kreatív élményt.
Mint már említettem, “az egyetlen korlát a képzelete”. A kompozitok rendkívül szórakoztatóak és érzelmileg kifizetődőek lehetnek; lehetőséget adnak arra, hogy életre keltse a képzeletét. Ezekkel a szavakkal szeretnék bátorítani: “Ha el tudod képzelni, akkor létre tudod hozni”.

Hogyan hozzunk létre egy Photoshop kompozitot?
Amikor úgy döntök, hogy új kompozitot készítek, az előkészítés során általában néhány kezdeti lépést követek. Ezeknek a lépéseknek javítaniuk kell egy új kompozit létrehozásának folyamatát. Mindegyik lépést részletesen megosztom veled.

Amikor úgy döntök, hogy létrehozok egy új kompozitot, az előkészítés során általában követek néhány kezdeti lépést. Ezeknek a lépéseknek javítaniuk kell az új kompozit létrehozásának folyamatát. Mindegyik lépést részletesen megosztom veled.
1. lépés: Válassz egy koncepciót a kompozitodhoz
Kapj ihletet. Töltsön ötleteket ötletbörzével. Vázolj fel néhány tervet. Törekedj a rendkívülire, bármi lehetséges. Az “Esős napok” kompozithoz egy idézet inspirált, amit a Pinteresten találtam.
Az idézet így szólt: “Melletted állok a zuhogó esőben, még ha tudom is, hogy száraz lehetnék, ez történik, ha szeretsz valakit, a te boldogságod nem jelent annyit az övé nélkül – JmStorm”
2. lépés: Húzd össze a képeket
Ez a szórakoztató rész. A szükséges képek származhatnak az általad készített képekből. A fotózási képességeidnek azonban nem kell, hogy határt szabjon a fantáziád. Ha nincsenek meg a szürreális kompozit létrehozásához szükséges képeid, akkor ajánlom a stock képeket. A világ minden tájáról származó csodálatos stock képgalériákból/fotósoktól ingyenesen megvásárolható vagy letölthető stock képek széles választéka áll rendelkezésre a neten.
3. lépés: Mappák létrehozása a kompozithoz
Az új kompozit előkészítésekor azt javaslom, hogy hozzon létre egy külön mappát, ahol a fotó és a stock képek tárolódnak majd. Részletesebben, hozza létre a mappát a kompozit nevével, és hozzon létre almappákat az alábbiak szerint. Ez a folyamat gyors és egyszerű hozzáférést biztosít a fotó- és stock-kiválasztásokhoz.
A kompozitomhoz az általam kiválasztott stock képek egy medve, sötét, komor felhők és egy lombtalan fa voltak.



4. lépés: Fotózd le a témát/modellt
A kompozitjaimhoz többnyire modelleket használok. Miután eldöntötted a koncepciót, és összeszedted a képeket, amelyekre szükséged van az általad elképzelt végső kompozit képhez, ennek megfelelően öltöztetheted és pózolhatod a modellt.
Személy szerint én inkább a saját fotóimat használom a modellekről, hogy sajátos jelleget adjak a képnek, és hogy a gyermekkor varázsát is kihozzam belőle. Az összetett világ azonban széles, és a folytatáshoz biztosan nincs szükséged modellre. Ha úgy dönt, hogy nem használ modellt, összefűzhet néhány különálló elemet, és így is varázsolhat a maga módján.
Ebben a példában az alanyom alvó helyzetben pózolt.

Ha már megvan a koncepció, a képek (stock/fotók/háttér) és a téma a helyén, folytassa a kivágást (a háttér eltávolítása) vagy a szín és az expozíció beállítását az egyes képeknél. Én általában a kivágással kezdem.
5. lépés: A téma eltávolítása a háttértől Photoshopban
Ez a folyamat csak akkor szükséges, ha olyan képeid vannak, amelyekről el kell távolítanod a háttérelemeket. Néhány megvásárolható kép már olyan PNG fájlokat tartalmaz, amelyekből a háttér már el van távolítva. Az “Esős napok” című példakompozitom esetében a medve és a gyermek is igényelte, hogy eltávolítsam őket a hátterükből. A fa és az égbolt egyaránt kész PNG-fájl volt. Mindkét fájlnál csak az expozíciót, a telítettséget és a színegyensúlyt kellett módosítani.
Ehhez a Photoshopban megnyitottam az alvó gyermek képét, kiválasztottam a Gyors kijelölés eszközt, és csak a gyermeket választottam ki, ahogy az alábbi képen látható. A képnek csak erre a részére van szükségem a kompozithoz.
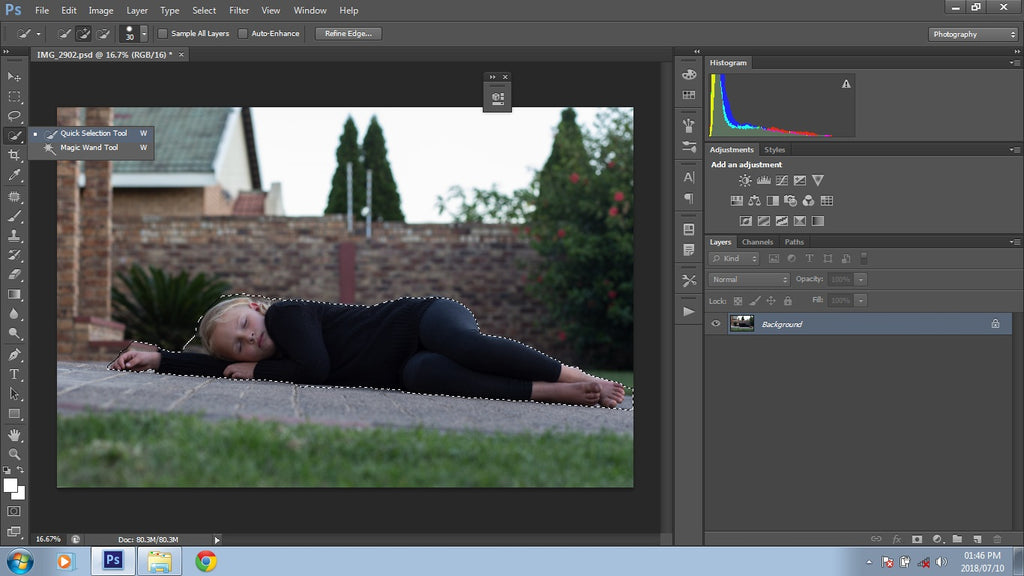
Miután elégedett voltam a kijelöléssel, még finomítani szeretnék rajta. A Photoshop régebbi verzióiban jobb egérgombbal kattinthatunk a kijelölési területre, vagy megnyomhatjuk a felső eszközpanel Refine Edge gombját. A Photoshop újabb verzióiban a kijelölésen jobb egérgombbal kattintva választhatjuk a Kiválasztás és maszk menüpontot, vagy megnyomhatjuk a felső eszközpanel Kiválasztás és maszk gombját.
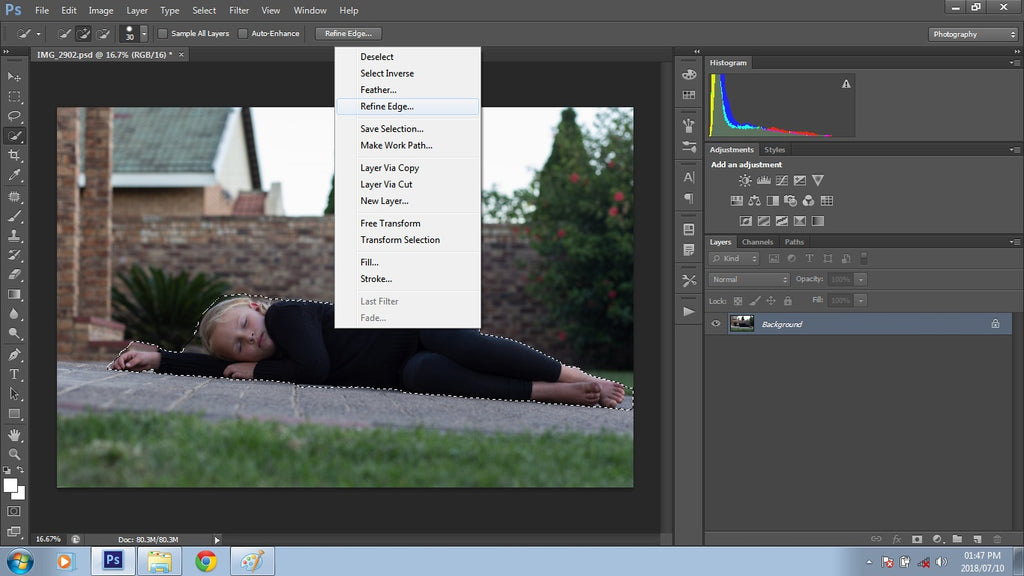
A megnyíló lehetőségek segítségével finomíthatjuk a kijelölést, és a lehető legpontosabbá tehetjük. A kijelölésed aligha lesz 100%-ban tökéletes, és ez rendben is van. Az én kijelöléseim ezen a panelen általában az alábbi beállításokhoz hasonlóan néznek ki.
A Sugár csúszkát 3 és 4 közé emelem. A Smooth csúszkát 12-14-re növelem. A Shift Edge csúszkát általában 20-30% közé helyezem. Az ecsetet közvetlenül a képen is használhatja, hogy még jobban finomítsa a kijelölést. Amint láthatja, a kijelölésembe belekerültek a háttér darabjai, semmi ok az aggodalomra a folyamat ilyen korai szakaszában.
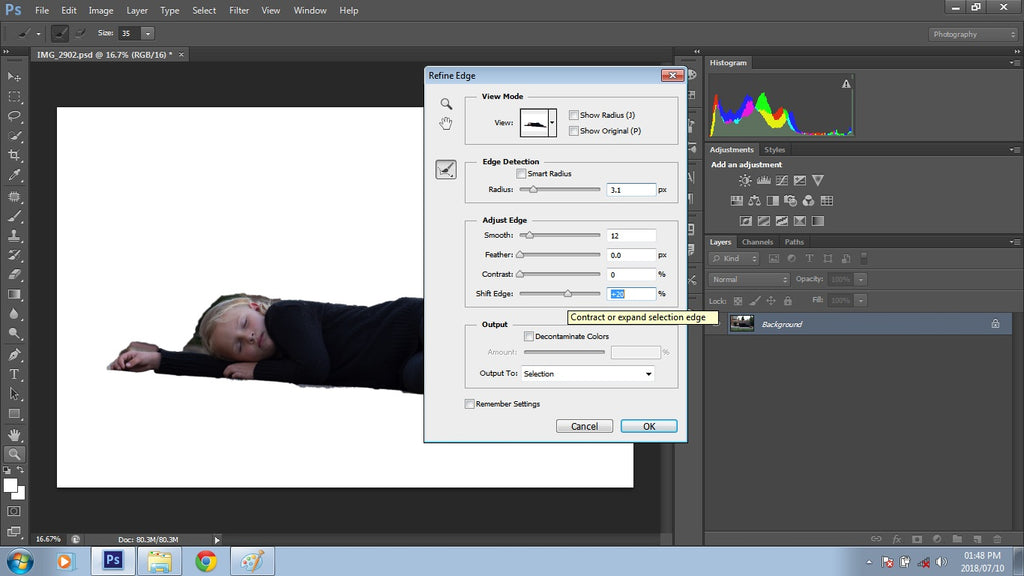
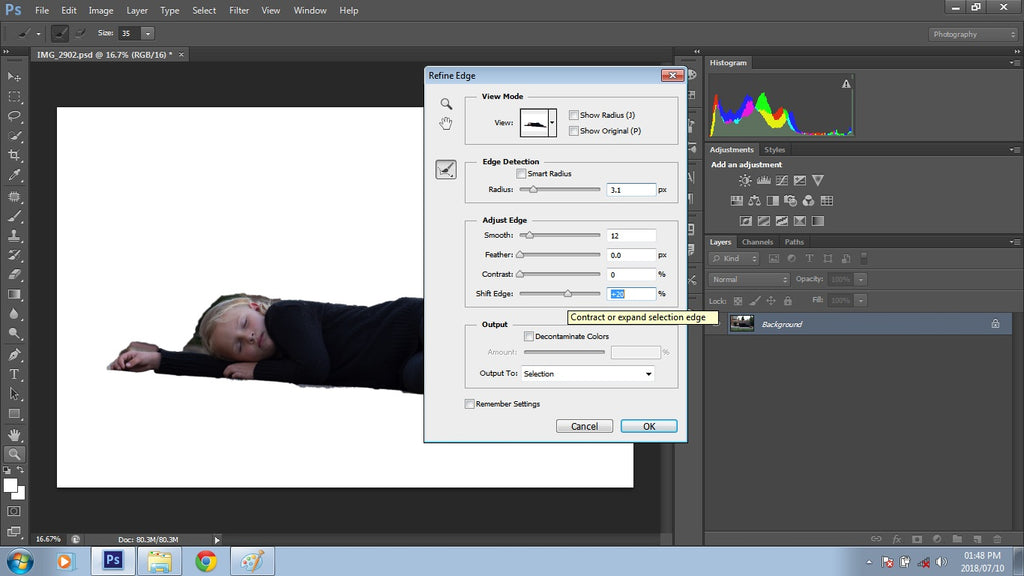
Amikor elvégeztem a beállításokat, megnyomtam az oké gombot. Most már ki van választva a témám. Ezután ismét jobb egérgombbal kattintok, és kiválasztom a “Layer via Cut” (Rétegezés vágással) lehetőséget.
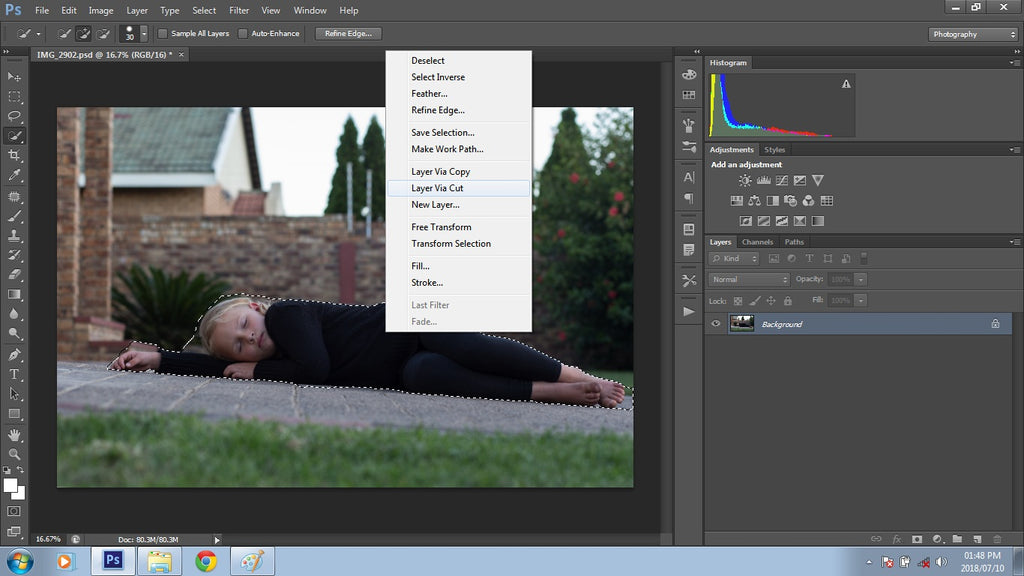
Ezzel a lehetőséggel kivágod a kijelölésedet a háttérből, és a kijelölésed egy új réteg lesz a háttérréteged tetején. Általában törlöm az eredeti háttérréteget, mivel már nem lesz rá szükségem. Mivel a kijelölés egy új rétegre lett átmásolva, így külön tudsz majd dolgozni a kijelöléseden.
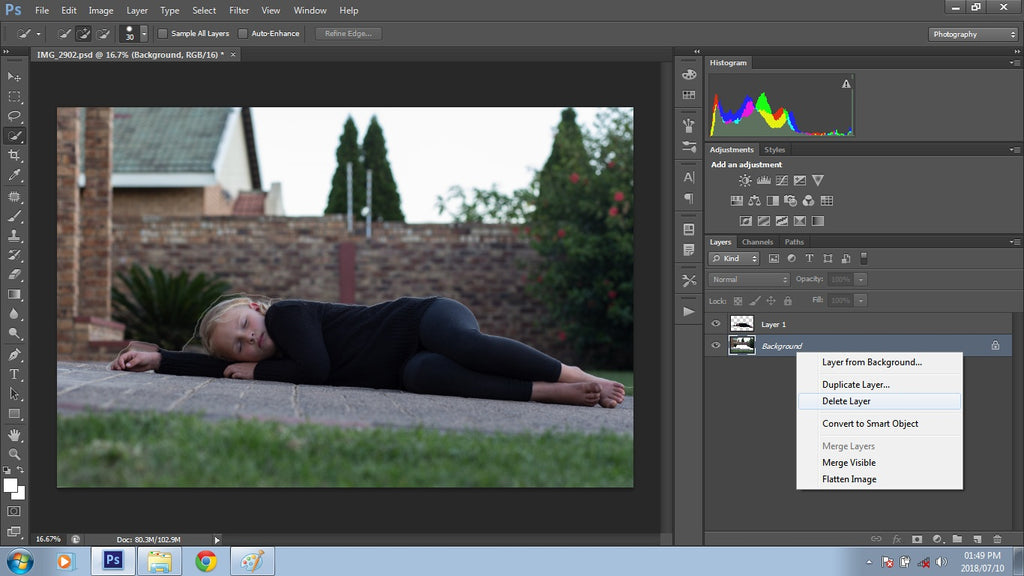
Most, hogy a kijelölésem egy saját rétegen van, annak érdekében, hogy nyomon követhető legyen, melyik réteg melyik, ennek megfelelően átnevezem. Ezután azon fogok dolgozni, hogy még jobban megtisztítsam a kijelölésemet. Ehhez maszkot adok a réteghez a Layers ablakban a Layers Panel alján található Vector Mask eszközre kattintva (lásd alább).
A következőkben kiválasztom az ecset eszközt, majd meggyőződöm róla, hogy az előtér fekete, mivel a felesleges kijelölést maszkolni fogom. Az ecset eszközzel együtt elég nagy pontossággal ráközelítek, és óvatosan eltávolítom a felesleges éleket az alábbiakban látható módon kattintva és húzva.
Ha elmaszkírozok valamit, amit vissza akarok kapni a képembe, akkor az előtér színét fehérre változtatom, és átfestem azt a területet. Ne feledje: A fekete elrejti azokat a területeket, amelyeket nem akarok látni, a fehér pedig feltárja azokat a területeket, amelyeket látni akarok.
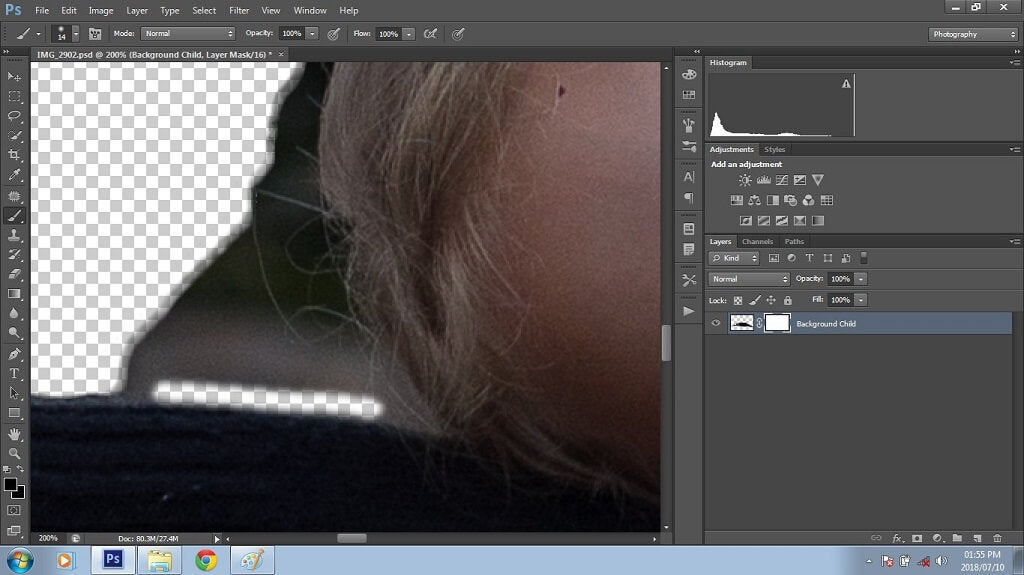
Mihelyt minden felesleges élt lemaszkíroztam, a képet PSD vagy PNG fájlként mentem el, mivel azt a kompozit későbbi szakaszában fogom használni.
Miatt, hogy nem kapcsolódó, potenciálisan sok különböző expozíciót tartalmazó képeket kombinál, mind stock képek, mind fotók esetében szükség lesz néhány beállításra. Miután elégedett vagyok a kivágott képek kiválasztásával, és elmentettem őket a megfelelő helyükre, a fókuszt a kompozitom háttérképére helyezem át.
6. lépés. A háttérkép előkészítése
A kompozitom elsődleges háttere a hangulatos felhők stock kép. Az “Esős napok” kompozitomhoz készült elképzelésem sötét, vizes, komor és érzelmes volt. Mivel ez csak a hátterem, és nem igazán van szükségem sok részletre. A Gauss elmosás használata a Photoshopban nagyszerű módja annak, hogy szabályozzuk, milyen részletességet szeretnénk a háttérben.
Ehhez először megnyitom a képet a Photoshopban, majd a Cmd/Ctrl + J segítségével duplikálom a rétegemet. Ezután menjünk a Filter>Blur>Gaussian Blur>Gaussian Blur menüpontba, és alkalmazzunk némi elmosást a képmásolatra. Ennél a képnél 5,7-re állítottam be.
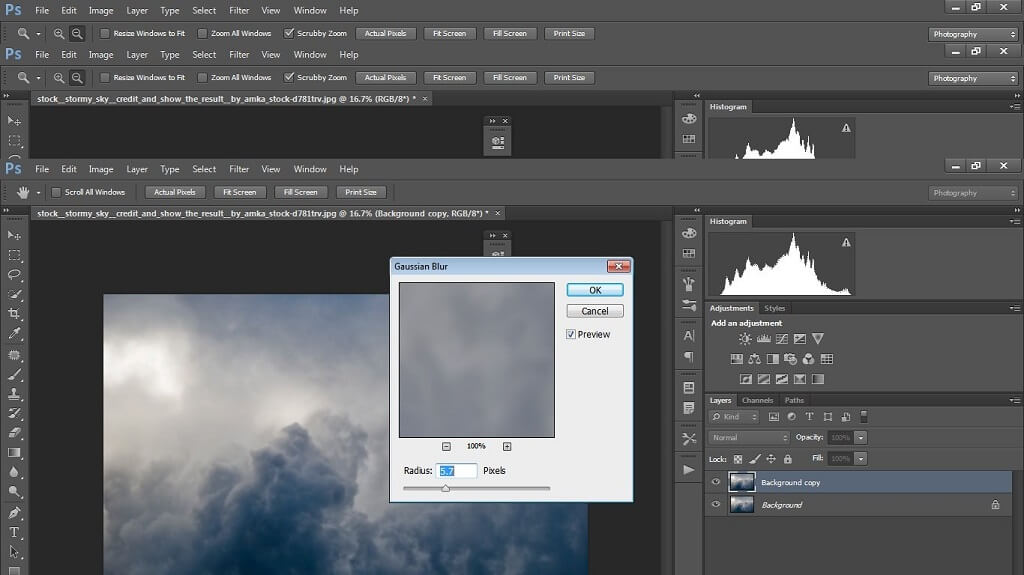
Ezért az adott kompozit háttérért nem volt szükség sok homályosításra. Azonban több beállításra volt szükség ahhoz, hogy illeszkedjen a kompozitról alkotott elképzelésemhez. Miután elégedett voltam az eredménnyel, összevontam a rétegeket, és újra duplikáltam a hátteret. Ami a beállításokat illeti, általában a görbékkel játszom a világosabb vagy sötétebb érzésért, ez folyamatosan változik a kompozit szerkesztésem során. Mindig a világosítással kezdem, csak hogy lássam, mivel van dolgom. Ha ezzel megvagyok, újra egyesítem.
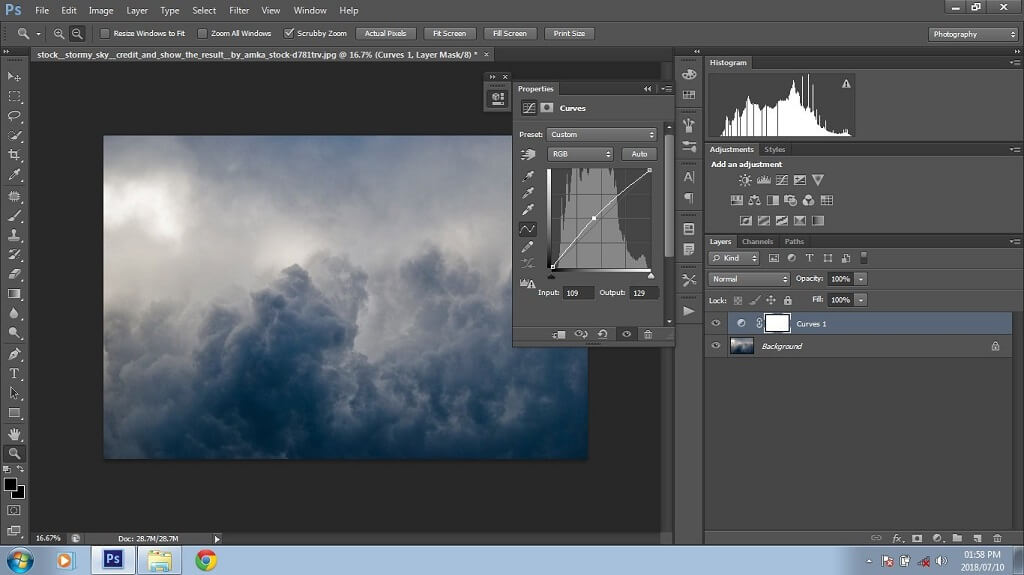
Most, hogy a háttér elmosódott és kedvemre van beállítva, a következő lépés az lesz, hogy előkészítsem az áradás (víz) plug-inhez. Először is ki kell bővítenem a képemet. Erre számos módszer áll rendelkezésre; én általában csak a crop eszközt használom, ami gyors és hatékony.
Nem akartam elveszíteni a felhők egy részét sem, ezért kiválasztottam a crop eszközt, és csak az alját hosszabbítottam meg egy kicsit; ez azonban létrehozott egy fehér crop kiterjesztést, de ez végül el fog tűnni, amikor az árvíz plug-in-t használom. Ha nem használja a víz plug-in-t a kompozitján, akkor ezt a lépést figyelmen kívül hagyhatja.
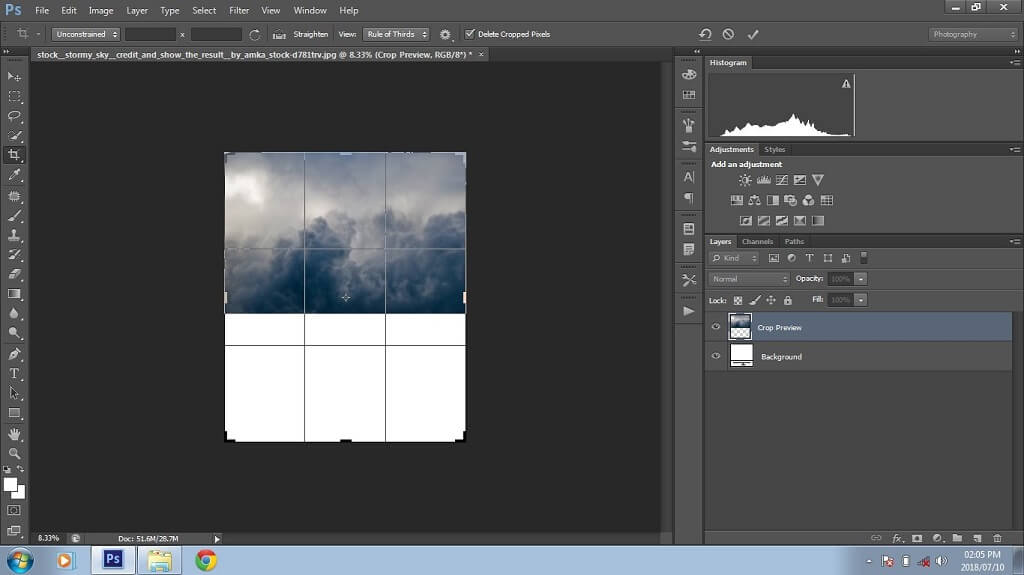
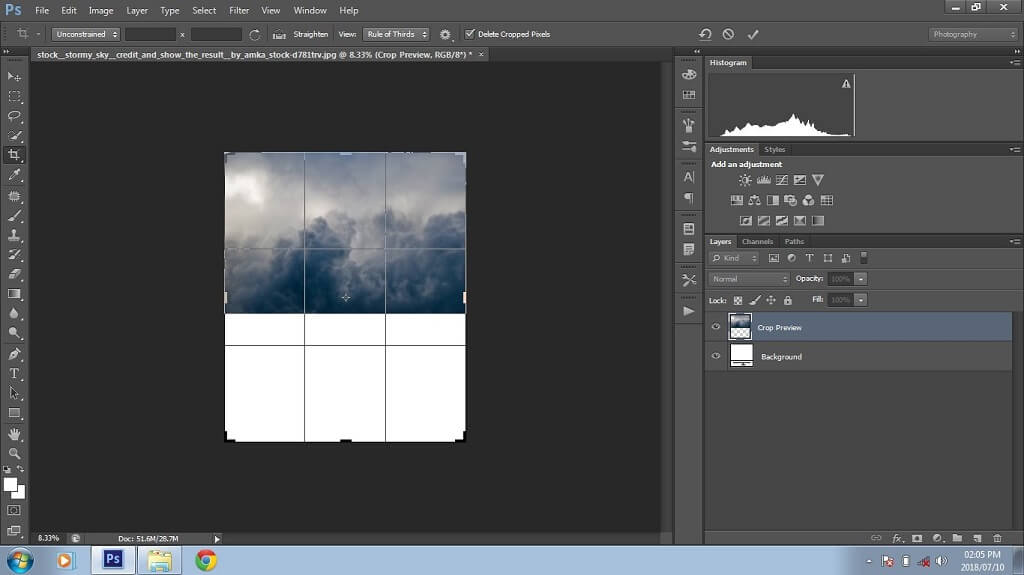
Minden stock képem elkészült és készen áll a használatra, a kivágások elkészültek és elmentésre kerültek, a kisebb módosítások megtörténtek, és a háttér előkészítésre került az árvíz (víz) plug-in-hez. Kezdetben, amikor a képeket a Photoshopban a 7. lépéshez (alább) kombináljuk, az eredmény kuszának és zavarosnak fog tűnni. Ne ijedjen meg – itt kezdődik a mókás rész!
7. lépés: A képek kombinálása egy durva kompozitba
A kivágott képeimet most a háttérrel fogom kombinálni egy durva kompozitban, akárcsak egy puzzle-t. Ez a lépés talán a legizgalmasabb lépés. Ekkor kezded látni, ahogy az elképzelésed életre kel!
Az égbolt képe, amelyet az áradáshoz (víz plug-in) homályosítottam és bővítettem, lesz a háttérkép a Photoshopban. Ezután az összes kivágott képet rétegként a háttérre helyezem, hogy szükség szerint mozgatni és igazítani tudjam.


A fa képét választottam ki a medve és a gyermek alvó platformjának. A képeket központosítva helyeztem el a háttéren. Ezt azért tettem, hogy elkerüljem a lehető legtöbb negatív teret. Minden kép a helyén van. Már csak néhány utolsó finomítás és beállítás szükséges a kompozitom véglegesítéséhez.
8. lépés: A kompozit részleteinek javítása
Ez trükkös lehet, és teljesen függ a képektől, amelyekkel dolgozol. Általában az első lépésem az összes kép egymás mellé helyezése után az, hogy megnézem, hol helyezkedik el a fény. Az én példámban a fény a bal felső sarokban van elhelyezve. Most, hogy ezt tudom, elkezdem hozzáadni a képhez az árnyékokat.
Az árnyékok létrehozására több módszer is létezik. Használhatja a dodge eszközt, a görbéket vagy a szinteket az árnyékok eléréséhez. Mivel a kompozitok egy kicsit időigényesek, én általában a szerintem leggyorsabb módszert használom az árnyékok létrehozására.
A Háttér réteg tetejére halmozom az összes réteget. Ebben a kompozitban árnyékot akarok létrehozni a medve és az alvó gyermek számára. A medvével kezdve elrejtem az összes rétegemet, kivéve a medvét. Ezután kiemelem a medve réteget, duplikálom a medve réteget a Cmd/Ctrl +J billentyűkombinációval, majd átnevezem az új réteget “medve árnyék” névre.

Ez lesz a medve réteg árnyékának kezdete. Elrejtem az eredeti medve réteget, hogy csökkentsem a zűrzavart a rétegpanelen. Ezután a Levels>New Adjustment Layer>Levels menüpontra lépek, hogy létrehozzak egy szintbeállító réteget. A megnyíló párbeszédpanelen a bal oldali csúszkát teljesen jobbra húzom, hogy sötétítsem a képet. A medve most már sziluett formában van. Ezután kiválasztom a szintek rétegemet és a második medve réteget, és egyesítem őket az egyik rétegre jobb gombbal kattintva és a Rétegek egyesítése parancsot választva.
Az árnyékréteg befejezéséhez kiválasztom a Filter>Blur>Gaussi elmosódás> lehetőséget, és ízlés szerint állítom be. Ehhez a képhez a 46,9-es értéket használtam. Miután alkalmaztam a módosítást, a fenti módszerrel egyesítem a medve árnyékréteget és az új gaussi elmosódás réteget.

És kész is, árnyékréteg létrehozva! Ezután feloldom az eredeti medve réteg elrejtését, és az árnyékréteg tetejére helyezem – az árnyékréteget a medve réteg mögé helyezve. Miután elégedett vagyok az árnyékréteggel, kiválasztom az árnyékréteget, és addig mozgatom, amíg meg nem találom a legjobb és legtermészetesebbnek tűnő területet az elhelyezéshez.
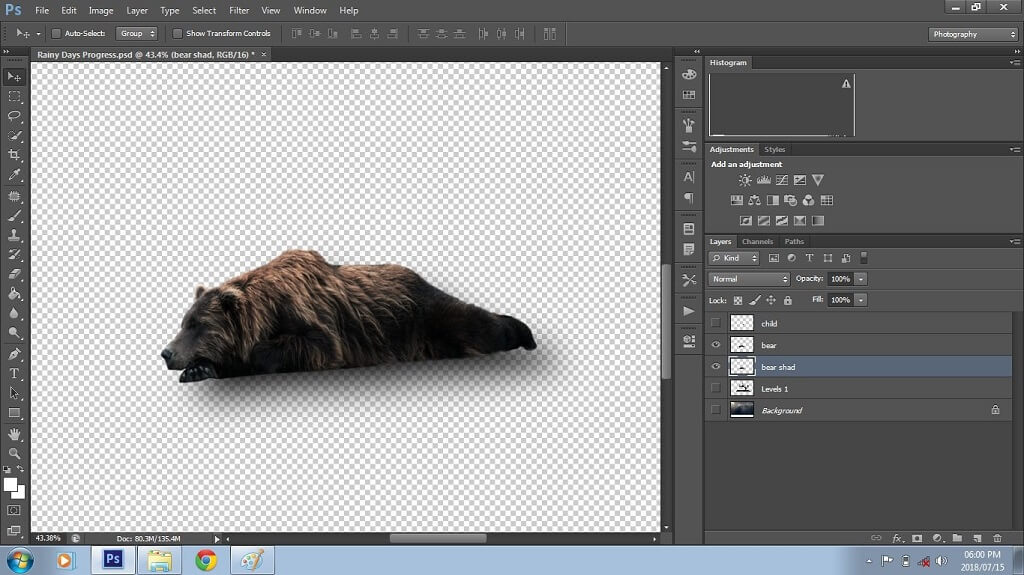
A fenti lépéseket megismétlem a gyermekréteg árnyékrétegének létrehozásához és elhelyezéséhez. Miután létrehoztam az árnyékrétegeket a medve és a gyermek számára, elrejtem a fa réteget és a hátteret, hogy az árnyék elhelyezése a lehető legpontosabb legyen. Ezután minden árnyékréteghez hozzáadok egy rétegmaszkot, és lekefélem a felesleges árnyékokat. Az árnyékrétegek átlátszatlanságát is beállítom a valósághűbb hatás érdekében.
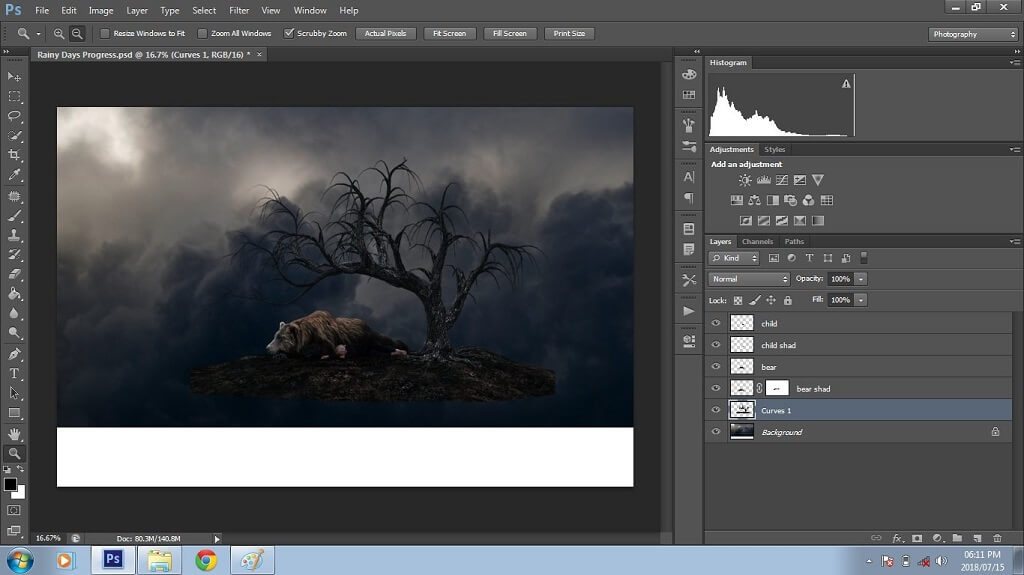
A valósághűbb, fókuszon kívüli érzet érdekében egyes területeket, például a karokat, lábakat és lábakat összemosom és elmosom.
Amikor az összes árnyékréteg a helyén van, összevonom az eredeti és az árnyékréteget. Ezután kiválasztom az Elmosódás eszközt (ez az eszköz úgy néz ki, mint egy esőcsepp), és az Erősséget vagy az Ecset átlátszatlanságát 50%-ra változtatom (próbáljon ki különböző százalékokat, hogy elérje a kívánt megjelenést). Ezután a gyermek és a medve rétegek körvonalazott széleire festem a blur-t, hogy ezeket egy kicsit összemosom és elmosom. Ha elégedett vagyok, összeolvasztom ezeket a rétegeket.

A kompozit most már készen áll a víz (árvíz) plug-in szűrőhöz. Ha nem rendelkezik ezzel a speciális szűrővel; az interneten megvásárolhat egy árvíz (víz) plug-in szűrőt. Én a Flaming Pear-től találtam egyet, ami nagyon tetszik. Ha nem akarja megvásárolni a víz (árvíz) szűrőt, akkor telepítheti a próbaverziót.
Mihelyt kiválasztotta, hogy melyik árvíz (víz) szűrőt szeretné megvásárolni, a telepítés gyors és egyszerű lesz. Amikor megvásároltam a Flood-ot a Flaming Pear-től, egy letöltési mappát kaptam, amely tartalmazta a szűrőt, a licenckulcsot és a telepítési utasításokat. A szűrő telepítése után a szűrő lapomra mentem, és az árvízszűrő automatikusan a szűrők lapon szerepelt. Rákattintottam a szűrőre, és egy üdvözlő képernyő jelent meg, ahol beütöttem a licenckulcsot az aktiváláshoz.
Az alábbiakban látható, így néz ki az árvíz (víz) plug-in a Flaming Pear-től. Ez a plug-in felhasználóbarát, a bal oldalon vannak csúszkák, amelyeket be lehet állítani, a jobb oldalon pedig a szűrő illusztrálja, hogy az egyes csúszkák mit képviselnek. A nézeti rész csúszkái a horizontot, az eltolást, a perspektívát, a magasságot és a víz forgását állítják be. A következő szakaszban a víz hullámosságát, összetettségét, fényességét és elmosódását állíthatja be. Az utolsó szakaszban a víz fodrozódásának méretét, magasságát és hullámzását állíthatod be.
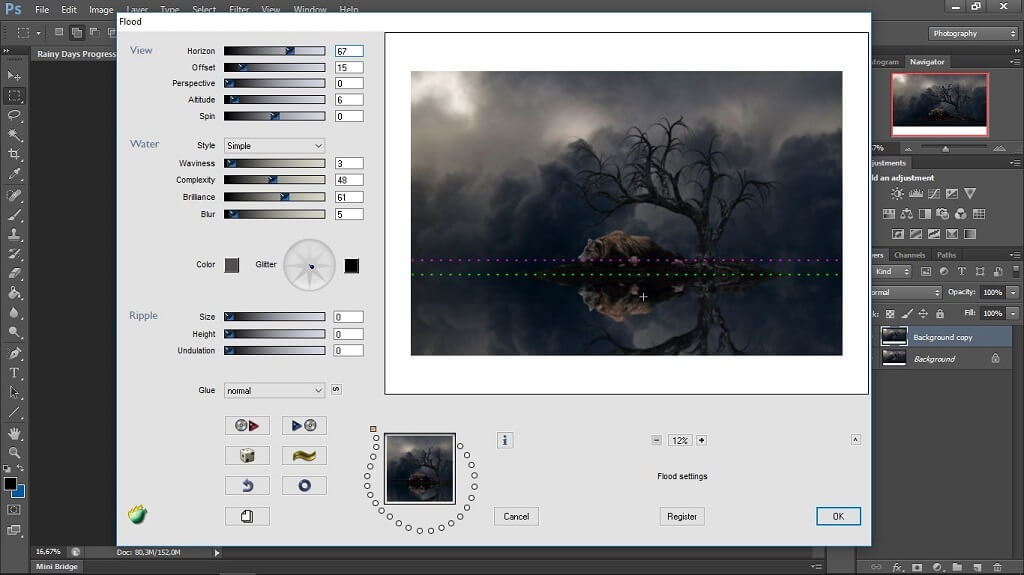
Ezért a példakompozitért a nézet és a víz szakasz csúszkáin végeztem kisebb módosításokat. Csak egy mozdulatlan, kissé elmosódott vízvisszaverődést kívántam a kompozithoz. Miután az árvíz (víz) szűrőt alkalmaztam, az összes réteget összevontam. A szűrő befejezésének utolsó lépése a háttérréteg duplikálása és a horizont összemosása az elmosódás eszközzel.
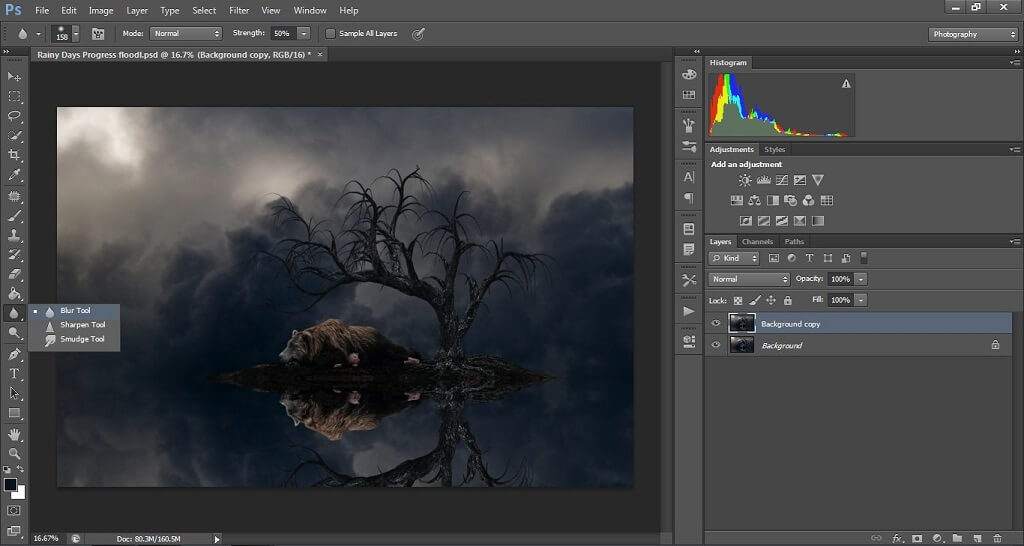
9. lépés: Az utolsó kompozit szerkesztése és a kreatív érintések hozzáadása
A Photoshop-kompozit utolsó lépése némi kreatív hatás hozzáadása! Minden kompozit alkotásnál, amikor ehhez a lépéshez érek, kiválasztom a görbék beállítási réteget a tónusok világosabbá vagy sötétebbé tételéhez. Hajlamos vagyok a témát világosítani és a környezetet sötétíteni, mert így nagyobb hangsúlyt kap a téma, és félig vignettás érzetet ad a kompozitnak. Ezután felerősítem a kompozit fényforrását, ami ebben a példában a bal felső sarok.
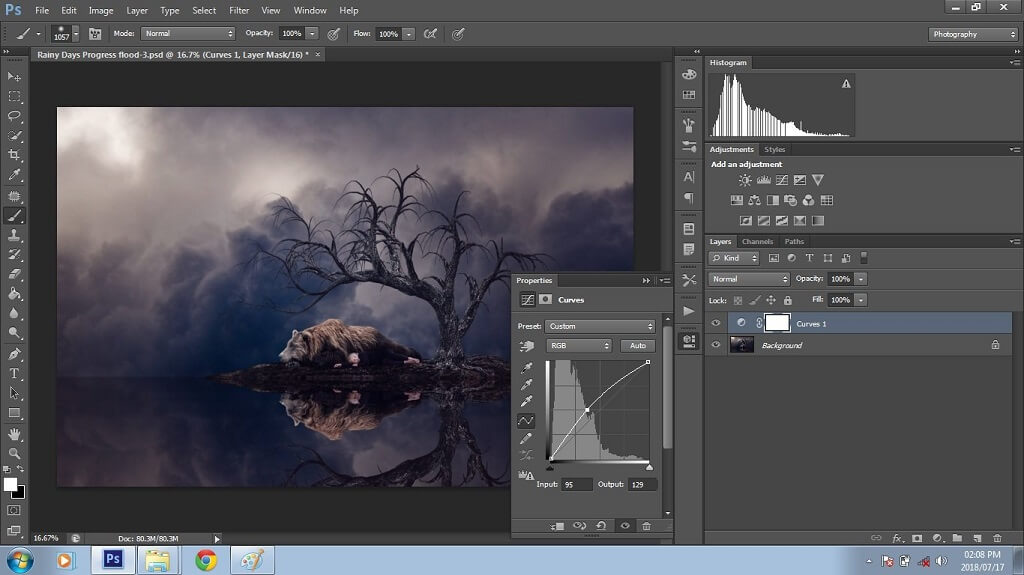
A következő lépésben kiválasztom a szintek beállítási réteget, ahol a kimeneti szinteket körülbelül 10-re állítom. Ez felderíti a fekete tónusokat, és lágyabb hatást kölcsönöz a kompozitnak.
Az utolsó szerkesztési vagy retusálási lépés befejeztével esőt és ködöt akartam hozzáadni a kompozithoz. Ehhez a Pretty Actions Köd és eső kollekcióját használtam, amit nagyon szeretek. Van még néhány más igazán nagyszerű akciójuk is, amelyeket felhasználhatsz a saját kompozícióidhoz, például gyönyörű felhők, buborékok, tündérszárnyak, levelek és még sok más!

Mi az a Photoshop Action? Az akciók olyan lépések sorozata, amelyeket az alkotó rögzített. Ha a Pretty Actions-től akciókat/overlayeket vásárol, egy mappát kap, amely tartalmazza az akciókat/overlayeket és a telepítési utasításokat.
A Photoshop Actions könnyen telepíthető. Nyissa meg a Photoshopot, majd menjen a mappába, kattintson duplán az .ATN fájlra, és a Photoshop automatikusan települni fog. Ha ez megtörtént, a megvásárolt akciókat a Windows fülön az alábbiakban látható módon az Actions (Akciók) menüpontra kattintva találjuk meg.
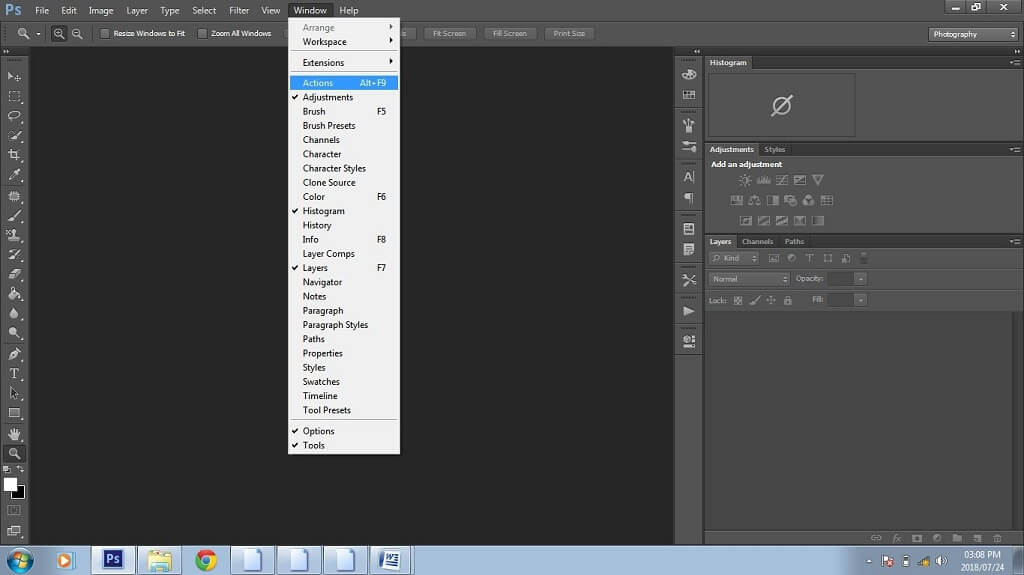
Az akciók futtatásához egyszerűen megnyitottam az akciók panelt, kiválasztottam a Rain Applicator akciót, majd a lejátszás ikonra kattintottam (az alábbiakban látható).
A lejátszás kiválasztásakor az overlay-t alkalmazzuk a képre. A lejátszási folyamat során megnyílik egy képernyő, amely arra kéri, hogy keresse meg az alkalmazni kívánt overlay-t. Az én kompozitomhoz az Eső 1-t választottam. A Köd és füst alkalmazó műveletet is lefuttattam, és a Choppy 8-at választottam, amikor az overlay elhelyezésére kértek.
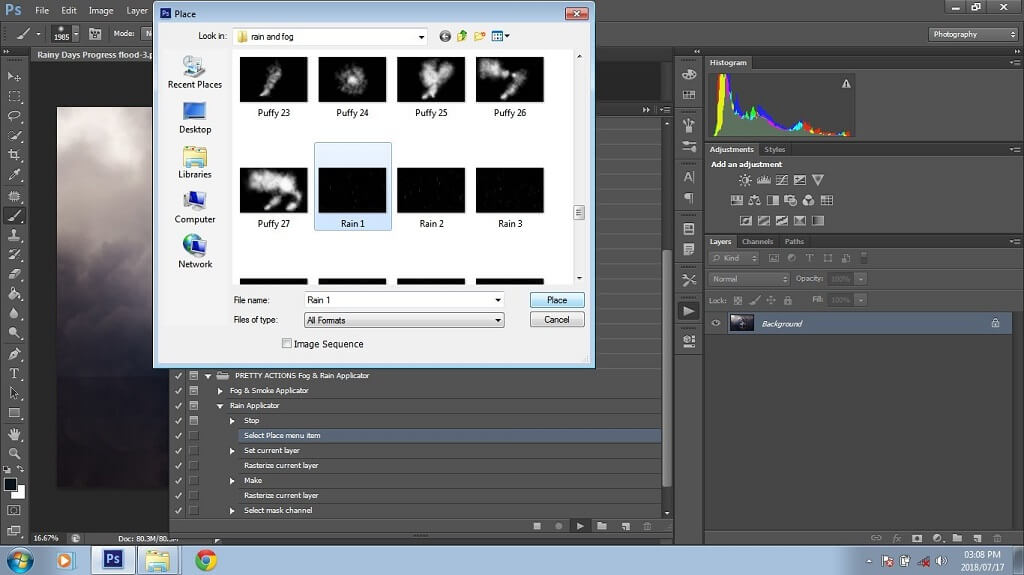
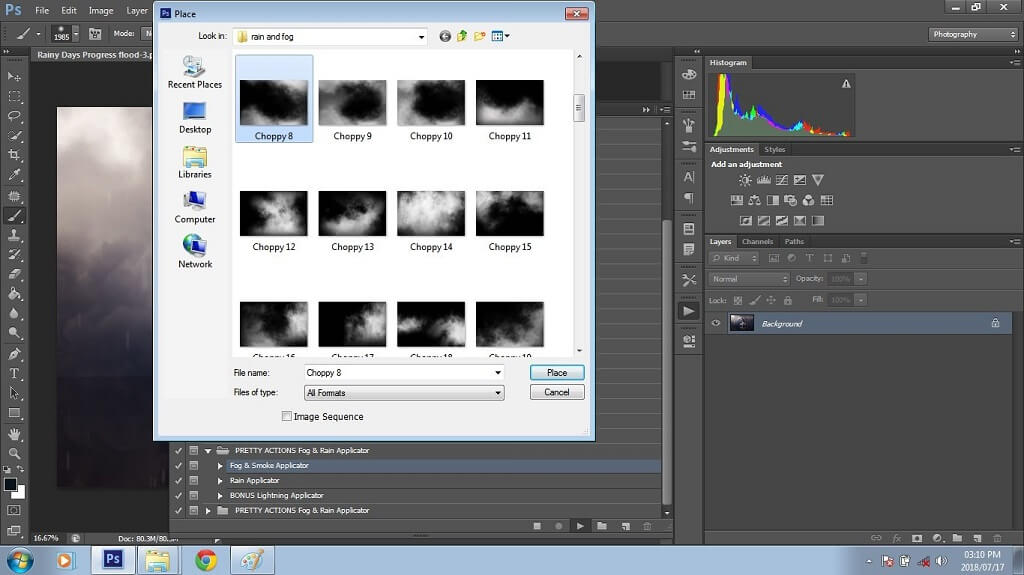
Mihelyt a köd és az eső overlay-t alkalmaztam a kompozitra, kiválasztom az ecset eszközt, és meggyőződöm róla, hogy az előtér színét feketére állítottam. Ezután az egyes akciók melletti maszkrétegre lépek, hogy az esőt és a ködöt lekeféljem a témáimról. Ha ezzel megvagyok, egyesítem a rétegeket, elmentem a munkámat, és kész a Photoshop kompozitképem!
Itt a kompozitkép az eső, majd a köd hozzáadása után:
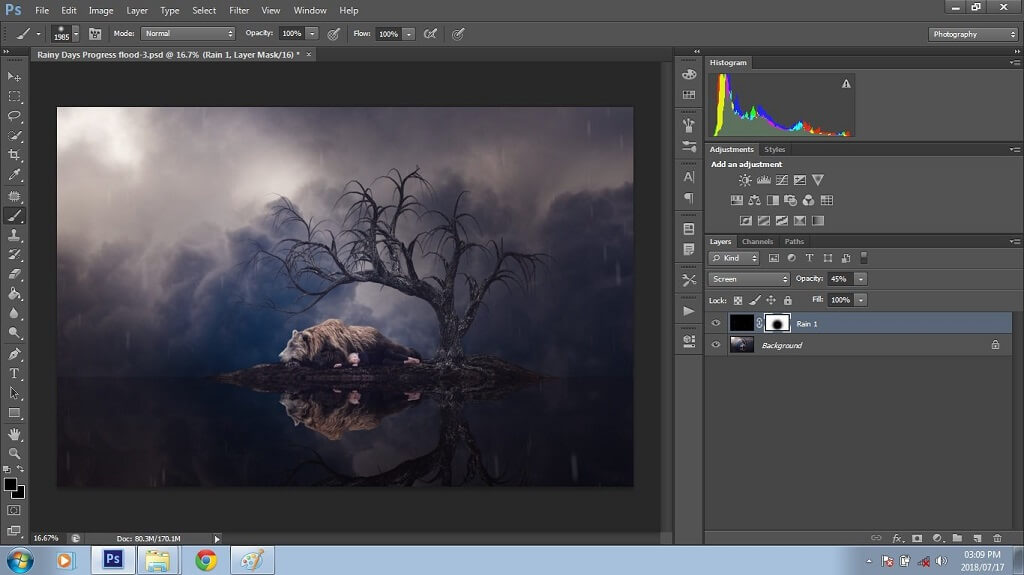
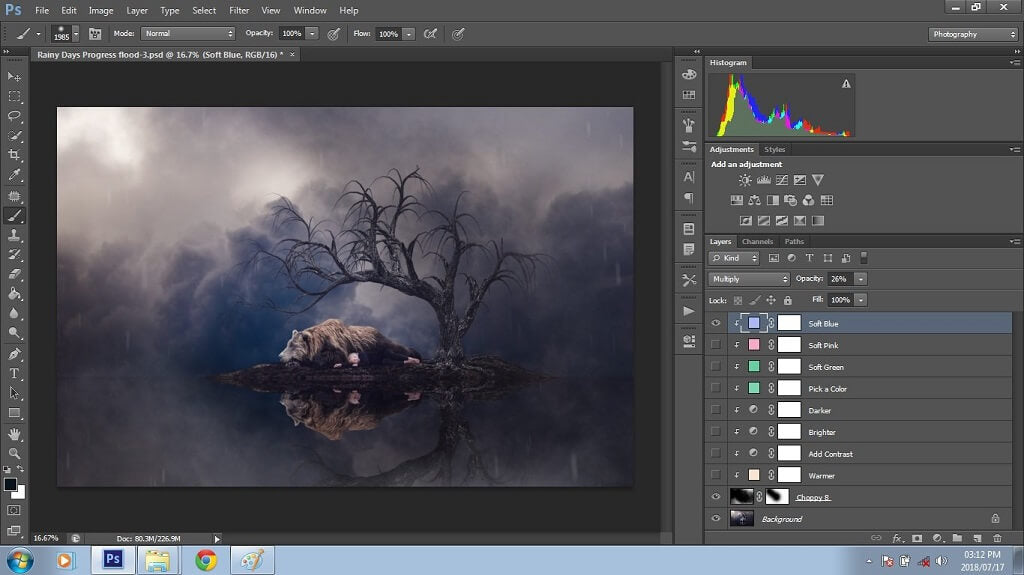
Itt a végleges Photoshop kompozitkép még egyszer!