A Linux Mint 19.3 2023 áprilisáig kap támogatást, de érdemes lehet frissíteni a Mint legújabb verziójára, a Linux Mint 20-ra, hogy élvezhessük a számos fejlesztést és menő funkciót.
Ebben az útmutatóban megtudhatja, hogyan frissítheti a Tricia kódnevű Linux Mint 19.3-at az Ubuntu 20.04-en alapuló Linux Mint 20-ra.
FIGYELEM: Ez az útmutató CSAK 64 bites rendszerekre vonatkozik.
A Linux Mint architektúra ellenőrzése
Ha a Linux Mint 19.3 32 bites példánya fut.3, akkor a Linux Mint 20 friss telepítése ajánlott, ellenkező esetben ez az eljárás nem fog működni.
A rendszer architektúrájának ellenőrzéséhez futtassa a következő parancsot:
$ dpkg --print-architecture
Ha 64 bites rendszert futtat, a kimenetnek az alábbi 'amd64' értéket kell adnia.

Ha azonban 'i386' a kimenet, akkor 32 bites verziót futtat a Linux Mint 19.3-on, és nem tud frissíteni Linux Mint 20-ra. Vagy maradjon a Linux 19.3-nál, vagy végezze el a Linux Mint 20 friss telepítését.
Upgrade all the Packages on Linux Mint
Kezdésként alkalmazza az összes csomagfrissítést a következő parancs futtatásával:
$ sudo apt update -y && sudo apt upgrade -y
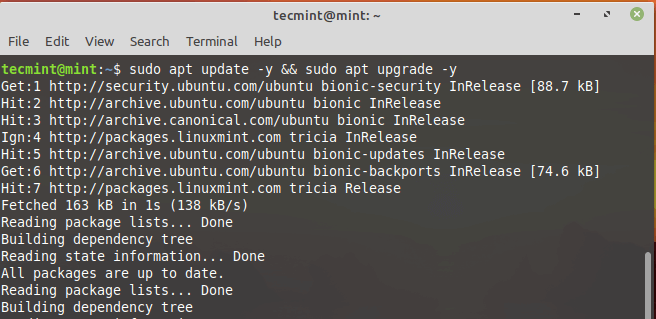
Alternatívaként a Frissítéskezelőt is használhatja az összes rendszer & csomagfrissítés alkalmazására. Egyszerűen navigáljon a Menu > Administration menüpontra, majd válassza a ‘Update Manager’ menüpontot.
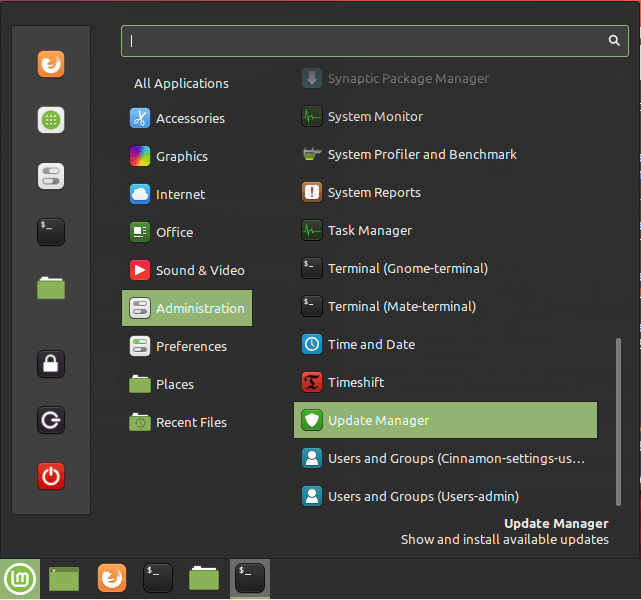
A Update Manager ablakban kattintson a ‘Install Updates’ gombra a csomagok frissítéséhez a legújabb verzióra.
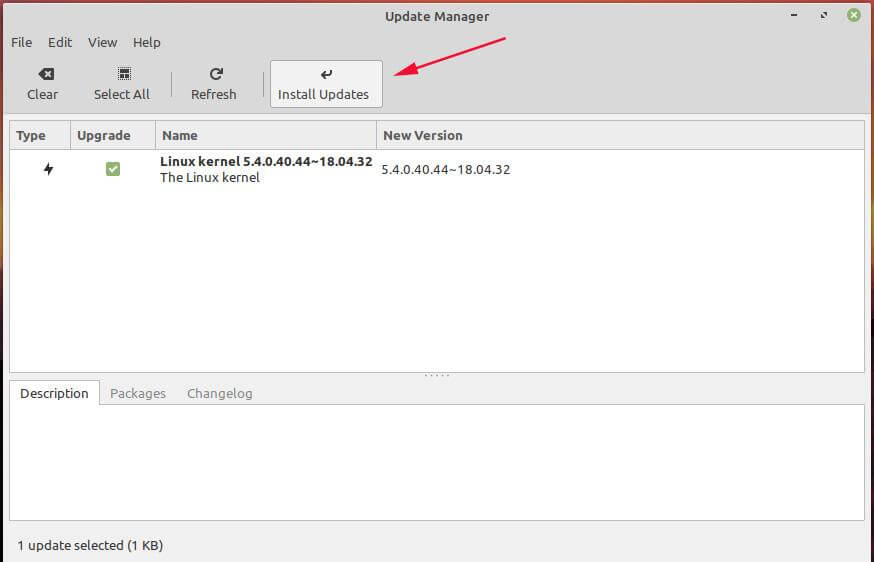
Adja meg jelszavát és nyomja le az ENTER billentyűt, vagy kattintson a ‘Hitelesítés’ gombra a hitelesítéshez és folytassa a frissítést.
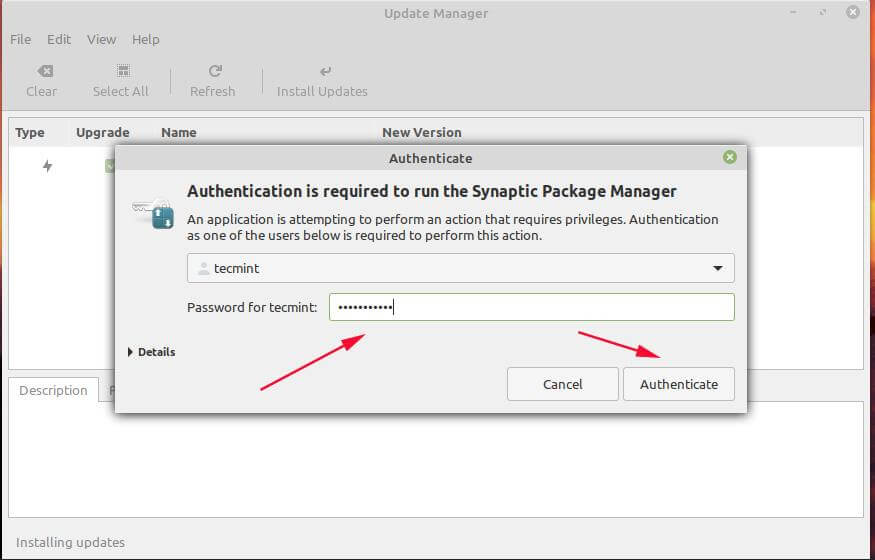
Ha már jó ideje nem frissítette utoljára a csomagjait, akkor ez elég sokáig tarthat, és némi türelem is megteszi.
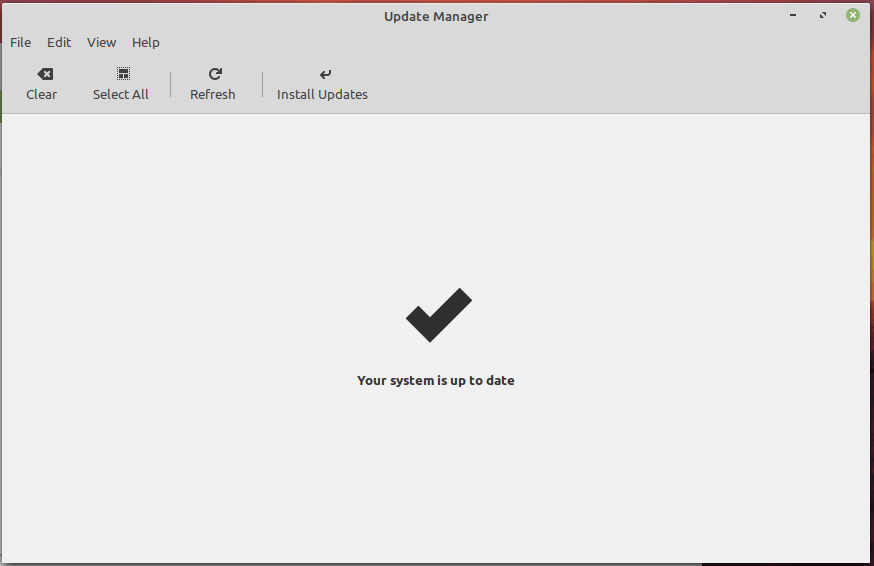
Linux Mint fájlok biztonsági másolata
Nem tudjuk eléggé hangsúlyozni annak fontosságát, hogy minden fájljáról készítsen biztonsági másolatot. A biztonsági másolat megkíméli Önt attól a gyötrelemtől, hogy elveszítse kulcsfontosságú fájljait abban az esetben, ha a rendszerfrissítés során valami rosszul sülne el.
Kiegészítésképpen a Timeshift eszközzel pillanatképet készíthet a rendszerfájljairól és beállításairól. Ez biztonsági másolatot készít az összes rendszerfájljáról, és segít visszaállítani a rendszert a legfrissebb pillanatfelvétel segítségével, ha valami baj történik.
Figyeljen arra, hogy ez nem készít biztonsági másolatot a felhasználói adatokról, például a filmekről, képekről, hangfájlokról stb. Ez tehát arról tájékoztat, hogy szükség van egy biztonsági mentésre a személyes fájljairól.
A Mintupgrade segédprogram telepítése Linux Mintben
A következő lépésben telepítenie kell a mintupgrade segédprogramot. Ez egy parancssori eszköz, amelyet a Linux Mint kizárólag az egyik Mint kiadásról a másikra való frissítéshez biztosít.
Ezért futtassa a következő parancsot:
$ sudo apt install mintupgrade
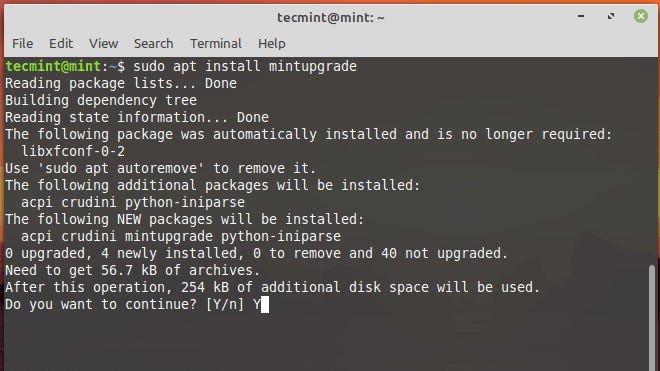
Check Linux Mint Upgrade
A mintupgrade telepítésével szimulálhatja a Linux Mint 20 Ulyana-ra való frissítést a parancs futtatásával:
$ sudo mintupgrade check
Mivel ez egy szimuláció, a parancs nem frissíti a rendszerét, hanem ideiglenesen a jelenlegi rendszerét a Linux Mint 20 tárolókra irányítja, majd ezt követően visszaállítja a tárolókat a Linux Mint 19-re.3. Ez alapvetően egy szárazedzés, amely bepillantást enged abba, hogy mi fog történni a frissítés során, beleértve a frissítendő és telepítendő vagy eltávolítandó csomagokat.
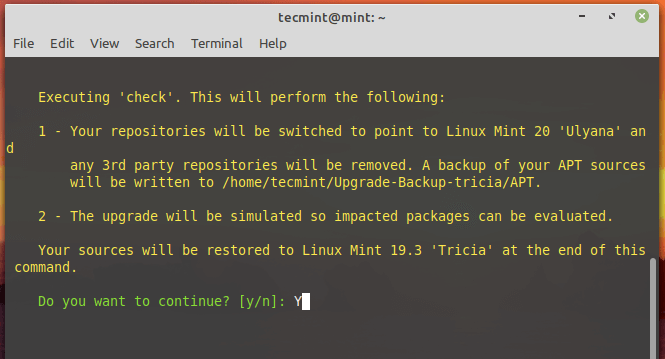
Download Linux Mint Upgrades
A szimuláció befejezése után indítsa el a frissítéshez szükséges csomagok letöltését a bemutatott mintupgrade parancs segítségével:
$ sudo mintupgrade download
Ne feledje, hogy ez a parancs csak a rendszer frissítéséhez szánt csomagokat tölti le, magát a frissítést nem végzi el. Ha ez megtörtént, értesítést kell kapnia arról, hogy “A ‘download’ parancs sikeresen befejeződött”.
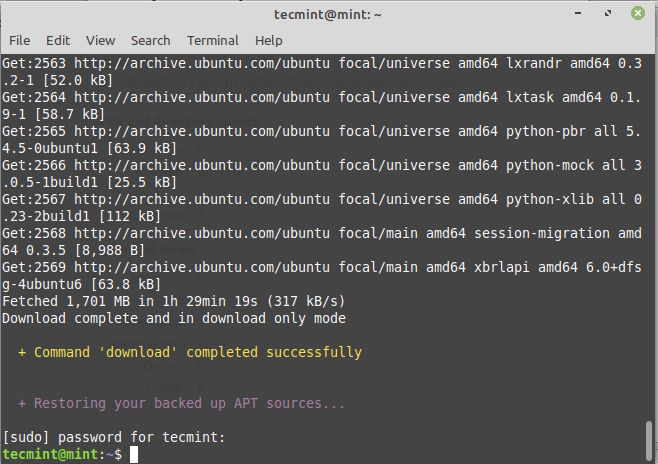
Upgrade to Linux Mint 20
A Linux Mint 20-ra való frissítéshez végül hajtsa végre:
$ sudo mintupgrade upgrade
Mielőtt folytatná, vegye figyelembe, hogy ez a folyamat visszafordíthatatlan, és nem szabad megszakítani. Az egyetlen módja a visszatérésnek a rendszer visszaállítása a korábban létrehozott pillanatfelvétel segítségével.
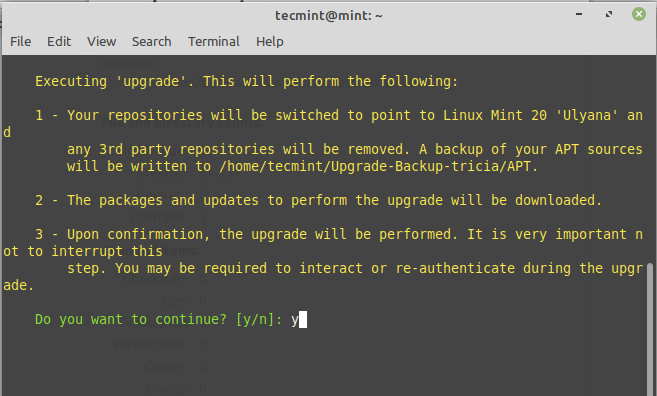
A frissítés meglehetősen masszív és intenzív, és nagyjából 2-3 órát vesz igénybe. Emellett a frissítési folyamat során néhányszor újra kell majd hitelesítenie magát, és interakcióba kell lépnie a terminálon megjelenő összes felszólítással. Például választania kell, hogy a frissítés során újraindítja-e a szolgáltatásokat, vagy sem, ahogy a képen látható.
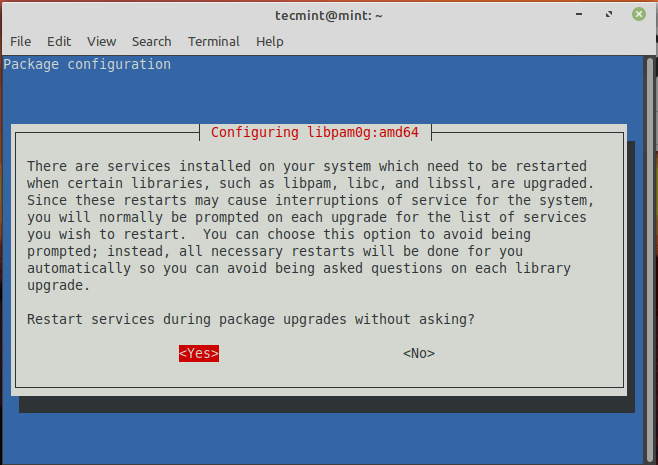
Ha többszörös kijelzőkezelővel rendelkezik, akkor ezzel a prompttal fog találkozni. Egyszerűen nyomja meg az ENTER billentyűt a folytatáshoz.
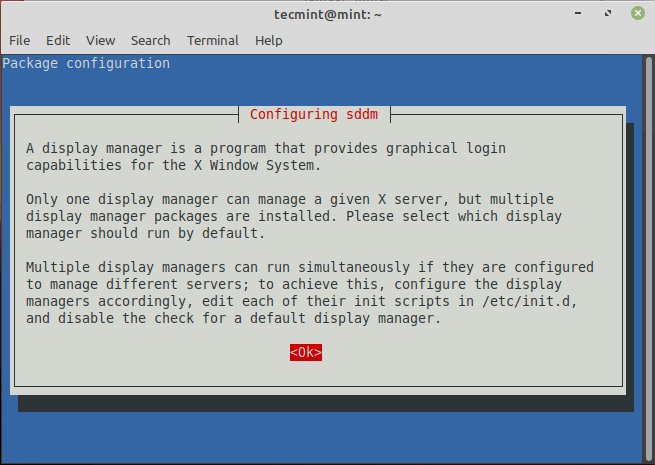
Ezután válassza ki a kívánt kijelzőkezelőt. Az én esetemben a ‘Lightdm’-t választottam.
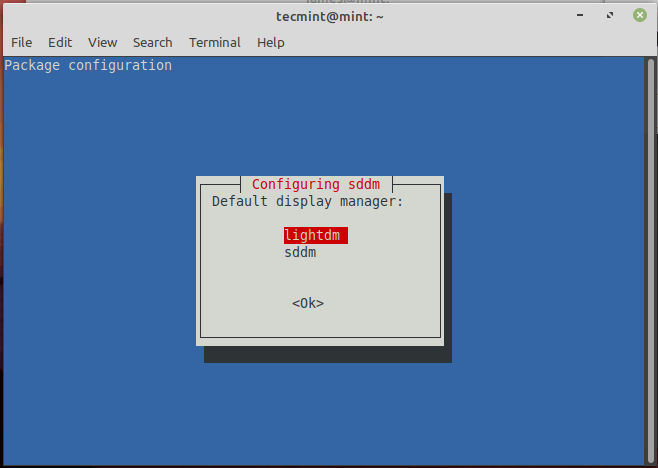
A teljes frissítés az én esetemben körülbelül 3 órát vett igénybe. Lehet, hogy a te esetedben hosszabb vagy rövidebb ideig tart, de egy biztos – elég időigényes.
A frissítés után a következő parancs futtatásával ellenőrizheted a rendszered verzióját:
$ cat /etc/os-release
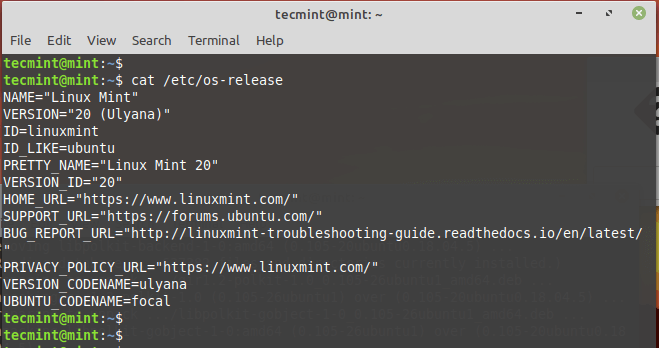
Kiegészítésképpen a Neofetch parancssori segédprogrammal megjelenítheted a rendszerinformációkat az ábrán látható módon.
$ neofetch
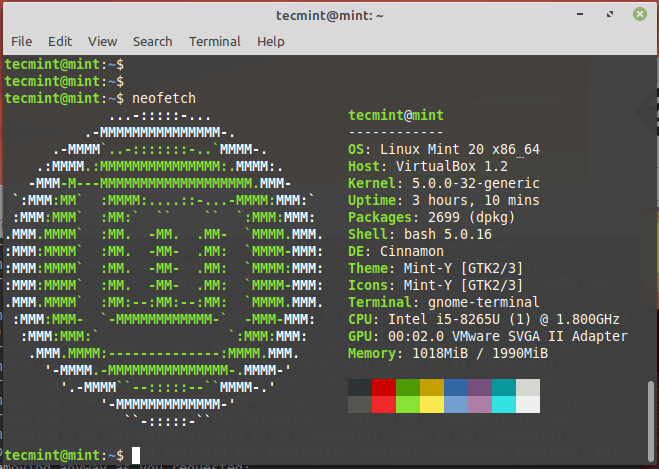
Figyelem: A frissítés felülírja a /etc könyvtárban található alapértelmezett konfigurációs fájlokat. A fájlok visszaállításához használja a frissítés előtt korábban létrehozott pillanatfelvételt.
Ha nem kívánja használni a Timeshift eszközt, akkor a parancs futtatásával utasíthatja a frissítőt, hogy hagyja figyelmen kívül.
$ sudo touch /etc/timeshift.json
A frissítés ismét eltart egy ideig. Ha mással vagy elfoglalva, célszerű időnként ellenőrizni a terminálodat, hogy nincs-e olyan felszólítás, amely a beavatkozásodat igényli.