Miért akarják a felhasználók szinkronizálni a SharePoint naptárat az Outlookkal? A SharePoint-naptár Outlookban történő megtekintésének lehetősége megakadályozza a felhasználók számára a különböző helyszíneken található naptárak közötti túlzott navigációt. A használhatósági célok mellett kézzelfogható előnyökre is szert tehet, ha a SharePoint-naptárat hozzáadja az Outlookhoz, például:
- Az eseményeket mindkét naptárból egyetlen nézetben egyesítheti;
- Az Outlook-naptár automatikusan szinkronizálódik a SharePoint-naptárral, így a módosításokat itt végezheti el, és azok ott is megjelennek.
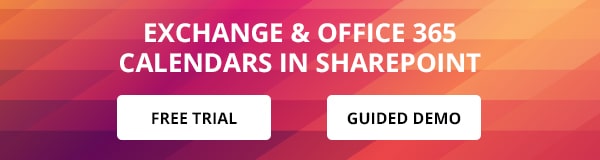
A Microsoft SharePoint egyik szuperpraktikus funkciója, hogy gyorsan és egyszerűen létrehozhat egy naptárat, amely integrálható a Microsoft Outlookkal. Ehhez az integrációhoz létre kell hoznunk és engedélyeznünk kell a Microsoft SharePoint és az Outlook közötti kapcsolatot. Az engedélyezett kapcsolat létrehozása után a SharePoint-naptár kétféleképpen frissíthető az Outlookból a SharePointba és fordítva. Ez azt jelenti, hogy a SharePoint-naptárral közvetlenül az Outlookon belül léphet kapcsolatba, ahelyett, hogy mindig a SharePoint webhelyéről kellene elérnie azt. Megakadályozza továbbá, hogy a felhasználók túlzottan sokat navigáljanak a különböző webhelyeken található naptárak között.
Ebben a bejegyzésben elmagyarázom, hogyan szinkronizálhatja a SharePoint naptárat az Outlookkal.
A SharePoint-naptár csatlakoztatása az Outlookhoz
- A SharePoint-naptár Outlookba történő hozzáadásának első lépése az importálni kívánt naptár megnyitása. Kattintson a szalag Naptár gombjára, majd válassza a Csatlakozás az Outlookhoz lehetőséget.
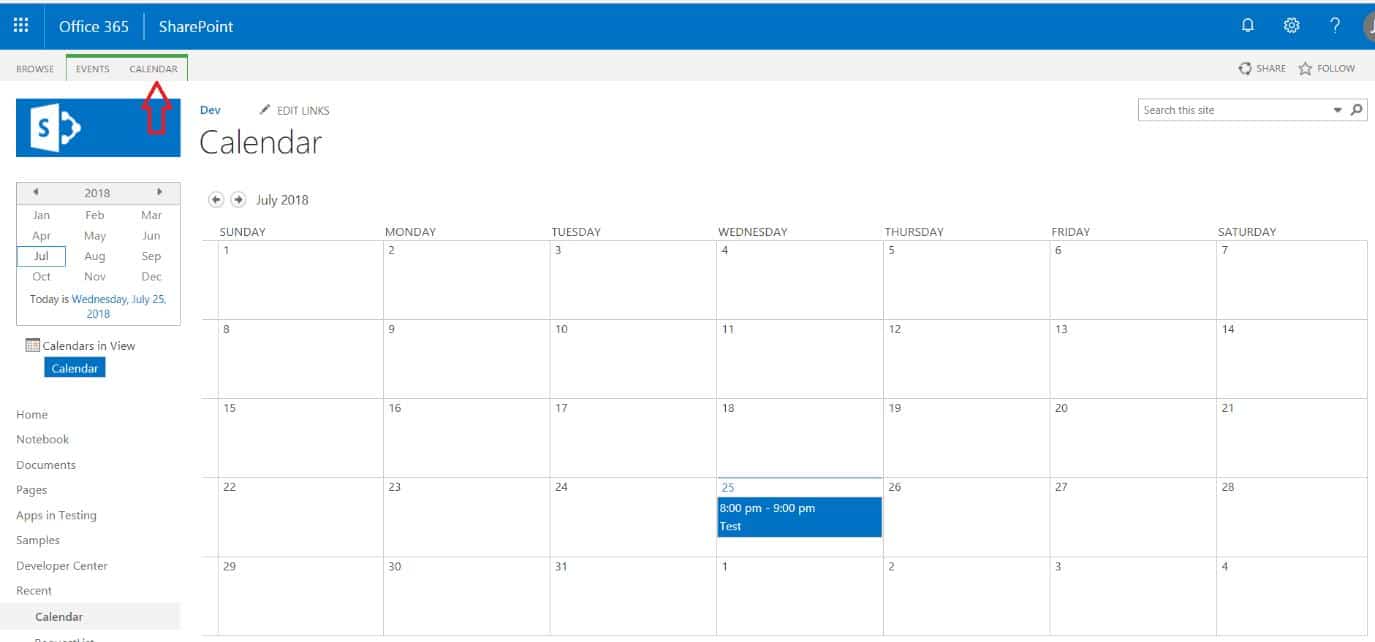
- A szalag “Csatlakozás & Exportálás” csoportjában keresse meg a Csatlakozás az Outlookhoz funkciót, és kattintson rá a SharePoint-naptár és az Outlook szinkronizálásához.
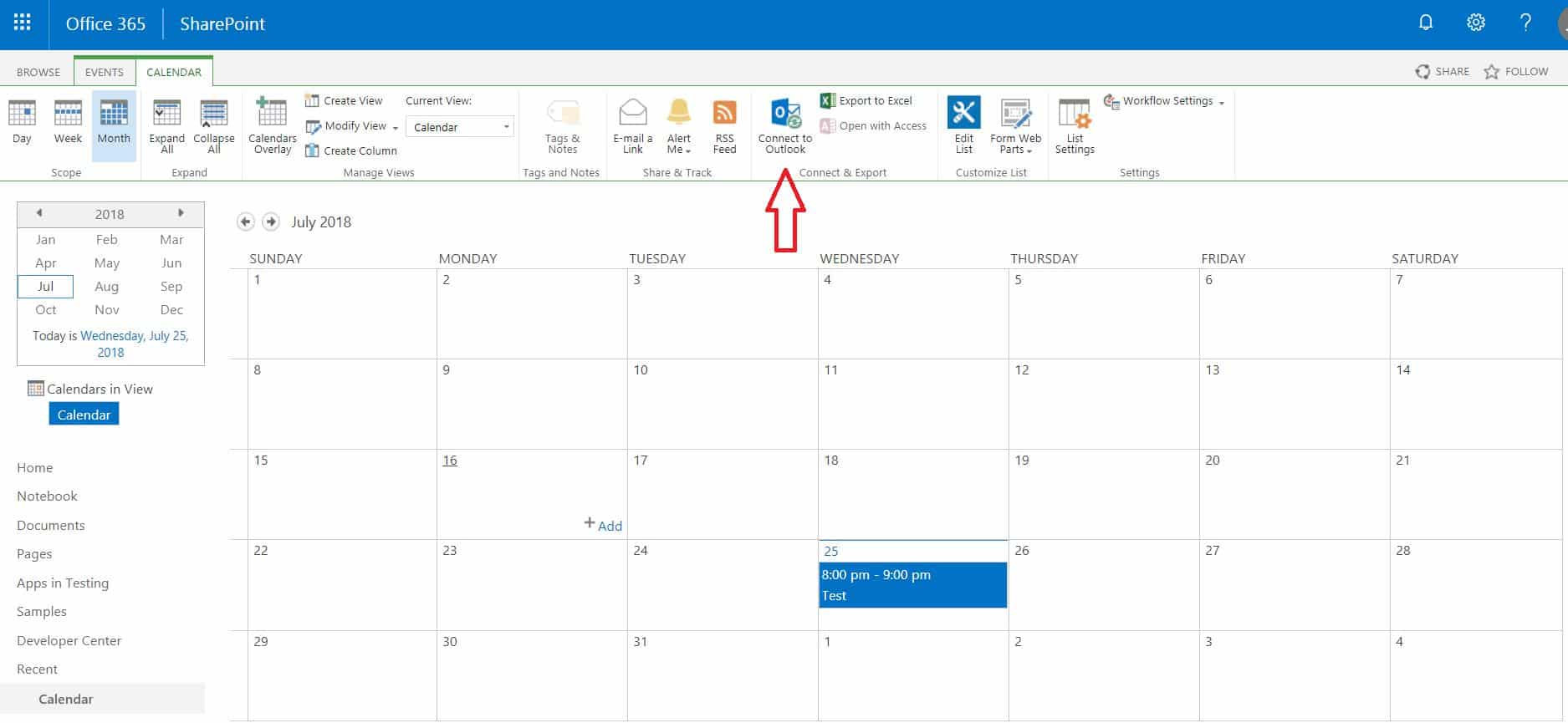
- Attól függően, hogy melyik böngészőt használja, felugorhat egy üzenőablak, amely megkérdezi, hogy engedélyezi-e, hogy ez a weboldal programot nyisson meg a számítógépén? Ha megkérdezi, kattintson az Engedélyezés gombra.
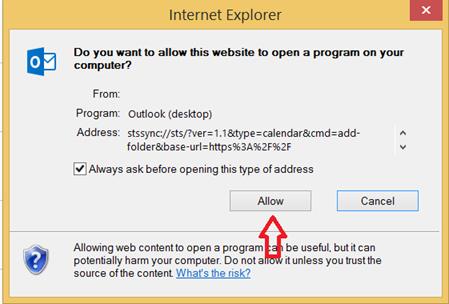
- A következő outlook felugrik egy üzenőmező, amely megkérdezi, hogy meg akarja-e erősíteni a Sharepoint naptár hozzáadását az Outlookhoz? Kattintson az “Igen” gombra, amikor megkérdezik.
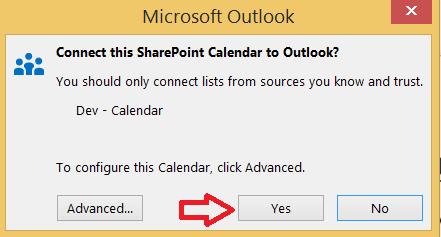
- Ha a SharePoint webhely nyilvánosan elérhető, akkor kérheti, hogy jelentkezzen be. Adja meg a hitelesítő adatokat, ha a bejelentkezési mező kéri.
- Menjen az Outlookba, és navigáljon a naptárnézetre.
- Az Outlook újonnan integrált Sharepoint-naptárát láthatja.
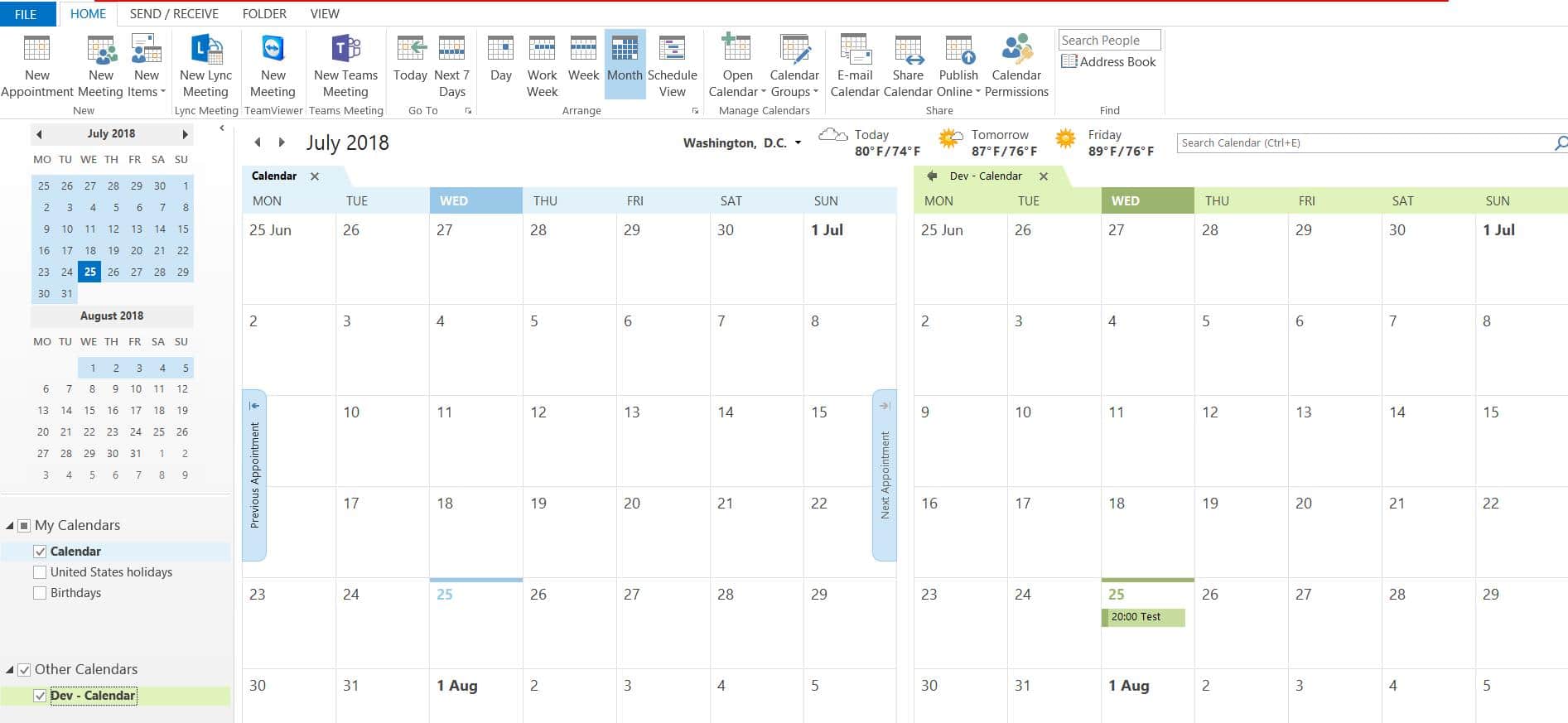
És máris kész! Mostantól láthatja a SharePoint-naptárat az Outlookban, és beállíthatja annak láthatóságát – egymásra helyezheti a naptárakat egymásra halmozva, egy nézetben egymásra helyezheti a naptárakat, áthúzhatja az eseményeket a naptárakon. A SharePoint-naptárat egyszerűen kikapcsolhatja a nézetből a megfelelő négyzet kipipálásával.
Még sok más hasznos módja van annak, hogy az Outlook összekapcsolt SharePoint-naptár segítségével produktívabb legyen. Az alábbiakban bemutatunk néhányat ezek közül.
- Új esemény hozzáadása a SharePoint-naptárhoz az Outlook használatával
- Nyissa meg az Outlookot, és lépjen a Naptár fülre.
- Keresze meg a bal oldali panelt, és jelölje be a jelölőnégyzetet a SharePoint-naptár bal oldalán, amelyhez új eseményt szeretne hozzáadni.
- Válassza ki a hozzáadni kívánt esemény napját és időpontját, majd kattintson rá duplán, hogy megnyíljon egy új időpont ablak és adja meg az esemény adatait.
- Az Időpont fülön a felső szalag Műveletek csoportjának Műveletek csoportjában válassza a Mentés & Bezárás gombot.
- Az eseménynek most már meg kell jelennie a naptárban is a SharePoint Naptárban a helyszínen.
- Egy meglévő esemény másolása egy Outlook-naptárból egy csatlakoztatott SharePoint-naptárba Outlook.
- Nyissa meg az Outlookot, és lépjen a Naptár fülre.
- Kattintson a SharePoint-naptárban a másolni kívánt eseményre. Ügyeljen arra, hogy ne kattintson duplán, különben megnyílik az eseményablak.
- Megtalálja a Szerkesztés menüt, kattintson a Másolás mappába műveletre.
- Az Elemek másolása ablakban menjen le a SharePoint listák opcióra, és válassza ki a SharePoint naptárat, amelybe a kiválasztott eseményt másolni szeretné.
- Kattintson az OK gombra, és mondja az ‘Igen’-t, amikor a folytatásra kérik.
- Ez az. Látnia kell a második lépésben kiválasztott eseményt a SharePoint webhelyén lévő naptárban.
Hogyan távolíthatja el a SharePoint-naptárt az Outlookból?
- Nyissa meg az Outlookot, és válassza ki az eltávolítani kívánt SharePoint-naptárt.
- Tegyen jobb klikket, keresse meg a Naptár törlése lehetőséget, és kattintson rá.
- A megerősítéshez kattintson az ‘Igen’ gombra. Ez eltávolítja a naptárat az Outlookból, ez a művelet nem távolít el semmilyen eseményt. A naptárat azonban a SharePoint webhelyről is el tudja majd érni.
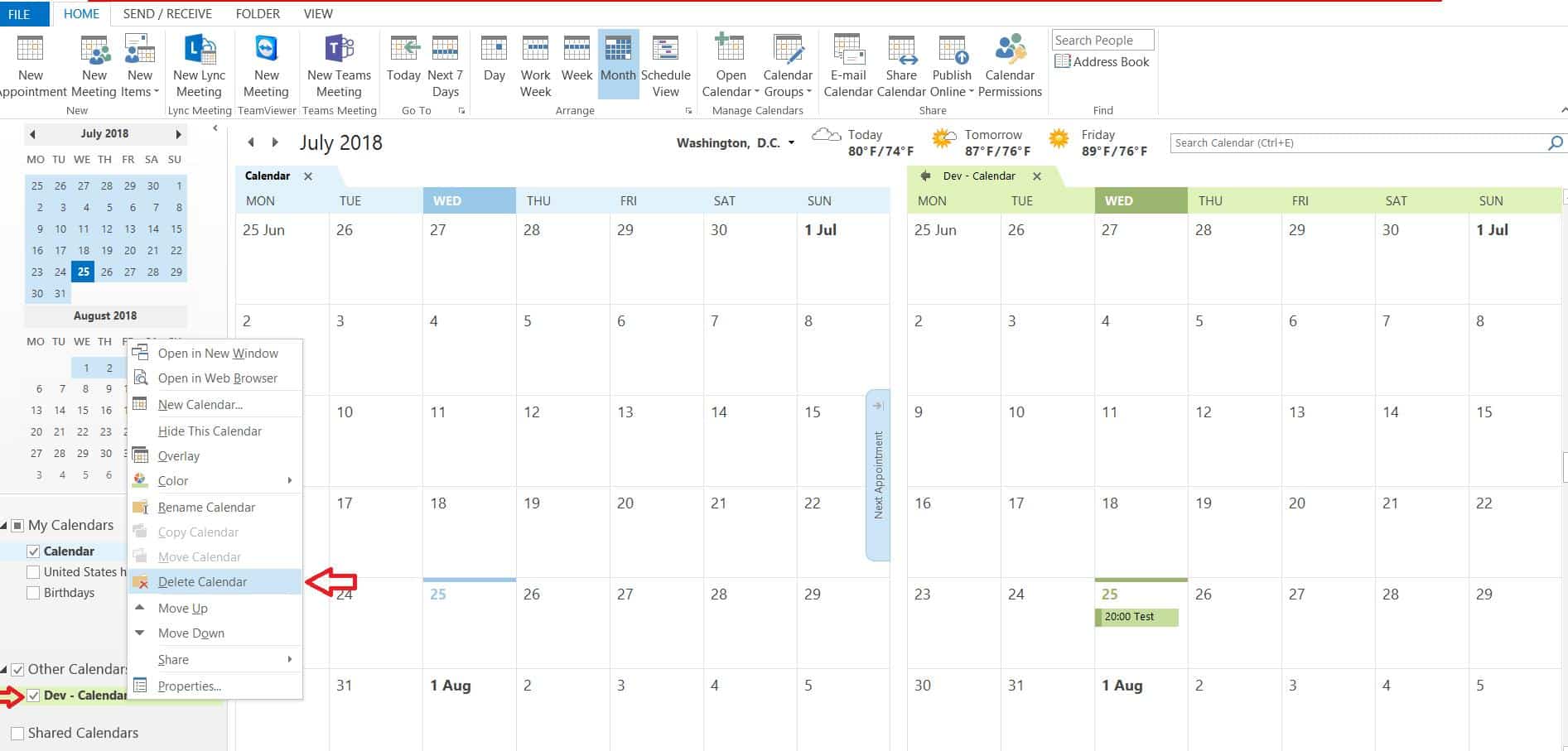
✓ HASZNOS LINKEK A SHAREPOINT NAPTÁR FELHELYEZÉSÉRE AZ OUTLOOKBAN
- Virto Office 365 Calendar App
- Virto Calendar Web Part for SharePoint 2016/2013/2010/2007
- Megjelenítés. Exchange naptárak a SharePoint Online-ban



Tatiana Sushchenko a VirtoSoftware terméktulajdonosa. Informatikai karrierjét a híres ABBYY Lingvónál kezdte még 2006-ban Moszkvában. Ezután a Microsofthoz került, ahol közel 10 éven keresztül erőteljes teljesítményt nyújtott a Visio, a SharePoint, az Office 365 és a Project különböző marketingmenedzseri pozícióiban. Tatiana az Institute of Business Studies-on végzett, és mini-MBA diplomával rendelkezik. Emellett elvégezte a Microsoft marketing kiválósági egyetemét is.
A szerző összes publikációja Tatiana Sushchenko