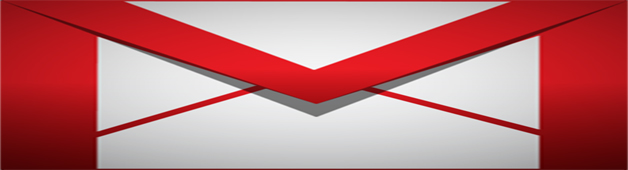
A minap az egyik kollégám megpróbált egy hiperhivatkozást hozzáadni a cégünk logójához, hogy amikor valaki rákattint a képre, az átirányítsa a cégünk weboldalára. Sajnos a próbálkozása nem járt sikerrel, így hozzám fordult segítségért, mivel észrevette, hogy az aláírásomban lévő logó már eleve linkelve van. Általában az IT vagy a marketing részlegek kezelik ezt a feladatot, de mivel mi egy technológiai startup vagyunk, több kalapot kell viselnünk, és magunknak kell megoldanunk ezeket a dolgokat. Ennek ellenére, miután egy finom ebédről tárgyaltam a szolgálataimért cserébe, végigkísértem őt a lépéseken. Csak vicceltem. Vicceltem. Nem kértem semmit a segítségért. Oké, haladjunk tovább…
Bár egy kép hozzáadása egy Gmail aláíráshoz meglehetősen egyszerű, a kép összekapcsolása egy weboldallal sok ember számára nehéz feladatnak tűnik. Ezért gondoltam, hogy jó ötlet lenne közzétenni egy bemutatót, amely elmagyarázza, hogyan lehet ezt a feladatot elvégezni. Íme a lépések a logó hiperlinkké alakításához:
1. lépés: Indítsd el a Gmail beállításait
Az első dolog, amit tenned kell, hogy elmerülsz a Gmail beállításaiban. Egyszerűen kattints a bejövő üzeneteid jobb felső sarkában található Fogaskerék ikonra, majd a legördülő menüből válaszd a Beállítások menüpontot. Az Általános lapon belül görgessen lefelé, amíg meg nem látja az aláírás mezőt.
2. lépés: Az aláírás szöveges részének megírása
Az aláírás szöveges részét az aláírás mezőben írja meg. Nyugodtan használhatja a formázási eszközöket az egyéni aláírás létrehozásához.

3. lépés: Másolja a kép URL-címét
Keresze meg a weben azt a képet, amelyet a Gmail aláírásába szeretne belefoglalni, majd másolja a kép URL-címét a vágólapra.
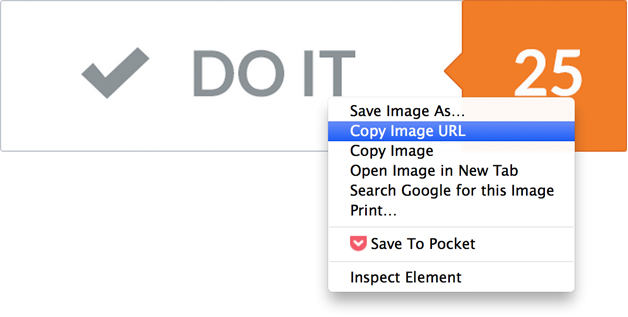
Megjegyzés: E cikk írásakor a Gmail nem támogatja a hosztolt képeket az aláírásokhoz, ezért olyan képre kell hivatkoznia, amely máshol található a weben. Ne essen pánikba! Választhat egy olyan képet, amelyet a cége weboldalán tárolnak (a forrólinkelés előtt győződjön meg róla, hogy engedélyt kapott), vagy feltölthet egy képet egy képmegosztó webhelyre vagy a felhő tárhelyére, majd hivatkozhat rá.
4. lépés: Kép beillesztése a Gmail-aláírásába
Tegye a kurzort oda, ahol a logóját szeretné megjeleníteni az aláírásában, majd kattintson a Kép beillesztése gombra.
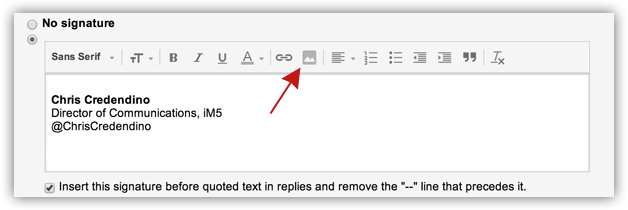
A Kép hozzáadása párbeszédpanelen illessze be a korábban a vágólapra másolt kép URL-címét a Kép URL-cím mezőbe, majd kattintson az OK gombra.
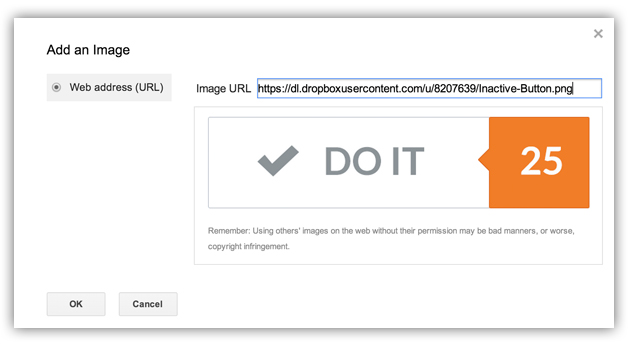
A kép beszúrása után vagy megtarthatja a logó eredeti méretét, vagy átméretezheti azt a Kicsi, Közepes vagy Nagy kiválasztásával.
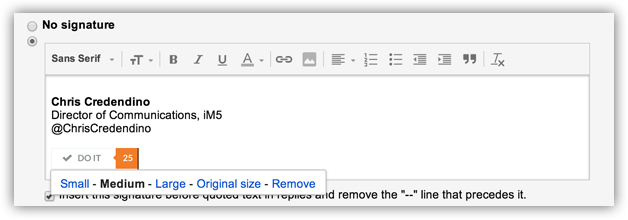
5. lépés: Linkelje a képet a Gmail aláírásába
Ha elégedett a logó minőségével, méretével és elhelyezésével, akkor működő hiperhivatkozássá kell tennie. Ezt a következőképpen teheti meg: Kattints és húzd a logódat, amíg egy kék árnyékot nem látsz a kép fölött. Ezután kattintson a Hivatkozás gombra a hiperhivatkozás párbeszédpanel elindításához.

Majd írja be a webcím mezőbe a logóhoz kapcsolódó URL-címet, majd kattintson az OK gombra.
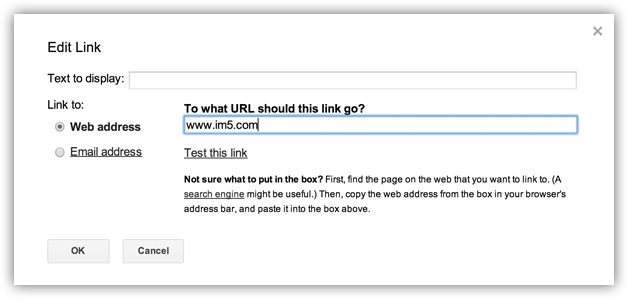
Végül görgessen a beállítások oldal aljára, és kattintson a Változások mentése gombra.
6. lépés: Az új Gmail-aláírás tesztelése
Ha követte a fenti lépéseket, a logónak most már egy működő hiperhivatkozásnak kell lennie, amely egy weboldalra irányít át mindenkit, aki rákattint. Hogy megbizonyosodjon arról, hogy minden megfelelően működik, írjon meg egy e-mailt, hogy lássa, megjelenik-e a logó az aláírásában. Ha minden rendben van, kattintson a logóra a hozzá tartozó weboldal címének megtekintéséhez. Ha további tesztet szeretne végezni, küldhet magának egy e-mailt, majd a logóra kattintva megnézheti, hogy az átirányítja-e Önt.

Még egy utolsó dolog
Meg kell még jegyeznem, hogy a fenti lépéseket követve linkelhető közösségi hálózati képeket is beilleszthet a Gmail aláírásába, például a Twitter, Facebook, LinkedIn, Google+ stb. oldalakat, hogy az emberek kapcsolatba léphessenek Önnel.
Érvezze az új és továbbfejlesztett Gmail aláírását.
Érvezze az új és továbbfejlesztett Gmail aláírását.