Ha Ön egyike azoknak az ASUS felhasználóknak, akik telepítették a Windows 10 legújabb verzióját, akkor előfordulhat, hogy az Asus Smart Gesture nem működik. A hiba nagyon gyakori minden Asus felhasználó számára. A probléma fő oka az elavult Asus Smart Gesture illesztőprogram.
Sok felhasználó számolt be arról, hogy a Windows 10 Anniversary Update telepítése után az Asus Smart Gesture touchpad illesztőprogram funkciói letiltódtak.
Nem csak az érintőpad-illesztőprogram, hanem az összes többi beállítás is automatikusan letiltásra kerül, és amikor a felhasználó megpróbálja engedélyezni őket, nem tudja.
Mi az Asus Smart Gesture driver?
Az Asus Smart Gesture driver egy kis segédprogram a Windows 10-ben. Nos, ez a segédprogram annyit tesz, hogy vezérli az érintőpad funkcióit, amelyek közé tartoznak az intelligens gesztusok is.
Szerencsétlenségére alapértelmezés szerint nem szerepel a Windows 10 telepítőprogramjában. De ne aggódjon, ez az útmutató segít letölteni az Asus Smart gesture for WIndows 10-et. Megtudhatja, hogyan kell telepíteni az Asus touchpad illesztőprogramját.
Fix Asus Smart Gesture Not Working
A problémát minél hamarabb meg kell oldani. Addig nem használhatja az ASUS eszközt, amíg nem javítja az Asus Smart Gesture Not Working problémát. Számos megoldás létezik a probléma megoldására. Ezért gondosan kövesse őket, hogy megszabaduljon a problémától.
1. megoldás: Az Asus Smart Gesture beállításainak visszaállítása
Az Asus érintőpad-illesztőprogram beállításainak alapértelmezettre való visszaállításával könnyen megoldhatja a problémát. Kövesse az alábbi lépéseket:
1. lépés: Menjen a keresősávra, és nyissa meg a Vezérlőpultot.

2. lépés: Most nyissa meg a Programok és funkciók menüpontot, és keresse meg az Asus Smart Gesture-t. És dupla koppintással nyissa meg.

Szint 3: Most már csak annyit kell tennie, hogy kattintson a Mindent alapértelmezettre állítani.

Szint 4: Indítsa újra a számítógépet, és ellenőrizze, hogy megfelelően működik-e vagy sem.
Megoldás 2: Frissítse az Asus Touchpad illesztőprogramját
Általában ez a probléma a kompatibilitás hiánya miatt fordul elő, ill, a rendszerre jelenleg telepített Asus Smart Gesture illesztőprogram esetleg nem kompatibilis a legújabb operációs rendszerrel.
1. lépés: Először is nyissa meg az eszközkezelőt.
2. lépés: Most az Egerek és egyéb mutatóeszközök menüpontra kell lépnie.

3. lépés: Ezután kattintson duplán az egerek és egyéb mutató eszközökre, és keresse meg a Synaptics mutató eszközt.

4. lépés: Az illesztőprogram frissítéséhez kattintson a jobb gombbal a Synaptics mutatóeszközre, és válassza az illesztőprogram-szoftver frissítése lehetőséget.

5. lépés: A program automatikusan megkeresi a legújabb szoftvert, és frissíti az illesztőprogramot. Most indítsa újra a rendszert, és ellenőrizze, hogy a probléma megoldódott-e vagy sem.
3. megoldás: Az ASUS illesztőprogram eltávolítása
Ha a két módszer nem vált be, akkor a végső megoldás az illesztőprogram eltávolítása. Kövesse az alábbi lépéseket az eltávolításhoz.
1. lépés: Nyissa meg a Vezérlőpultot > Menjen a Programok és funkciók menüpontra.

2. lépés: Válassza ki az Asus smart gesture-t és kattintson az Eltávolítás gombra.

A legújabb ASUS illesztőprogramok letöltése
A legújabb változatot erről a https://www.asus.com/support/faq/1009613 linkről töltheti le. Ezután letölthet egy 32 bites vagy 64 bites verziót a rendszer specifikációi alapján.
Az alábbiakban megemlítettem néhányat a legjobb megoldások közül az Asus touchpad smart gesture Can’t install issue problémára. Tehát kövesse őket gondosan, és oldja meg a problémát másodperceken belül.
Also Read: Megoldás 4 – Futtassa az illesztőprogram telepítőfájlját rendszergazdaként
Nos, sok felhasználó nem tudja letölteni az Asus Smart Gesture Windows 10 illesztőprogramját, de gyorsan megoldhatja ezt a problémát. Mindössze annyit kell tennie, hogy rendszergazdaként futtatja a telepítőfájlt. Nos, az ehhez szükséges lépések meglehetősen egyszerűek-
Keresd meg a telepítőfájlt, és kattints rá a jobb gombbal.

Megtalálsz egy lehetőséget, amely azt mondja- Futtatás rendszergazdaként. Válassza ezt az opciót a menüből.

Megoldás 5 – Touchpad Synaptics letöltése helyett
Ha nem tudja telepíteni az Asus Smart Gesture illesztőprogramot a Windows 10-re, a felhasználók többsége azt javasolja, hogy az alapértelmezett illesztőprogram helyett telepítse a Synaptics Touchpad illesztőprogramot innen.
Az ASUS a világ legnagyobb alaplapgyártója és a legjobb játékmárkák közé tartozik. Ha nem szeretne rosszul járni, akkor a távoli link ASUS és Gigabyte a legjobb választás, de ha egy kicsit olcsóbb lehetőséget szeretne találni, akkor fontolja meg az MSI-t.
Megoldás 6- Az alapértelmezett Asus Smart Gesture eltávolítása és az illesztőprogram újratelepítése.
Most, ha meg szeretné oldani az Asus smart gesture Windows 10 letöltési problémát, akkor manuálisan kell eltávolítani az Asus Smart Gesture illesztőprogramot. Ehhez a következő lépéseket kell követnie:
- Keresd meg az Asus Smart Gesture-t a számítógépen, és töröld az összes adatfájlt, amely hozzá kapcsolódik.
- Indítsd újra a számítógépet.
- Töltsd le a legújabb touchpad illesztőprogramot a laptopodhoz.
- Futtasd a Setup TP driver.msi fájlt, és telepítsd az új illesztőprogramot.
- Újraindítsa a számítógépet.
- Most nyissa meg az Eszközkezelőt > keresse meg az érintőpadot > kattintson a jobb gombbal > frissítse az illesztőprogramot.
Megoldás 7 – Az Asus Smart Gesture letöltése Windows 10
Lépés 1: Kattintson a jobb gombbal a Start gombra, majd válassza a Power User menüt. Vagy nyomja meg a Win + S > Keresés a Vezérlőpultra.
2. lépés: Menjen a Vezérlőpultra.
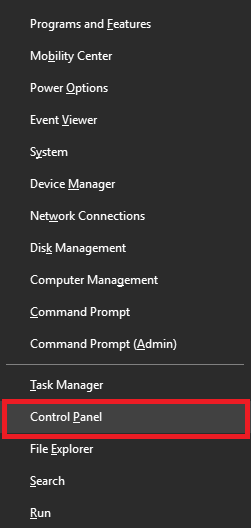
3. lépés: Kattintson a Programok és funkciók gombra, majd a Programok eltávolítása vagy módosítása lehetőségre.
4. lépés: Keresse meg az Asus Smart Gesture-t. Kattintson a jobb gombbal az Asus Smart Gesture-re, majd javítsa ki.

5. lépés: Most a Windows újraindul.
Amikor elindult, menjen ismét a Vezérlőpultra > menjen a Program eltávolítása vagy módosítása menüpontra.
6. lépés: Keresse meg az ASUS Smart Gesture > Kattintson rá a jobb gombbal, és válassza a Szerkesztés lehetőséget, majd távolítsa el.

7. lépés: A Windows ismét újraindul.
8. megoldás – BIOS alapbeállítások betöltése
A BIOS-beállítások visszaállításával orvosolhatja a problémát. Néha a BIOS-beállítások megakadályozzák egyes Windows-frissítések telepítését. Ezért kulcsfontosságú a BIOS alapértelmezett beállításainak betöltése.
Először tehát be kell lépnie a BIOS-ba (F8 vagy F12), és el kell mennie a BIOS alapértelmezett beállításainak betöltésére.
Ha nem tudja, hogyan kell belépni a BIOS menübe, akkor guglizzon az alaplapjára, és ellenőrizze a folyamatot.
9. megoldás – BIOS frissítése
Ha a BIOS-beállítások visszaállítása nem segít, akkor ideje frissíteni a BIOS-t.
10. megoldás – Windows visszaállítása
Ha egyik megoldás sem segít az Asus smart gesture nem működik vagy nem tudja telepíteni az Asus Smart Gesture illesztőprogram problémáját, akkor már csak a Windows visszaállítása marad. Elvégezhet egy rendszer-visszaállítást vagy egy tiszta Windows 10 telepítést is.
Hogyan lehet megváltoztatni a görgetési irányt az érintőpadon
A vezeték nélküli technológia a legújabb technológiák közé tartozik. A technológia megbízható és megbízható. Az ASUS frissítései Intel Turbo Boost technológiával rendelkeznek, amely automatikusan növeli a teljesítményt az elvégzendő feladatok alapján. A DriverDoc saját fejlesztésű One-Click Update technológiája nemcsak abban segít, hogy a hardverhez megfelelő illesztőprogram-verziókkal rendelkezzen, hanem a módosítások előtt biztonsági másolatot készít a jelenlegi illesztőprogramokról.
1. lépés: Menjen a Vezérlőpultra.
2. lépés: Nyissa meg az Asus Smart Gesture segédprogramot.
3. lépés: Onnan a Two Finger szakaszra kell lépnie. Ha ott vagy, be kell jelölnöd a “Content moves reversely with your finger’s direction” jelölőnégyzetet.

Step 4: Ezután kattints az, OK gombra. Az új beállítások most már el lesznek mentve.
Ez minden! Remélem, most már meg tudja változtatni a görgetési irányt az Asus Touchpad Driverben.
Most Hogy időt takarítsunk meg, készítettünk egy listát az összes szükséges és a legelicitálóbb illesztőprogramról, amelyekkel együtt dolgozhat az ASUS gépével és a Windows 10-zel.
Audio
Hát, a legegyszerűbb módja az lehet, hogy ellenőrizze az Audio gyártót, aki alapértelmezés szerint az ASUS Notebookjával érkezett. Ha még mindig problémája van (például hiányzik az Audiowizard), próbálja ki a “Realtek Audio 6.0.1.8098”-t.
Bluetooth
Egyszerű lépés! Csak menjen és ellenőrizze a legújabb megfelelő illesztőprogramot és a Bluetooth gyártóját az ASUS notebookján. próbálja meg a Qualcomm Atheros Bluetooth verziószámát – 10.0.1.13 (64-bit)
WLAN
Keresze meg a vezeték nélküli LAN gyártóját az ASUS notebookján és töltse le az illesztőprogramot.
BIOS
Nos, ez egy olyan dolog, amit nem javasolunk minden alkalommal. A BIOS beállítások a gép beállításai, és nem szabad játszani! De mégis, ha akarod, a számítógépednek megfelelően frissítheted a BIOS beállításokat is.
Először-először. Keresse meg a jelenleg telepített ASUS notebookjának BIOS verzióját. Ha ezzel végzett, akkor folytassa a laptop modelljét az ASUS támogatási webhelyén. Onnan letöltheti a BIOS fájlt vagy annak legújabb verzióját. Most az utolsó lépés az ASUS WinFlash telepítése és futtatása a BIOS verzió frissítéséhez.
Kamera
Az ASUS alapértelmezés szerint nem biztosít kameraillesztőket. Mert általában kap néhányat a beépítettek közül. De ha mégis szükséged van egy kameraillesztőprogram telepítésére, akkor a Windows 7 régi illesztőprogramjai megtalálhatók.
Ezhez ismerned kell a kamera PID számát. Ha ezt nem tudja, kövesse az alábbi lépéseket. Ha ismeri a PID-számot, akkor letöltheti az illesztőprogramot.
A PID-szám megszerzéséhez kövesse az alábbi lépéseket:
1. lépés: Kattintson a jobb gombbal a Saját számítógépre, és nyissa meg az Eszközkezelőt. Menjen az “USB 2.0 WebCam” menüpontra.
2. lépés: Miután megnyitotta ugyanezt, látogasson el a Részletek fülre. Ott megtalálja a Hardware Ids-t, ahonnan megtudhatja a webkamera PID számát.
Asus távoli link- http://remotelink.asus.com/
Mi az ASUS Smart Gesture, és szükségem van-e rá?
Az ASUS Smart Gesture egy szoftverillesztő, amely minden ASUS termékhez fontos. Ha az ASUS-t Windows 10 rendszerrel használja, akkor le kell töltenie és telepítenie kell az ASUS Smart Gesture illesztőprogramokat.
Hogyan kapcsolhatom be az ASUS Smart Gesture-t?
Kattintson az ASUS Smart Gesture ikonra. És kattintson rá duplán.
Hogyan telepíthetem az ASUS Smart Gesture-t Windows 10-re?
Csak kattintson a telepítőfájlra és kövesse a lépéseket.
Hogyan tölthetem le az ASUS illesztőprogramokat?
Kattintson az Asus weboldalára és töltse le az illesztőprogramokat.
Most, mindezek mellett van még egy alkalmazás, amit “ASUS Remote Link”-nek hívnak. Ez az alkalmazás segít az Asus Smart Gesture telepítésében. És arra is ügyelnie kell, hogy a legújabb Smart Gesture-t telepítse. Most, hogy megtudja, hogy telepítette-e a legújabbat vagy sem, meglátogathatja a Mobile Control lapot. Onnan ellenőrizze a “Enable Remote Link on my PC” (Távoli kapcsolat engedélyezése a számítógépemen) pontot.
Remélem, tetszett ez az útmutató az Asus Smart Gesture illesztőprogram letöltéséről és a problémák megoldásáról.