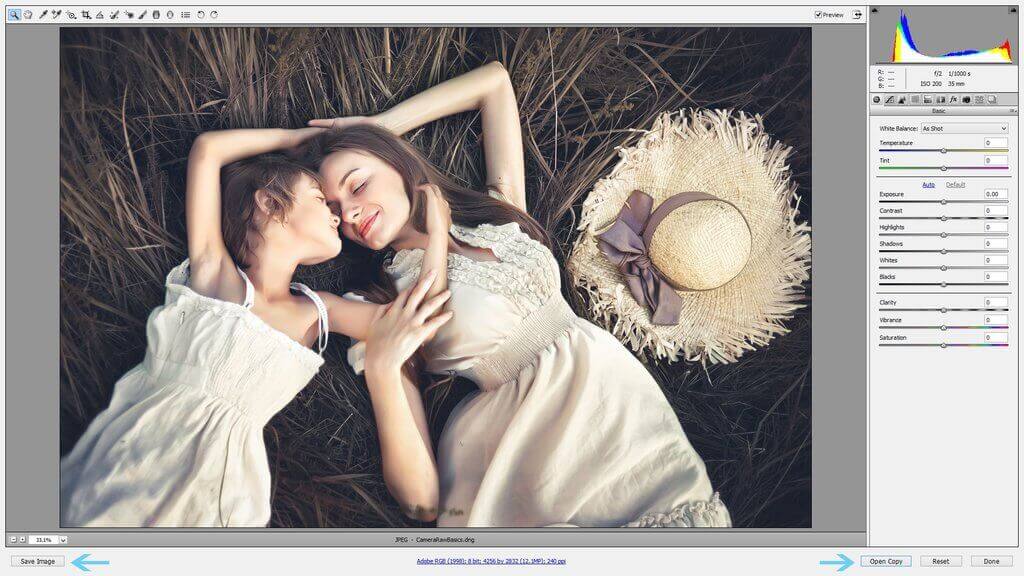Az Adobe Camera Raw (ACR) alapjai
Ez a bejegyzés a RAW-fájlok Adobe Camera Raw (gyakran ACR-ként emlegetett) programban történő szerkesztésének bevezetője, és feltételezi, hogy már ismeri a RAW- és JPEG-fájlok közötti különbséget.
Ha nem ismeri a RAW és a JPEG közötti különbséget, kérjük, először olvassa el ezt a bejegyzést!

Mi az Adobe Camera Raw (ACR)
Ha RAW-ban fényképez, akkor a RAW-fájlokat először konvertálnia kell ahhoz, hogy a Photoshopban szerkeszthesse őket, mivel a RAW-fájlok ott nem szerkeszthetők közvetlenül.
A legegyszerűbb szinten az ACR lehetővé teszi a RAW-fájlok megnyitását és megtekintését, a beállítások elvégzését, majd a RAW-fájlok mentését TIFF, DNG, JPEG stb. formátumban.
A kép mentése, majd TIFF-ként (vagy bármilyen fájltípusként történő megnyitás után, amelyet szerkeszteni szeretne) lehetőség van akciók, átfedések és/vagy fejlettebb kézi szerkesztések alkalmazására.
A Photoshop CS és CC az Adobe Camera Raw-t tartalmazza. Ha rendelkezik Photoshop Elements programmal, akkor a RAW-fájlok konvertálásához külön le kell töltenie az ACR programot. Ez a bemutató a CC és CS felhasználóknak szól, de a PSE felhasználók számára a lépések hasonlóak lesznek, így Ön is követheti.
Hogyan nyissa meg az Adobe Camera Raw fájlt a Photoshop CC és CS programban
Ha a Photoshop CC vagy CS programot használja, és meg szeretné nyitni a RAW fájlt az ACR-ben:
- Nyissa meg a Photoshopot
- Válassza ki a Fájl>Megnyitás
- Megkeresi a RAW képfájlt a számítógépen vagy a merevlemezen.
- Válassza ki a RAW képfájlt, és nyomja meg a Megnyitás gombot
- Az ACR automatikusan elindul:
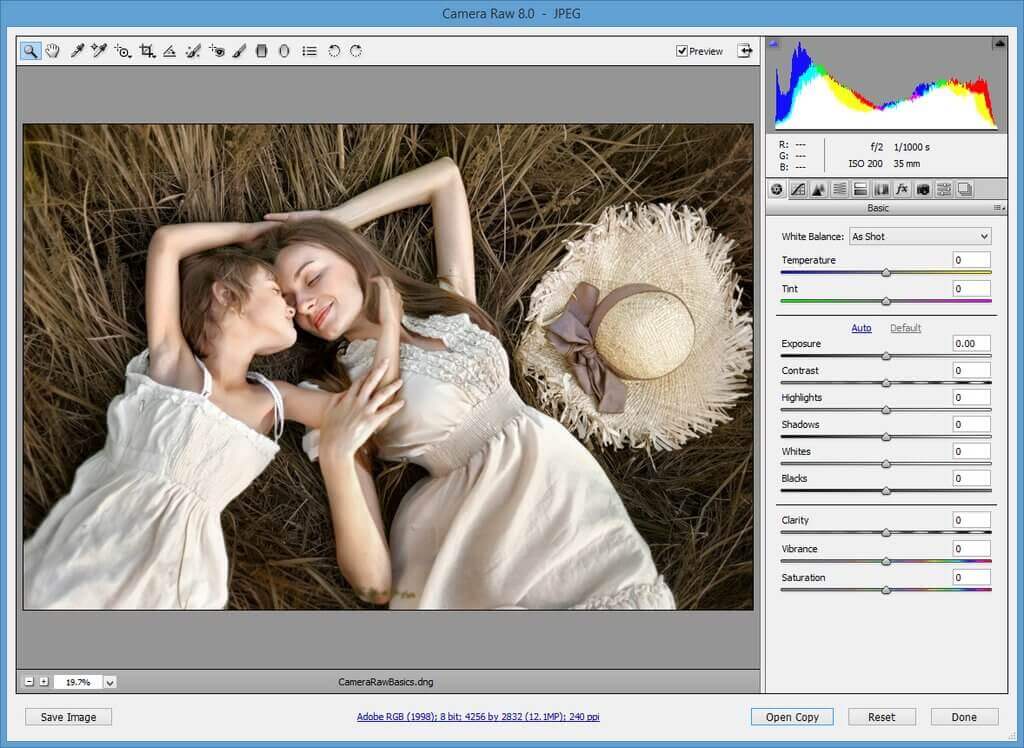
Az ACR első pillantásra rendkívül egyszerűnek tűnhet, különösen a Photoshophoz képest, de garantálom, hogy az ACR közel sem kap elég elismerést! Az ACR-ben rengeteg módosítást végezhet és gyorsan finomhangolhatja képeit, ami segít még többet kihozni az olyan dolgokból, mint az akciók és az átfedések.
Ha egyáltalán ismeri az Adobe Lightroomot, látni fogja, hogy a Lightroom és az ACR elég sok hasonlóságot mutat, és sok tekintetben szinte azonosak.
Adobe Camera Raw eszköztár
Az Adobe Canera Raw képernyő tetején egy eszköztár látható néhány alapvető beállítási eszközzel:
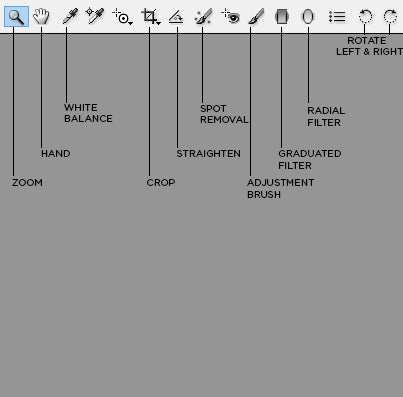
A következőkben felsorolunk néhányat a leggyakrabban használt eszközök közül ezen a panelen, valamint azok billentyűparancsait:
Zoom eszköz – Z: lehetővé teszi a kép közeli nagyítását a részletek szerkesztéséhez
Kézi eszköz – H: lehetővé teszi a kép mozgatását a képernyőn az egér vagy a trackpad segítségével, a görgetősávok használata helyett
Fehér egyensúly eszköz – I: a cseppentő segítségével kiválaszthat egy semleges szürkét a fehéregyensúly automatikus beállításához
Crop Tool – C: a teljes képet levágja
Straighten Tool – A: a kép kiegyenlítéséhez
Spot Removal Tool – B: praktikus az érzékelő por és kisebb hibák eltávolításához
Adjustment Brush – K: lehetővé teszi egy ecset létrehozását az expozíció, kontraszt, telítettség stb. helyi beállításához.
Graduated Filter (Fokozatszűrő) – G: fokozati, vízszintes vagy függőleges szűrőt hoz létre
Radial Filter (Kerek szűrő) – J: kerek szűrőt hoz létre
Rotate Image 90 degrees left (Kép elforgatása 90 fokkal balra) – L
Rotate Image 90 degrees right (Kép elforgatása 90 fokkal jobbra) – R
Azért, hogy a beállításokat menet közben is megtekinthesse, győződjön meg róla, hogy az Előnézet melletti négyzet be van jelölve:
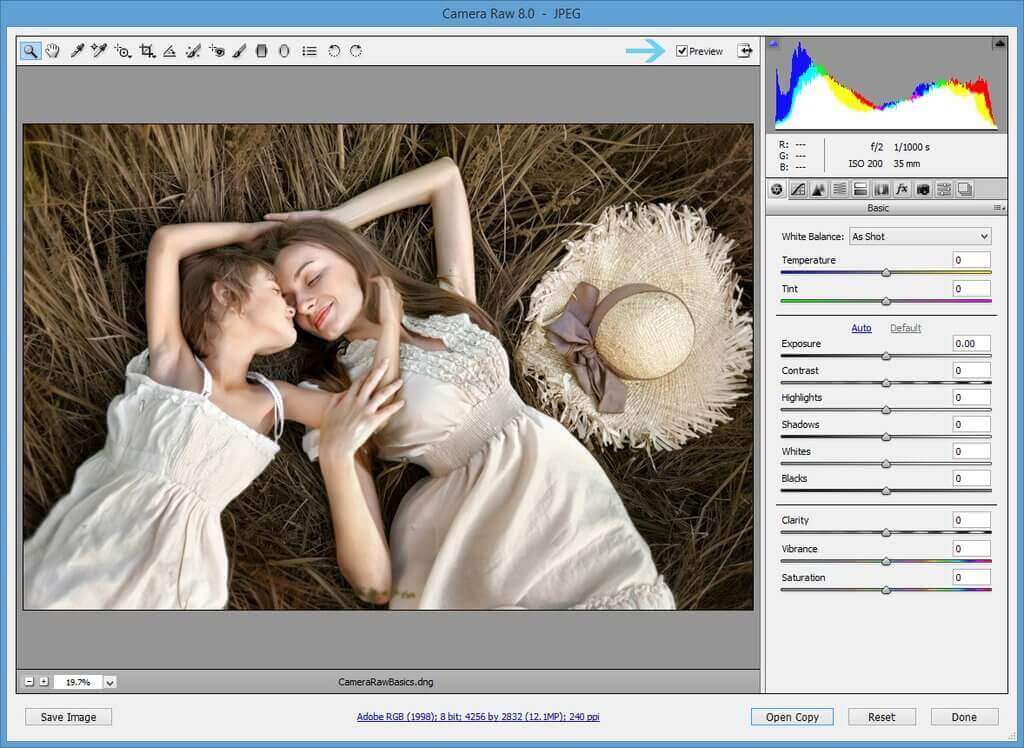
Adobe Camera Raw Adjustments Panel
Az ACR képernyő jobb oldalán, a hisztogram alatt található a beállítások panelje, ahol egy ikon/lap jelzi az egyes különálló alpaneleket. Az alábbiakban röviden ismertetjük, hogyan használhatja az egyes alpaneleket a kép szerkesztéséhez:
ACR alappanel
Ezt a panelt a fehéregyensúly beállítására és egyéb alapvető beállítások elvégzésére használhatja. A fehéregyensúly esetében vagy automatikusan beállíthatja a fehéregyensúlyt, vagy mozgathatja a hőmérséklet/színárnyalat csúszkákat. Ezen a panelen manuálisan is beállíthatja az expozíciót, a kontrasztot, a fényeket, az árnyékokat stb.:
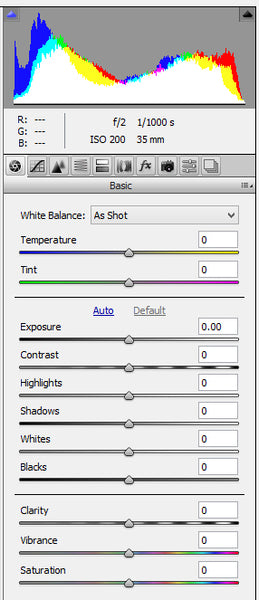
Tónusgörbe panel
A tónusgörbe panel lehetővé teszi a kép általános tónusértékeinek manuális és célzott beállítását. Itt egy S-görbét alkalmaztam a kontraszt növelésére, valamint a feketék ellaposítására:
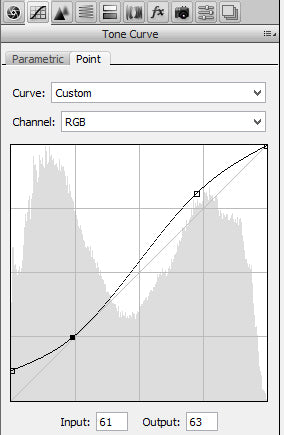
Detail Panel
A részletpanel lehetővé teszi a kép élesítését, valamint a digitális zaj csökkentését a fénysűrűség beállításával:

HSL/Grayscale Panel
A HSL (Hue/Saturation/Lightness)/Grayscale panel segítségével minden egyes színcsatornát külön-külön beállíthat, vagy átalakíthatja szürkeárnyalatba, és beállíthatja a csatornákat a fekete-fehér képekhez:
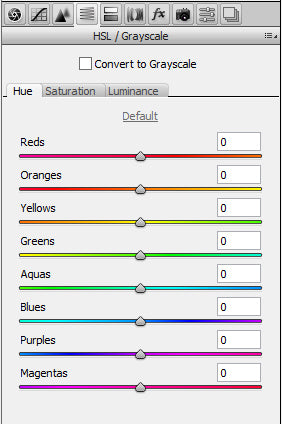
Split-Toning panel
A Split-Toning panel lehetővé teszi, hogy különböző színértékeket rendeljen a fénypontokhoz és az árnyékokhoz. Ennél a képnél egy sárga árnyalatot alkalmaztam a csúcsfényekhez és egy kék árnyalatot az árnyékokhoz:

Objektívkorrekciók panel
Ha a lencséjével fall-off (erős vignettálás és árnyékok a kép szélein) tapasztalható, akkor ezt a Lens Corrections panelben korrigálhatja. Egyszerűen válassza ki az objektív gyártóját és a használt objektív típusát, és az ACR korrigálja a torzulást. A kromatikus torzítást is ezen a panelen javíthatja, ha a Szín fülre kattint, és ott elvégzi a beállításokat.
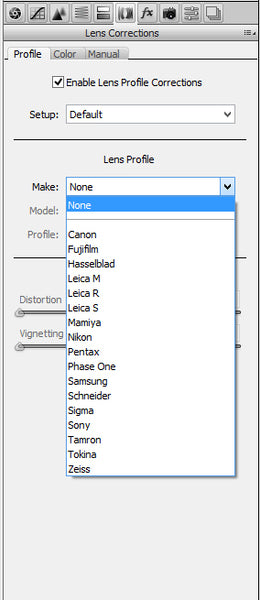
Effektusok panel
Az effektusok panel segítségével szemcsésebbé teheti a képet, vagy finom vignettát adhat hozzá:
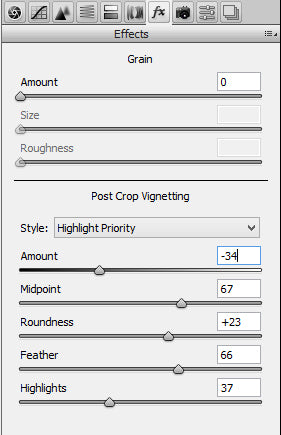
Fényképezőgép kalibrációs panel
A lencsekorrekciók panelhez hasonlóan a fényképezőgép kalibrációs panel lehetővé teszi a kép színeinek beállítását a használt fényképezőgép típusa alapján. Itt manuálisan is beállíthatja az Árnyékok, a Vörös, a Zöld és a Kék elsődleges csatornákat.
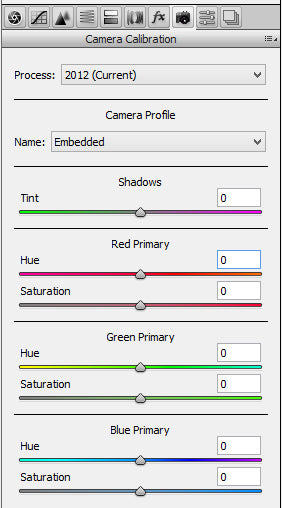
Presets Channel
Ha olyan beállításokat végez, amelyekkel elégedett, és később újra szeretné használni őket, akkor ezt itt teheti meg, ha kiválasztja a “Beállítások mentése” lehetőséget, és követi az utasításokat a beállítások .xmp előbeállítás.
Az előbeállítások egy képre való alkalmazásához válassza a “Beállítások betöltése” lehetőséget, és válassza ki az imént létrehozott .xmp előbeállítást.

Kép mentése az ACR-ben
Ha az ACR-ben elvégezte a kívánt beállításokat, a képet vagy TIFF, JPEG stb. formátumban mentheti el. (Kép mentése), vagy bezárhatja az ACR-t, és megnyithatja a képet, majd a Photoshop munkaterületén szerkesztheti (Másolat megnyitása).
A Kész választásával az ACR bezárul, és az elvégzett módosítások elmentésre kerülnek, de a RAW fájl nem kerül átalakításra.