- Chris Hoffman
@chrisbhoffman
- Frissítve: 2017. július 4., 14:08 EDT


A Minecraft jól fut Linuxon, de valószínűleg nem érhető el a Linux-disztribúció csomagkezelőjében. Íme, hogyan készítsd fel a Linux rendszeredet a Minecraftra.
A folyamathoz az Ubuntu 14.04-et használtuk, és innen származnak a konkrét példáink is. De a folyamat szinte minden Linux-disztribúciónál ugyanaz lesz.
A saját grafikus meghajtók telepítése
A Minecraft egy 3D-s alkalmazás, ezért előnyös, ha jó 3D-s meghajtók vannak telepítve. Ha Intel grafikusod van, akkor minden rendben – az Intel grafikusok nem olyan erősek, mint az NVIDIA vagy az AMD grafikusok, de jól működnek a Linux disztribúció által biztosított szabványos nyílt forráskódú grafikus illesztőprogramokkal.
Ha NVIDIA vagy AMD grafikusod van, akkor valószínűleg a zárt forráskódú NVIDIA vagy AMD grafikus illesztőprogramokat kell telepítened. Ubuntun a programok kereséséhez megnyithatja a Dash-t (csak koppintson a “Super” billentyűre – ez a legtöbb billentyűzeten a Windows logóval ellátott billentyű). A “Drivers” beírásával keresse meg a megfelelő vezérlőpanelt, majd kattintson a “Additional Drivers” parancsikonra. A megjelenő Szoftver & Frissítések ablakban válassza ki az NVIDIA vagy AMD bináris illesztőprogramot, ha még nincs kiválasztva, és telepítse.
Ha más Linux-disztribúciót használ, végezzen internetes keresést, hogy megtudja, hogyan lehet a legegyszerűbben telepíteni az NVIDIA vagy AMD bináris illesztőprogramokat. A Minecraftot futtathatja az alapértelmezett nyílt forráskódú illesztőprogramokkal is, de a saját fejlesztésű illesztőprogramok javítják a Minecraft teljesítményét.

Válassza ki és telepítse a Java futtatót
A legtöbb Linux-disztribúció nem tartalmazza a Java-t, így azt telepítenie kell. Itt két lehetőséged van. Van a Java nyílt forráskódú változata, az OpenJDK, amely a legtöbb Linux disztribúció szoftvertárában könnyen telepíthető. Létezik az Oracle saját Java futtatója is. Az OpenJDK és az Oracle Java futási ideje majdnem azonos, de az Oracle Java futási ideje tartalmaz néhány zárt forráskódú kódot, amely javíthatja a grafikus teljesítményt.
Sokan számolnak be az OpenJDK és a Minecraft Linuxon való sikeres használatáról – nálunk is működött -, de a Minecraft projekt továbbra is az Oracle Java futási idejét ajánlja. Az OpenJDK és a hivatalos Oracle Java runtime egyre közelebb kerül egymáshoz, de egyelőre még mindig az Oracle-ét érdemes használni.
RELATED: Kezdő geek:
Ha ki szeretné próbálni az OpenJDK futtatóprogramot, akkor ennek a csomagnak a Linux disztribúciója szoftvertárában kell lennie. Egyszerűen csak nyisd meg az asztalod szoftverkezelő eszközét, és telepítsd. Ubuntunál kattintson a dokkolóban lévő bevásárlótáska ikonra az Ubuntu Szoftverközpont megnyitásához, és keressen rá az “OpenJDK”-ra. Telepítse az OpenJDK futtatóprogram legújabb verzióját. A folyamat más Linux-disztribúciókon is ugyanez – nyissa meg a szoftverkezelő eszközt, keresse meg az OpenJDK-t, és telepítse a legújabb futásidőt.

Ha az Oracle Java futásidejét szeretné, letöltheti a Java.com oldalról. De ezt valószínűleg nem akarja megtenni.
Régebben az Oracle könnyen telepíthető Java-csomagokat biztosított az Ubuntu és más Linux-disztribúciók számára, de ezt többnyire abbahagyták az OpenJDK népszerűsítése érdekében. A könnyebb telepítés érdekében valószínűleg más Linux-felhasználók által biztosított Oracle Java-csomagokat szeretne használni. Az Ubuntu felhasználók számára létezik egy PPA egy Java telepítőcsomaggal, amely letölti a Java fájlokat az Oracle-től és megfelelően telepíti őket.
A PPA használatához nyisson meg egy terminált (kattintson a Dash ikonra, keresse meg a Terminal keresőt, majd kattintson a Terminal parancsikonra), és futtassa le a következő parancsokat, mindegyik után nyomja le az Entert:
sudo apt-add-repository ppa:webupd8team/java
sudo apt-get update
sudo apt-get install oracle-java8-installer
Elismeri a felszólításokat és elfogadja az Oracle Java licencszerződését, amikor erre felszólítják.

Töltse le és futtassa a Minecraftot
A következőkben töltse le a Minecraftot. Menj a Minecraft hivatalos letöltési oldalára, és kattints a Minecraft.jar linkre a Minecraft for Linux/Other alatt.

A Minecraft futtatható fájljára nem kattinthatsz csak úgy duplán, mert a letöltés után nem jelöli futtathatónak – hibaüzenetet fogsz látni, ha duplán kattintasz rá. Először kattintson a jobb gombbal a Minecraft.jar fájlra, és válassza a Properties (Tulajdonságok) lehetőséget. Kattintson az Engedélyek fülre, és kapcsolja be a “Fájl programként történő végrehajtásának engedélyezése” jelölőnégyzetet.
(Ezt egyébként az Ubuntu Unity desktop és a GNOME által használt Nautilus fájlkezelőben is így tenné. Más fájlkezelőknél hasonló opciót kell találnia a fájl tulajdonságai ablakában.)

Dupla kattintás a Minecraft.jar fájlra, és a Minecraft Launcher megjelenik egy ablakban az asztalon – ez ugyanaz az indítóprogram, amit Windowson és Macen is lát. Be kell jelentkezned a Minecraft fiókoddal. Ha megvásároltad a Minecraftot, az indítóprogram lehetővé teszi a játékot. Ha még nem vásároltad meg a játékot, új fiókot regisztrálhatsz, és ingyenesen játszhatsz a demóval.
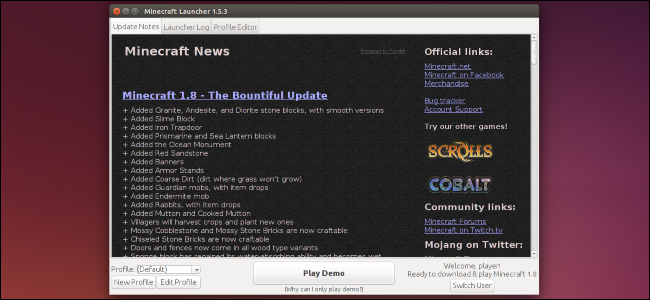
Kattints a Play gombra, és az indítóprogram minden mást elintéz, automatikusan letölti a Minecraft játékfájljait és elindítja a játékot. Az indítóprogram gondoskodik a Minecraft frissítéséről is.

Ha a Minecraftot más platformon – például Windowson – játszod, a Minecraft mentéseit áthelyezheted a Linux rendszeredre.
Chris Hoffman a How-To Geek főszerkesztője. Több mint egy évtizede ír technológiáról, és két évig a PCWorld rovatvezetője volt. Chris írt a The New York Times-nak, technológiai szakértőként interjút adott olyan televíziós csatornáknak, mint a miami NBC 6, és olyan hírcsatornák is beszámoltak munkájáról, mint a BBC. 2011 óta Chris több mint 2000 cikket írt, amelyeket közel egymilliárdszor olvastak el – és ez csak itt, a How-To Geek-nél történt.