Összefoglaló
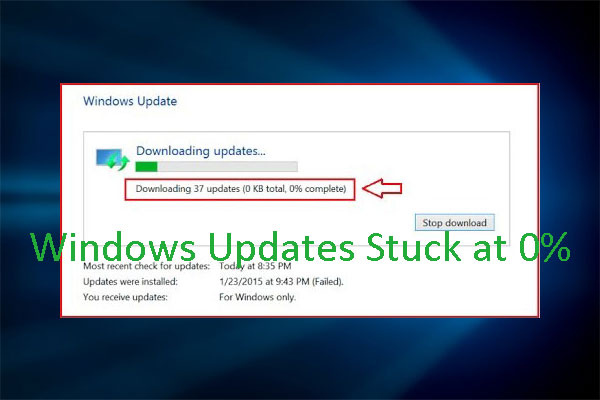
A Windows-frissítés 0-nál beragadt? Ha a Windows frissítés letöltése akadozik, olvassa el ezt a bejegyzést, amelyben a MiniTool 7 módszert ajánl a probléma megoldására.
Hello mindenkinek! Már frissítettem az asztali gépemet Windows 7-ről Windows 10-re. Ezt követően próbálom letölteni a frissítéseket a Microsofttól. Azt mutatja, hogy “A frissítések elérhetők”, de a letöltés 0%-nál akadozik. Kérem, mondjatok megoldást a probléma leküzdésére. — answers.microsoft.com
A Windows frissítés letöltésekor sokan találkozhatnak a Windows frissítés 0-nál megakadt problémával, amely az alábbi képen látható:
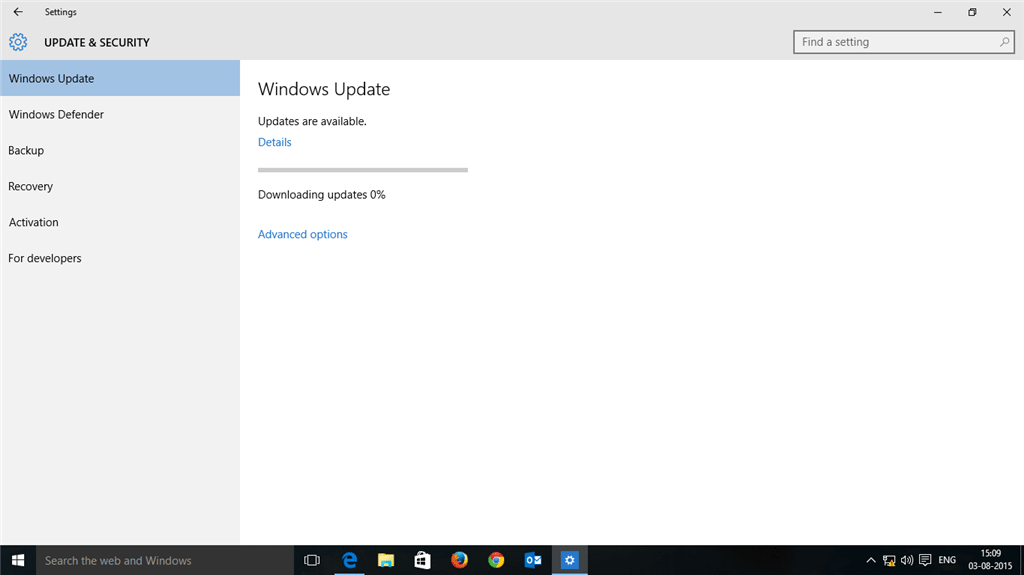
Akkor hogyan lehet megoldani a Windows frissítés megakadt letöltési problémát? Kérjük, olvassa el a következő tartalmat, hogy hatékony megoldásokat kapjon.
Fix 1. Várjon vagy indítsa újra a számítógépet
Néha a Windows-frissítés nem töltődik le probléma könnyen megoldható, ha csak vár egy pillanatig vagy újraindítja a számítógépet. Ez az út már sok Windows-felhasználónak segített megszabadulni a Windows frissítés nem tölti le problémától. Ennek a módszernek az egyik lehetséges oka, hogy a problémát a lassú internet okozza, és nincs hiba a számítógépben. Ha igen, akkor ezt a módszert is alkalmazhatja.
Fix 2. A lemezterület felszabadítása
Ha a rendszerben elfogyott a tárhely, a Windows frissítés 0-nál akadozik probléma is előfordulhat. Ha igen, akkor fel kell szabadítania a C meghajtót, hogy legalább 10 GB szabad hely maradjon. Ehhez lásd a következő bejegyzést:
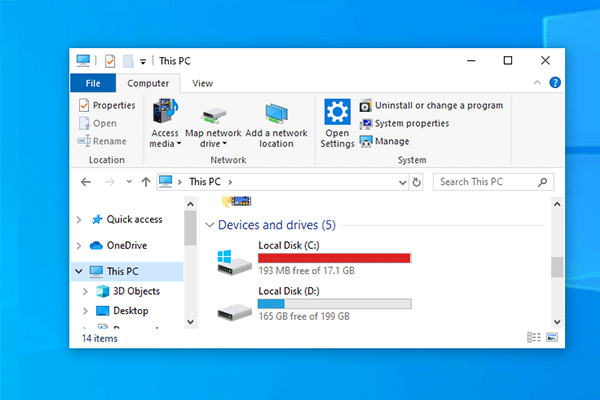
Teljesen bosszantó, ha a C meghajtón elfogy a hely, míg néha előfordul. Ne aggódjon tovább, ez a bejegyzés két módszert kínál a baj megoldására.
Fix 3. Minden nem-Microsoft program letiltása
Ha a 0-nál beragadt Windows frissítés problémáját szoftverkonfliktus okozza, akkor az összes nem-Microsoft program letiltásával oldhatja meg a következő lépésekkel.
1. lépés: Nyomja meg a “Windows + R” billentyűket, és írja be az “msconfig” parancsot a Futtatás mezőbe. Ezután nyomja meg az Entert a Rendszerkonfiguráció megnyitásához.
2. lépés: Ugorjon a Szolgáltatások fülre, és jelölje be az Összes Microsoft-szolgáltatás elrejtése jelölőnégyzetet. Ezután kattintson az Összes letiltása gombra, majd az OK gombra.
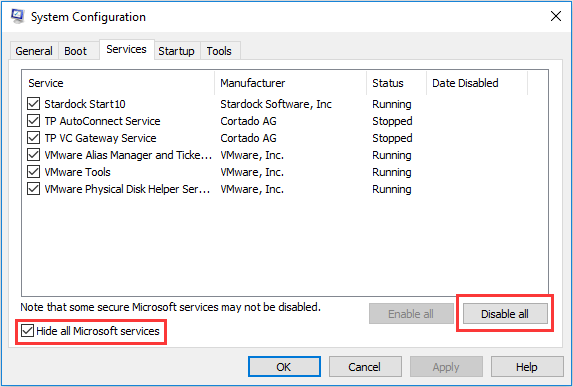
3. lépés: Indítsa újra a számítógépet, és frissítsen újra, hogy lássa, megoldódott-e a probléma. Ha a probléma megoldódott, akkor ismét engedélyezze ezeket a szolgáltatásokat. Ha nem oldódik meg, próbálja meg a következő módszereket.
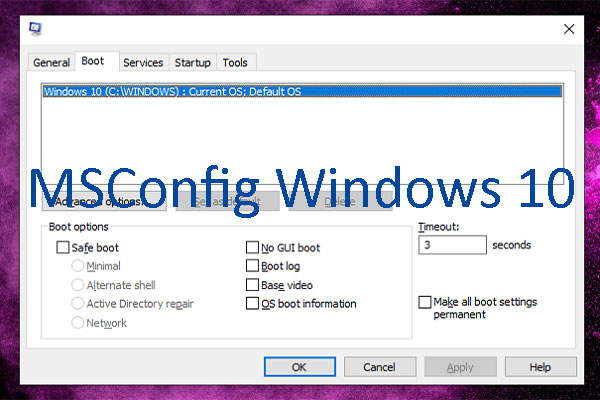
Ez a bejegyzés megmutatja, hogyan nyissa meg és használja az MSConfig szolgáltatást Windows 10 alatt.
4. javítás. Kapcsolja ki átmenetileg a tűzfalat
Néha a Windows frissítés 0-nál elakadt problémát a Windows tűzfal okozhatja, amely blokkolja a letöltést. Ha ez így van, akkor kapcsolja ki a tűzfalat a frissítésekhez, majd kapcsolja vissza közvetlenül a frissítések sikeres letöltése és telepítése után. Ami a kikapcsolását illeti, kérjük, olvassa el a következő lépéseket:
1. lépés: Nyomja meg a “Windows + R” billentyűkombinációt, és írja be a “firewall.cpl” parancsot a Futtatás mezőbe. Ezután nyomja meg az Enter billentyűt a Windows Defender tűzfal ablak megnyitásához.
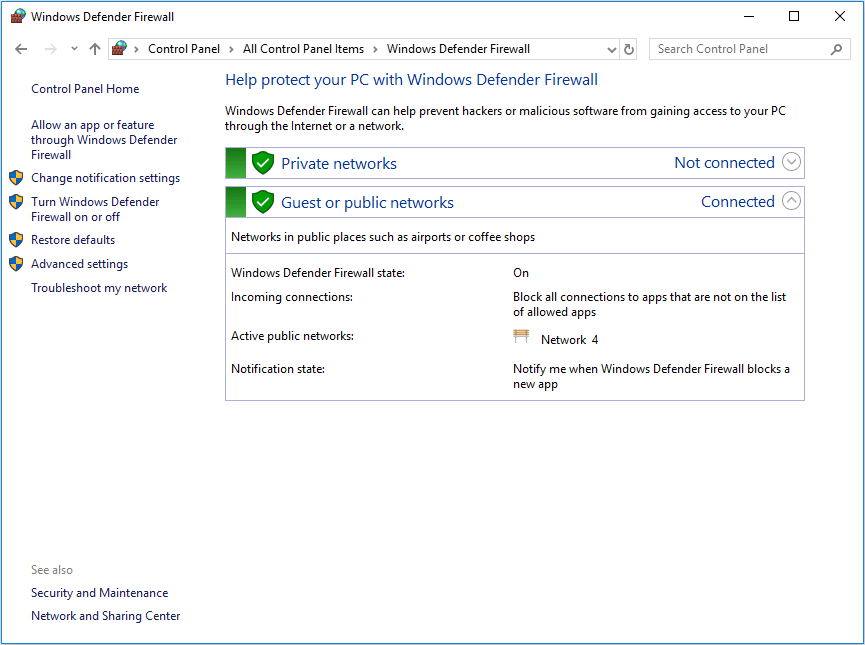
2. lépés: Kattintson a bal oldali panelen a Windows Defender tűzfal be- vagy kikapcsolására. Ezután jelölje be a Windows Defender tűzfal kikapcsolása jelölőnégyzetet a Privát és a Nyilvános hálózati beállítások alatt. Kattintson az OK gombra a módosítások mentéséhez.
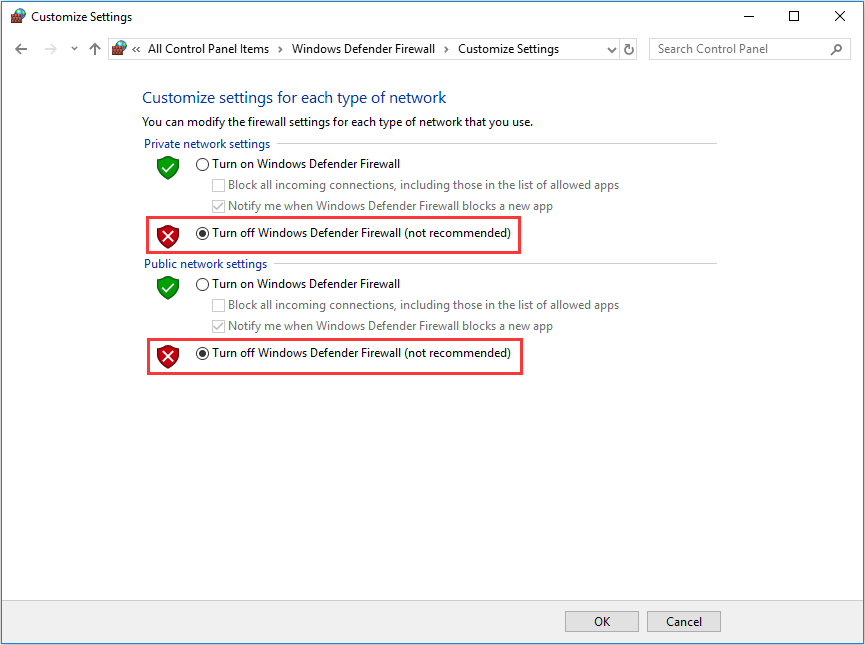
Fix 5. A Windows Update Troubleshooter futtatása
Ha a Windows frissítés 0-nál elakadt problémával találkozott, a Windows Update Troubleshooter segíthet a probléma megoldásában. Kérjük, kövesse az alábbi lépéseket a futtatásához.
1. lépés: Töltse le a Windows Update Troubleshooter programot.
2. lépés: Futtassa a hibaelhárító programot, és ellenőrizze újra a frissítéseket.
Fix 6. lépés. A Windows frissítési szolgáltatás újraindítása
A Windows frissítési szolgáltatás újraindítása megoldhatja a legtöbb Windows frissítési problémát, beleértve a Windows frissítés 0-nál elakadt problémát is. Ehhez a következő lépésekkel járhat el.
1. lépés: Nyomja meg a “Windows + R” billentyűkombinációt, és írja be a “services.msc” parancsot a Futtatás mezőbe. Ezután nyomja meg az Enter billentyűt a Szolgáltatások ablak megnyitásához.
2. lépés: Görgessen lefelé, hogy megtalálja a Windows Update szolgáltatást. Ezután kattintson rá a jobb gombbal, és válassza a Leállítás gombot.
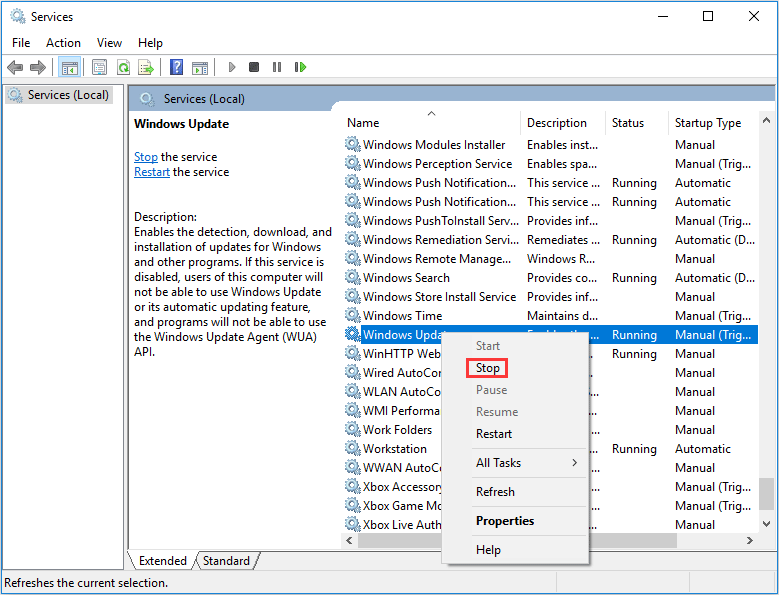
3. lépés: Nyissa meg a Fájlkeresőt, és navigáljon a C:\Windows\SoftwareDistribution. Ezután törölje az összes tartalmat ebben a könyvtárban. Ez az a mappa, ahol a letöltött telepítési fájlokat tárolták.
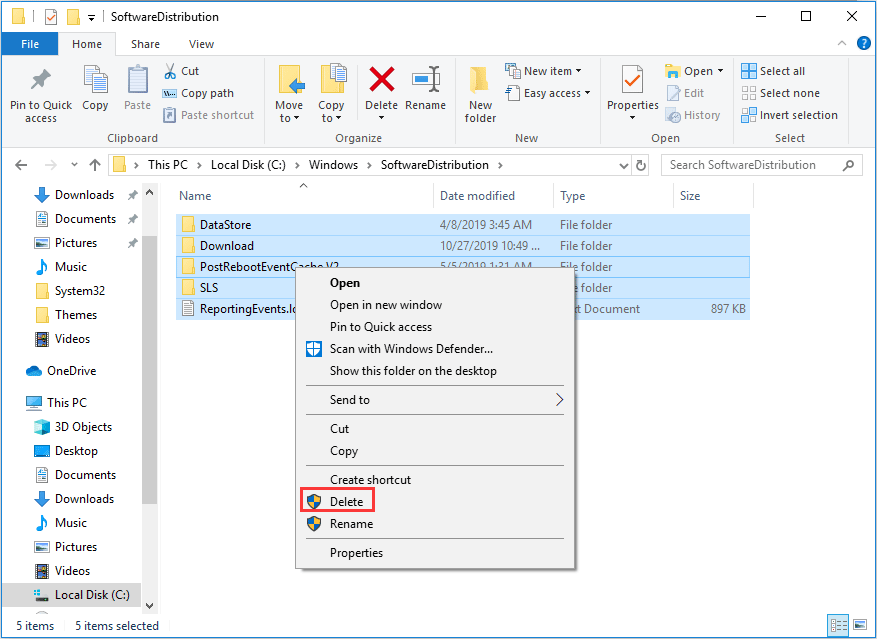
4. lépés: Indítsa újra a Windows Update szolgáltatást, és ellenőrizze újra a frissítéseket, hogy lássa, megoldódott-e a probléma.
7. javítás: Vírusirtó futtatása
Ha a fenti módszerek nem tudják megoldani a problémát, futtasson vírusirtót, hogy lássa, nem egy rosszindulatú program okozza-e a problémát. Futtathatja a Windows Defendert vagy egy megbízható, harmadik féltől származó vírusirtó programot.
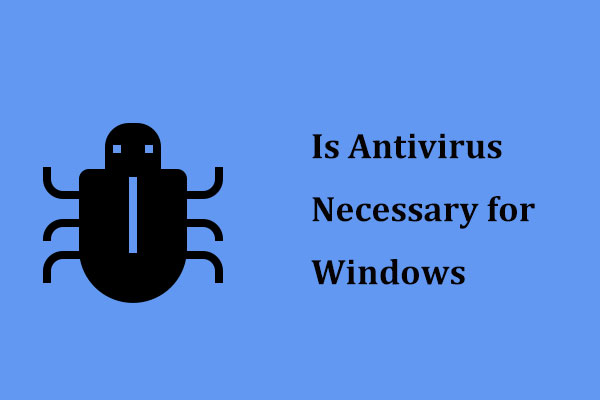
Szükséges-e vírusirtó a Windows 10/8/7 rendszerhez a számítógép biztonsága érdekében? Olvassa el ezt a bejegyzést, hogy választ kapjon, és megismerhet néhány módszert a rosszindulatú programok megelőzésére.