Comment réparer l’erreur DNS_PROBE_FINISHED_NXDOMAIN ?
- En redémarrant le service client DNS
- Changement de serveur DNS
- Vérification des hôtes locaux
- Vérification du DNS du domaine de l’utilisateur
- Libération et renouvellement de l’adresse IP
- En réinitialisant les navigateurs Web
- Arrêtant le pare-feu/antivirus et le VPN
- Autres méthodes
.Virus et VPN
Par redémarrage du service client DNS :
Les erreurs DNS sont traitées de différentes manières. La façon la plus courante de résoudre le problème Dns_Probe_Finished_Nxdomain est en utilisant l’utilisateur de l’O/S Windows est via la résolution des fichiers du serveur DNS mis en cache.
Option 1 : Ouvrez la fenêtre d’invite de commande en utilisant les combinaisons de touches de Windows Key+R
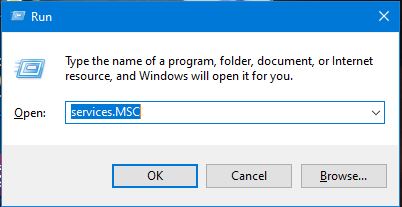
Dès que le terminal s’ouvre, tapez ‘services.MSC’ conduira immédiatement à la page des services locaux. Une fois sur la page, l’utilisateur recherchera l’option ‘client DNS’, où sur un clic droit, il y aura une option de redémarrage, qui doit être exercée. En exécutant la fonction, les fichiers cache des noms DNS seront rafraîchis et les erreurs pourraient être supprimées.

Option 2 : Alternativement, selon les versions O/S de Windows, l’autre moyen implique l’utilisation de l’invite de commande pour résoudre le problème. Tout ce dont une personne a besoin est de rechercher « cmd » ou « command » dans l’onglet exécuter, ce qui ouvrira la disposition DOS. Dans cette interface, taper « net stop dnscache » et « net start dnscache » fera le rafraîchissement des fichiers DNS.

Si vous aimez notre article. Nous sommes sûrs que vous allez aimer ce que nous avons à offrir. Consultez les plans d’hébergement WordPress gérés de WPOven à partir de seulement 16,61 $. Nous donnons GRATUITEMENT un soutien au serveur WordPress Dev &, un stockage SSD GRATUIT, un certificat SSL GRATUIT, un courriel d’affaires GRATUIT, des thèmes et des plugins premium GRATUITS, une recherche quotidienne de logiciels malveillants GRATUITE & des sauvegardes hors site et bien plus encore. Essayez les plans WPOven une fois et vous oublierez tous les autres fournisseurs d’hébergement !
Changement de serveur DNS :
Le FAI fournit généralement des adresses de serveur DNS, et les utilisateurs peuvent le changer temporairement tout en rencontrant des problèmes. Il y a deux domaines publics populaires aujourd’hui, qui sont connus pour être sécurisés et avoir une grande base de données d’utilisateurs. L’un est le DNS public de Google, et l’autre est Cloudflare. Certains utilisent des serveurs DNS libres, où le cas de DNS_PROBE_FINISHED_NXDOMAIN est imminent. Dans ce cas, il suffit de passer aux serveurs Google et Cloudfare pour résoudre les problèmes. Pour changer la même chose, voici les étapes pour différents O/S comme suit,
Pour Windows
Ouvrir le Panneau de configuration, en tapant le même dans la boîte de commande d’exécution
Cliquer sur l’option Réseau et Internet, cela ouvrira des charges d’autres options.

Cliquez ensuite sur l’option « Modifier les paramètres de l’adaptateur », cela montrera les connexions réseau actuelles.
Suivant le processus, cliquez sur l’option propriétés, sous les options de connexion au réseau local, qui vient pour les connexions câblées. Pour une connexion sans fil, cliquez sur les options de connexion réseau sans fil.
L’option suivante consiste à afficher la boîte de la version IP. En cliquant sur le même, une boîte s’ouvrira pour changer le serveur DNS préféré et les serveurs DNS alternatifs aussi. Pour les utilisateurs avec IPv4, le DNS de Google est respectivement 8.8.8.8 et 8.8.4.4.
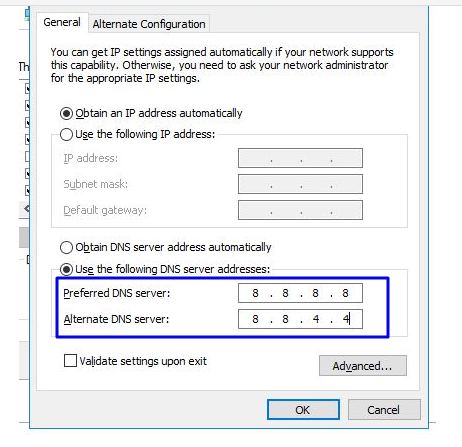
À la fin, redémarrez le navigateur pour voir le changement.
Pour les utilisateurs de MAC
Étape 1 : Ouvrez la barre de préférences système, située en haut à gauche de l’écran.

Étape 2 : L’étape suivante, cliquez sur les options avancées pour ouvrir la page contenant les adresses des serveurs DNS

Étape 3 : Dans la dernière étape, l’ajout de l’adresse DNS IPv4 de Cloudflare, 1.1.1.1 et 1.0.0.1 complètera la configuration.
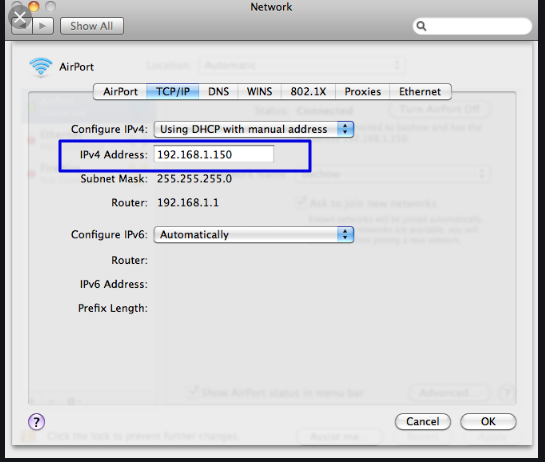
Vérification des hôtes locaux :
Les fichiers d’hôtes locaux sont présents sur tous les ordinateurs Dans ce fichier, les enregistrements DNS manuels sont présents, qui est mappé avec une adresse IP particulière. La seule façon de le modifier est de prévisualiser le DNS avant de changer de domaine. Il s’agit d’une mesure efficace pour combattre le Mac DNS_PROBE_FINISHED _NXDOMAIN. Cependant, pour aborder le même processus, il est différent pour divers O/S aujourd’hui.
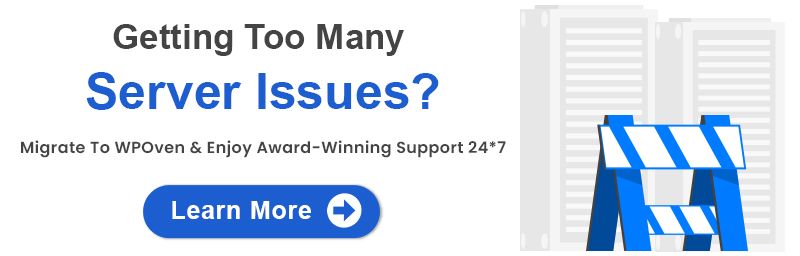
Pour Windows
Etape 1 : Contrairement à toutes les autres stratégies de résolution précédentes, cela nécessite un peu de compréhension de l’utilisation d’autres applications. Par exemple, la première étape nécessite l’exécution d’un bloc-notes, qui peut être recherché manuellement dans le menu de démarrage.
Etape 2 : Au lieu d’ouvrir le fichier, le processus nécessite l’exécution du fichier en tant qu’administrateur. Pas seulement Notepad, cela peut être alternativement effectué avec n’importe quelle autre application alimentée par un éditeur de texte. Certains éditeurs de texte tels que Atom, Sublime, et Notepad ++ peuvent être utilisés.
Étape 3 : L’étape suivante consiste à ouvrir l’adresse de l’emplacement du fichier, qui est généralement C:\ Windows\System32\drivers\etc\

Étape 4 : L’opération étant terminée, l’étape suivante consiste à choisir le fichier hosts, qui contiendra les détails des sites visités.
Etape 5 : Enfin, supprimez si un site à visiter est mentionné. Ceux-ci sont responsables du déclenchement d’erreurs dans la page principale du site.
Pour les utilisateurs de Mac
Etape 1 : Les utilisateurs de MAC ont le coussin d’utiliser une app dédiée appelée Gas Mask, qui effectue toutes les tâches, liées à la gestion des fichiers. Plus important encore, l’application est gratuite et facile à installer. Gas Mask fonctionne également pour modifier les fichiers hôtes ainsi qu’une tâche déclenchée entre ces fichiers.
Etape 2 : Cependant, pour les utilisateurs réguliers, il existe également une solution simple. Le processus nécessite l’ouverture de l’option Utilitaires sous l’onglet Affichage.
Etape 3 : Sous l’option Utilitaires, une nouvelle page s’ouvre avec diverses options. Choisissez l’option du terminal. Cependant, il est à noter sur le système demandant le mot de passe admin maintenant.
Etape 4 : Une fois que la page du terminal est ouverte, recherchez « sudo nano / private/ etc/ hosts »
Etape 5 : Cette page montrera le fichier hosts avec les détails des sites visités.
Etape 6 : Enfin, comme pour les fenêtres, supprimez si le site destiné à être visité est présent sur la page. Cela terminera la procédure immédiatement.
Vérification du DNS du domaine de l’utilisateur :
Les « problèmes de DNS » sont quelque chose de commun, qui se produit en affectant divers domaines. Cependant, il pourrait y avoir un problème spécifique pour un seul domaine out aussi bien. Supposons que l’utilisateur essaie de naviguer sur un site particulier et finit par obtenir le DNS_PROBE_FINISHED_NXDOMAIN Cela pourrait être dû au nom de domaine lui-même, dont les paramètres DNS ont été mis en cache de manière incorrecte dans le PC. Ainsi, si l’utilisateur a déplacé la page Web sous un nouveau fournisseur d’hébergement, la mise en cache précédente a été mappée de manière incorrecte sur le PC. Si vous utilisez les serveurs WPOven, nous avons un tutoriel approfondi sur la façon de faire pointer votre DNS vers WPOven.
Pour résoudre le problème, le redémarrage du service client DNS est la solution. Avec la révocation du DNS, le mappage et les fichiers cachés plus récents prennent la place contre les anciens fichiers.
La libération et le renouvellement de l’adresse IP :
C’est l’une des solutions éprouvées dans les sujets de réseau. Avec le concept, il prend jusqu’à rincer l’ancien cache et réinitialiser avec une adresse IP plus récente. Cette solution est extrêmement pratique dans les situations où le fichier cache est obsolète ou corrompu. Pour le dépannage, les appareils Windows et Mac ont des règles individuelles à parler.
Pour Windows:
Étape 1 : Ouvrez la commande d’exécution en cliquant sur la touche Windows et R. Dans les versions modernes, ils peuvent également être recherchés à la barre de recherche présente à l’option du menu de démarrage.
Étape 2 : Écrivez cmd et appuyez sur entrée.
Étape 3 : Après l’ouverture de la page d’invite de commande basée sur l’administration, l’étape suivante consiste à taper ipconfig/release sur la page de commande. Ce processus se déclenche pour libérer l’adresse IP existante.

Étape 4 : Une fois l’adresse IP libérée du système, suivez l’étape suivante pour libérer le cache DNS. Ainsi, tapez ipconfig/flushdns pour libérer le cache DNS.
Étape 5 : Dans l’étape suivante, tapez ipconfig/renew, qui renouvellera la nouvelle adresse IP au système.

Étape 6 : Tapez « netsh int ip set dns » et cliquez sur entrée. Cela réinitialisera l’ensemble des paramètres de l’IP précédente stockée.
Etape 7 : Tapez la commande « netsh winsock reset ». Il rétablira le catalogue Winsock.

Étape 8 : Enfin, après tout le processus est terminé, redémarrer le pc assurera le problème obtient résolu.
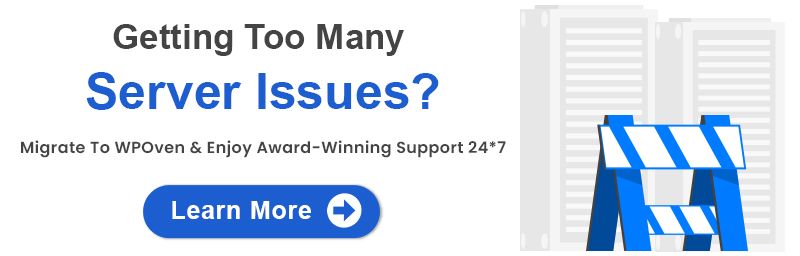
Pour les utilisateurs de MAC:
Etape 1 : Comme mentionné précédemment, l’utilisation de Gas Mask est une issue facile pour rechercher tous les travaux liés au système. Pour les utilisateurs du cas régulier, la première étape consiste à ouvrir les options de préférence du système dans la fenêtre principale.
Etape 2 : Suite à cela, sous l’onglet Ethernet, cliquez sur les options avancées.
Etape 3 : Pour commencer, avec les commandes, il est nécessaire de cliquer sur l’onglet TCP/IP, qui a une option pour libérer une option DHCP. Ainsi, le processus permet aux utilisateurs de MAC de vider le DNS local.
Etape 4 : Les utilisateurs de MAC peuvent également vider le cache DNS local. Cela implique de visiter la page Utilitaires>Terminal, où ils devront présenter la commande.
Etape 5 : La commande pour vider le même est « dscacheutil -flushcache »
Etape 6 : Bien que, il n’y aura pas de message distinct de succès ou d’échec qui apparaîtra. Cependant, dans les cas majeurs, tous ces derniers sont supprimés sans aucun problème majeur.
Par la réinitialisation des navigateurs Web :
Les navigateurs Web ont la responsabilité majeure de transférer les données à travers le World Wide Web et les utilisateurs. Parfois, les navigateurs populaires tels que Google Chrome et Mozilla Firefox sont confrontés à la stagnation du Cache sur certains sites. C’est là que la réinitialisation sera d’une grande aide. Les paramètres de Google Chrome sont parfois complexes, ce qui entraîne une modification du DNS.
À cette fin, l’utilisation de chrome://flags dans les navigateurs ouvrira une page, et l’option Reset all to Default fera l’affaire. Une fois la tâche terminée, le redémarrage des navigateurs ouvrira les sites Web souhaités avec facilité.
Arrêter le pare-feu/antivirus et le VPN :
Une erreur DNS_PROBE_FINISHED_NXDOMAIN dans les navigateurs web se produit à cause des actions du pare-feu. Même certains antivirus intégrés pour suivre les navigateurs web et les add-ons VPN agissent pour empêcher la navigation sur certains sites. Sur temporairement, désactiver l’autorité de l’un des 3 logiciels mentionnés permettrait d’apporter un changement.
Autres méthodes :
En dehors de toutes les options mentionnées, il existe d’autres moyens fructueux pour assurer que l’erreur ne se produise pas. L’une des méthodes les plus courantes consiste à mettre à jour le pilote réseau. Habituellement, toute la carte mère de l’ordinateur a ses vendeurs, qui vient dans le CD ou peut être téléchargé en ligne. Comme les pilotes de réseau local, de port et de réseau varient selon les cartes mères, ils doivent être uniques. L’installation du pilote prend à peine quelques minutes et promet de supprimer les problèmes.