¿Quieres instalar una VPN en Linux verdad? Le mostraremos cómo instalar VPN en este artículo. Pero antes de empezar con los pasos, empecemos con algunos antecedentes para asegurarnos de que tienes el contexto.
Con el auge de la era digital, el mundo ha sufrido algunos cambios tecnológicos fascinantes. Al pasar de los teléfonos fijos a los móviles y luego a los smartphones, el mundo ha alcanzado un nuevo horizonte y sigue creciendo y creciendo. Sin embargo, este crecimiento no ha llegado sin repercusiones. La privacidad de los datos también está en peligro, y se podría acceder a ellos.
Aquí es donde empezamos a preguntarnos «¿Cómo protegemos nuestros datos?» La elección del sistema operativo debe ser el primer paso a la hora de defender tus datos personales. Una elección popular por parte de muchos usuarios hoy en día sería Windows. Pero esta popularidad de Windows ha demostrado ser un problema, ya que se ha convertido en un campo de juego masivo para el malware. Una alternativa más fiable y segura sería Linux, ya que al ser de código abierto permite que cualquiera pueda leer y comentar su código y, por tanto, hay muchas menos vulnerabilidades, errores y amenazas a las que prestar atención. Sin embargo, Linux en sí mismo no es perfecto. Sigue necesitando algunos recursos adicionales para proporcionar una mayor seguridad. Uno de ellos es una red privada virtual (VPN), una red privada controlada que asegura la conexión a Internet de tu ordenador asegurando que todos los datos que estás enviando o recibiendo están encriptados, lo que dificulta que alguien del exterior pueda espiar lo que estás haciendo.
Usar OpenVPN para instalar una VPN en Linux
OpenVPN es un protocolo VPN de código abierto que en sí mismo no es un proveedor de VPN, sino que actúa como puente entre el software VPN y el servidor VPN. Utilizando esto, podremos instalar la VPN en Linux. Repasemos ahora los pasos.
Paso 1: Comprobar qué versión de Ubuntu tienes
Dado que hay sabores de 32 y 64 bits de Softwares VPN disponibles, lo primero que querrás hacer antes de empezar es comprobar qué versión de Ubuntu estás usando actualmente. Para ello, primero abre el Terminal a través de Ubuntu Dash o del atajo Ctrl+Alt+T. Una vez abierto el Terminal, introduzca el siguiente comando:

La entrada CPU op-mode(s) le indica qué versión de bits de Ubuntu está ejecutando actualmente.
Paso 2: Actualizar la caché apt del sistema y los paquetes
A continuación queremos actualizar la caché apt de nuestro sistema y los paquetes a las últimas versiones para que no surjan problemas durante la instalación. Esto se puede hacer ejecutando los siguientes comandos:
$ sudo apt-get upgrade
Paso 3: Instalación de OpenVPN
En la mayoría de las distros de Linux, OpenVPN ya está instalado. Pero es mejor verificar esto de antemano. Introduce el siguiente comando para hacerlo:
Si OpenVPN ya está instalado en tu escritorio, te aparecerá algo así:

Paso 4: Instalación de los paquetes del Network Manager
La forma más sencilla de configurar e instalar VPN en Linux es a través del Network Manager. Básicamente es un paquete obligatorio que nos permite importar y utilizar los archivos de OpenVPN Config. La instalación de este paquete se puede realizar mediante los siguientes comandos:
Paso 5: Descargar las Configuraciones de OpenVPN
Ahora tienes que seleccionar el servicio de VPN que vas a utilizar para configurar la VPN en tu distro de Linux. Es importante tener en cuenta que tienes que seleccionar los archivos de configuración de OpenVPN de tu servicio de VPN para la configuración. Para obtener las configuraciones de OpenVPN, tienes que entrar en tu cuenta VPN y comprobar en la ranura de soporte de Linux o de soporte de OpenVPN (diferente para todos los servicios VPN). Los archivos que obtendrás estarán en un archivo Zip. Para un funcionamiento eficiente de nuestra VPN, sería mejor crear un directorio separado para ella. Para ello, introduzca en el terminal:
filename aquí se refiere al nombre de su directorio. Por ejemplo, en mi caso, era:

Luego tenemos que entrar en este directorio que acabamos de crear. Para ello, tenemos que introducir el comando:
De nuevo nombre_de_archivo se refiere aquí al nombre de tu directorio que has creado antes. Algo así:

Como nuestro archivo está en formato Zip, primero tenemos que descomprimirlo para acceder a él. Esto puede hacerse introduciendo el siguiente comando:
filename.zip se refiere aquí al archivo comprimido que has descargado. Esto se verá así:
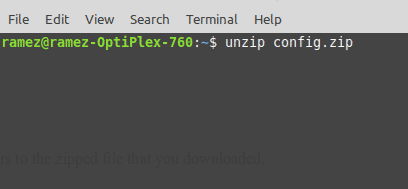
Paso 5: Configuración de la VPN
Ahora, finalmente, vamos a utilizar el Administrador de red para configurar nuestra conexión VPN.
Para los usuarios de Ubuntu 18.04 y 19.10:
En primer lugar, cierre el Terminal y haga clic en el icono de Red en la parte superior derecha de la pantalla como se muestra a continuación. Ahora haz clic en Conectado por cable y elige Configuración por cable.
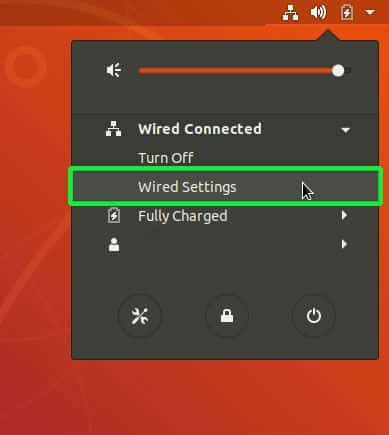
Desde aquí, serás dirigido a Configuración y la pestaña Red se abrirá automáticamente. Busca el apartado VPN y haz clic en el icono del signo más (+) que aparece junto a él.

Te aparecerá la ventana Añadir VPN. Elija Importar desde archivo.
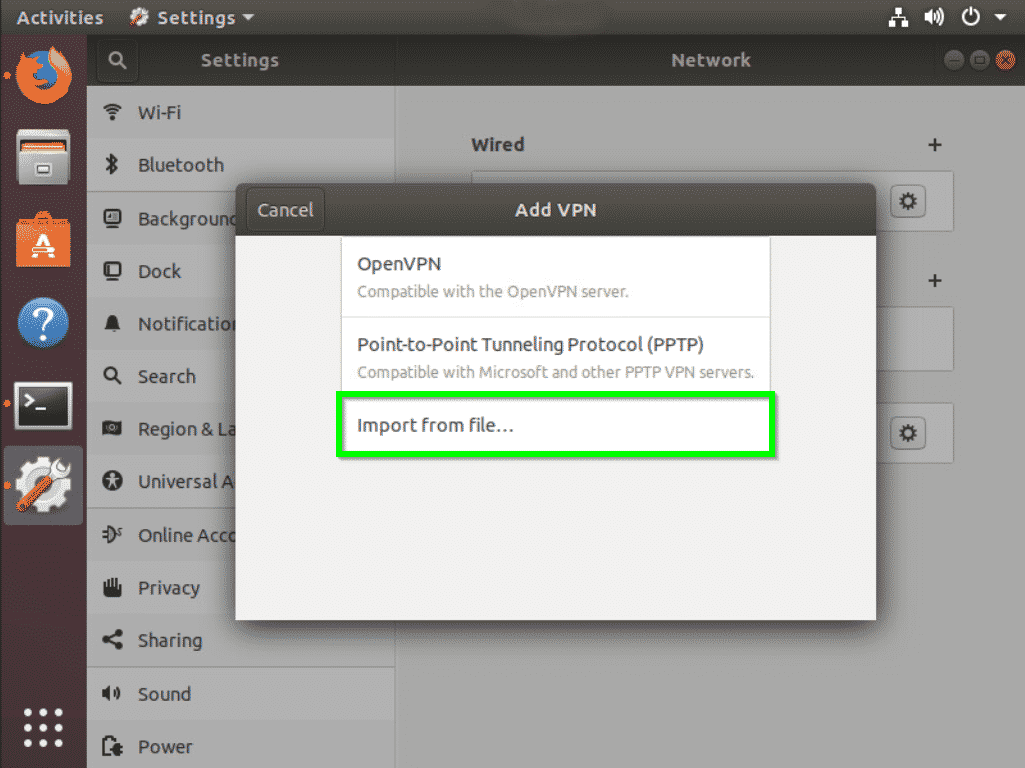
Ahora tenemos que importar el archivo de configuración de OpenVPN del servidor VPN al que queremos conectarnos. Esto se puede hacer navegando hasta el directorio donde hemos descomprimido el archivo de configuración comprimido que hemos descargado antes. Haga clic en el archivo y seleccione Abrir.
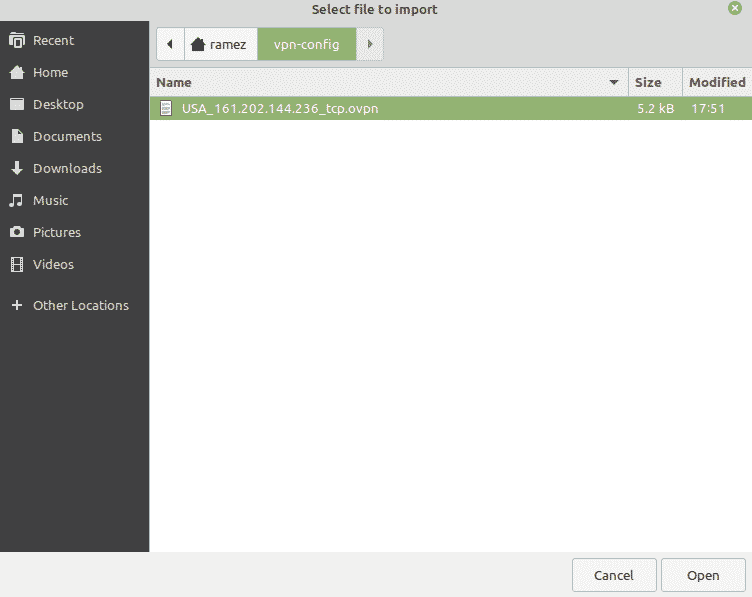
Todos los ajustes de OpenVPN de ese archivo de configuración se importarán. Ahora sólo tienes que introducir el nombre de usuario y la contraseña de tu servicio VPN y pulsar Guardar.
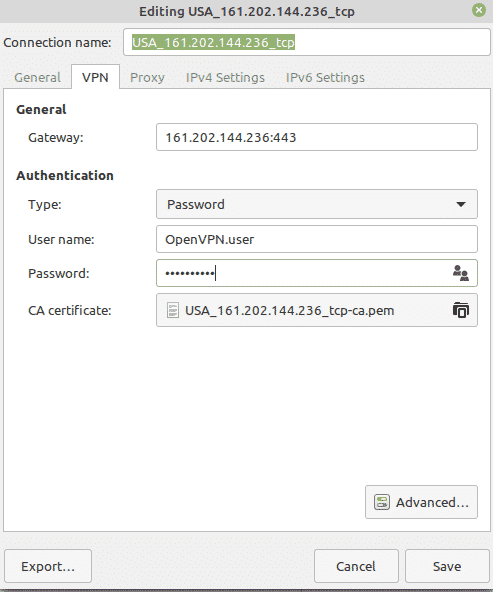
La conexión VPN se ha añadido a tu administrador de red. Ahora puede hacer clic en el icono de Red en la parte superior derecha de la pantalla y ser capaz de conectar o desconectar la VPN desde su pantalla de inicio.
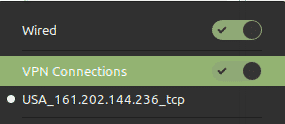
Para los usuarios de Ubuntu 16.04 y versiones anteriores:
De manera similar, cierre el Terminal y haga clic en el icono del símbolo de conexión en la parte superior derecha de la pantalla como se muestra a continuación y seleccione Editar Conexiones.
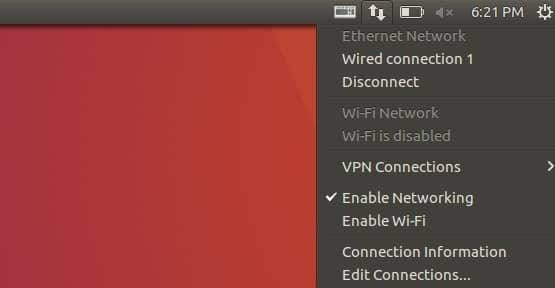
En las Conexiones de Red, haga clic en Añadir.

Esto le llevará a un aviso que le pedirá que elija un Tipo de Conexión. Elija la opción Importar una configuración VPN guardada en el menú desplegable y haga clic en Crear.
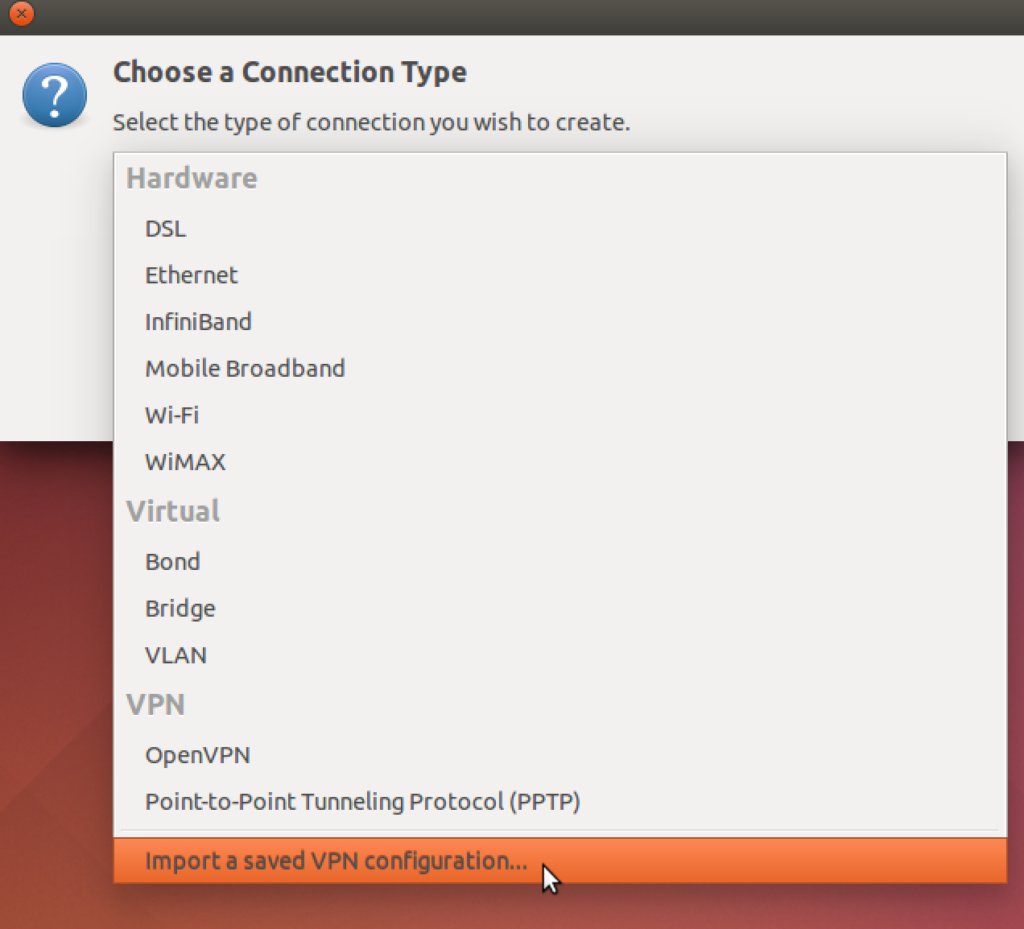
Ahora tenemos que importar el archivo de configuración OpenVPN del servidor VPN al que queremos conectarnos. Esto se puede hacer navegando hasta el directorio donde hemos descomprimido el archivo de configuración comprimido que hemos descargado antes. Haga clic en el archivo y seleccione Abrir.
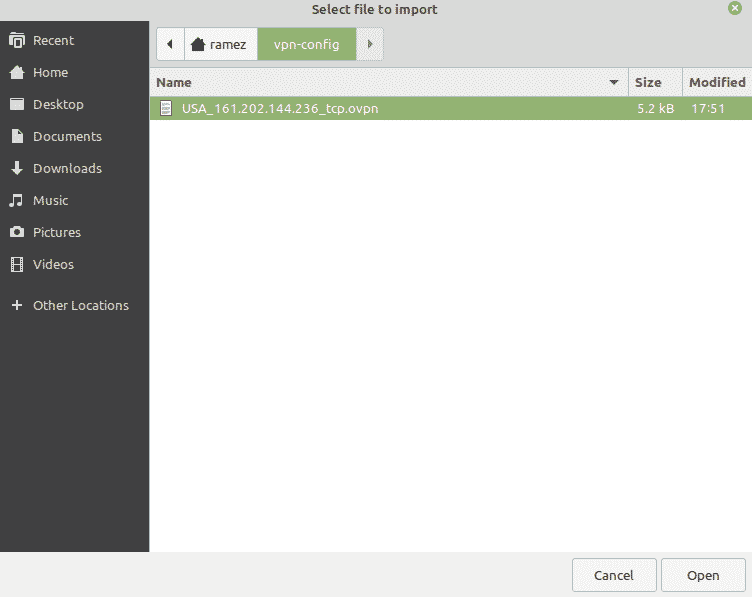
Todos los ajustes de OpenVPN de ese archivo de configuración se importarán. Ahora sólo tienes que introducir el nombre de usuario y la contraseña de tu servicio VPN y pulsar Guardar.
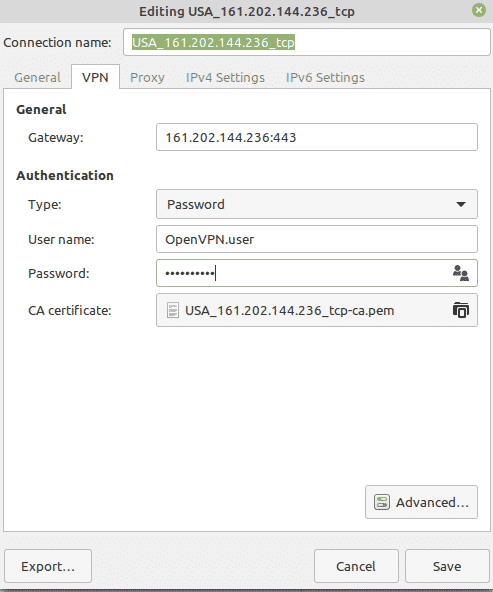
La conexión VPN se ha añadido a tus conexiones de red.
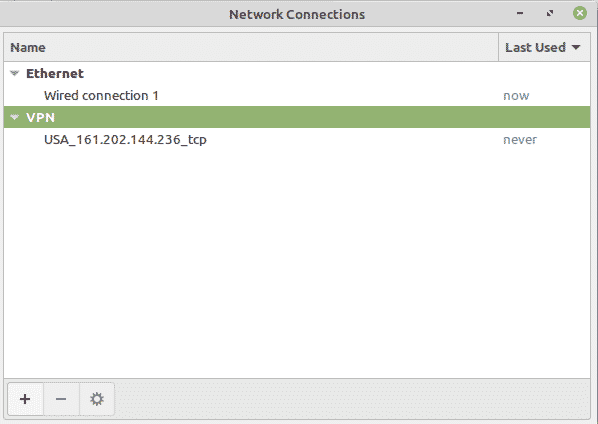
Ahora puedes hacer clic en el icono del símbolo de tu conexión en la parte superior derecha de la pantalla, seleccionar Conexiones VPN y luego hacer clic en el nombre de tu servidor VPN al que quieres conectarte. Debería obtener esto después de una conexión exitosa:

Conclusión
Con la encriptación proporcionada por una VPN puede sentirse seguro de que sus comunicaciones y datos están bastante seguros.