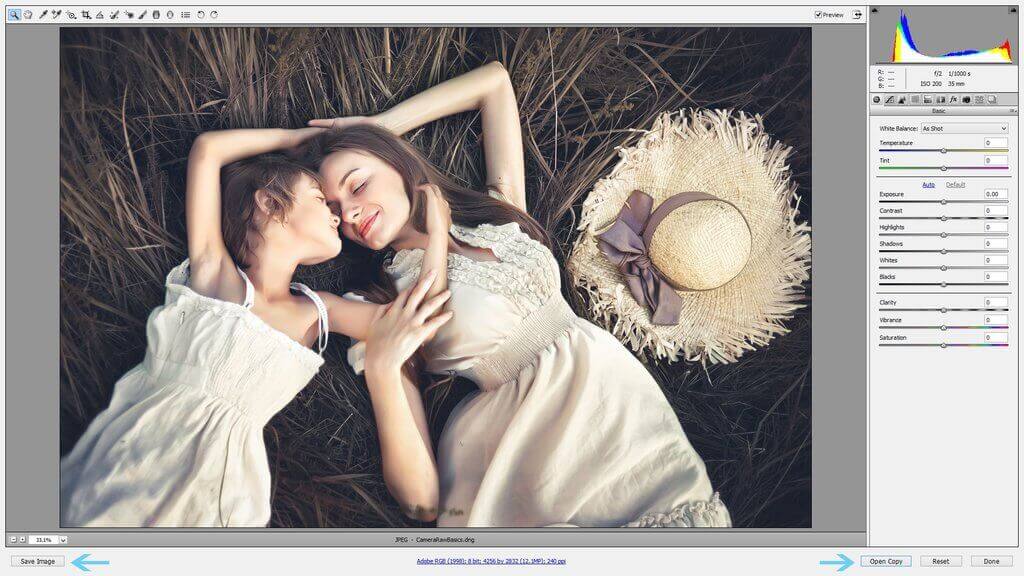Conceptos básicos de Adobe Camera Raw (ACR)
Este post es una introducción a la edición de archivos RAW en Adobe Camera Raw (a menudo referido como ACR), y asume que usted tiene un conocimiento práctico de la diferencia entre los archivos RAW y JPEG.¡
Si usted no sabe la diferencia entre RAW y JPEG, por favor, lea este post primero!

Qué es Adobe Camera Raw (ACR)
Si dispara en RAW, tendrá que convertir primero sus archivos RAW para poder editarlos en Photoshop, ya que los archivos RAW no se pueden editar directamente allí.
En su nivel más básico, ACR le permite abrir y ver sus archivos RAW, hacer ajustes, y luego guardar sus archivos RAW como un TIFF, DNG, JPEG, etc.
Después de guardar su imagen y luego abrirla como un TIFF (o cualquier tipo de archivo que elija para editar) entonces tendrá la opción de aplicar acciones, superposiciones, y/o ediciones manuales más avanzadas.
Photoshop CS y CC vienen con Adobe Camera Raw. Si tienes Photoshop Elements, tendrás que descargar ACR por separado para poder convertir tus archivos RAW. Este tutorial está orientado a los usuarios de CC y CS, pero para los usuarios de PSE, los pasos serán similares, por lo que todavía puede seguir a lo largo.
Cómo abrir Adobe Camera Raw en Photoshop CC y CS
Si está utilizando Photoshop CC o CS y quiere abrir su archivo RAW en ACR:
- Abra Photoshop
- Seleccione Archivo>Abrir
- Localice el archivo de imagen RAW en su ordenador o disco duro.
- Seleccione el archivo de imagen RAW y pulse Abrir
- ACR se iniciará automáticamente:
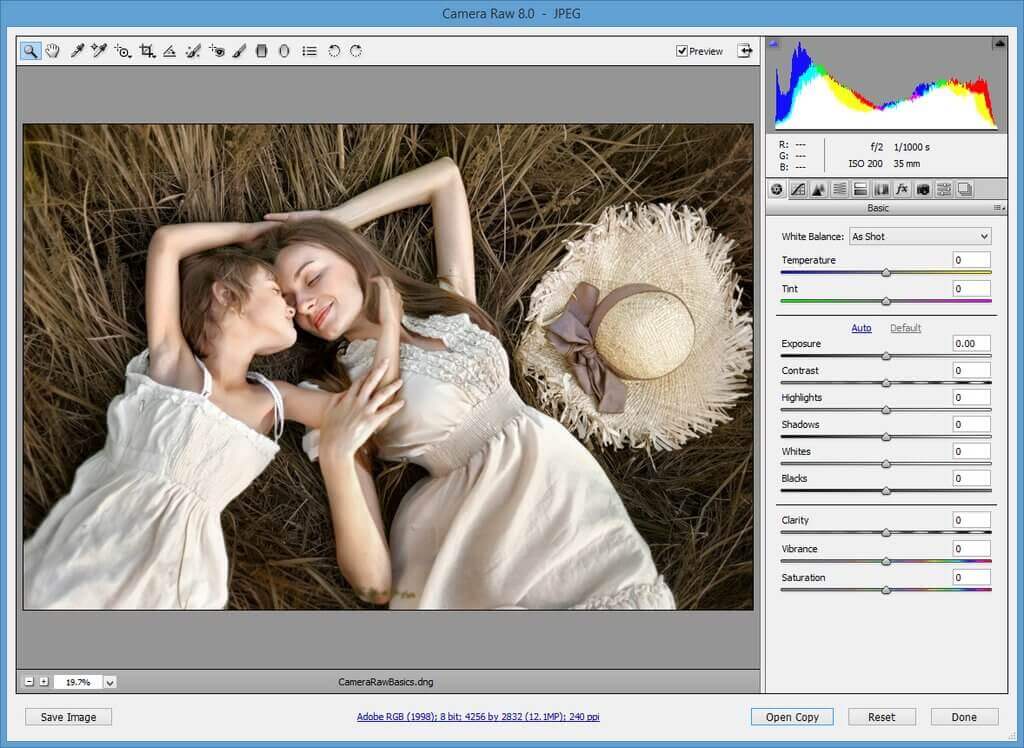
A primera vista, ACR puede parecer extremadamente básico, especialmente si lo comparamos con Photoshop, pero le garantizo que ACR no recibe ni de lejos el suficiente reconocimiento. Puede hacer muchos ajustes y afinar rápidamente sus imágenes en ACR, lo que le ayudará a sacar aún más provecho de cosas como acciones y superposiciones.
Si está familiarizado con Adobe Lightroom, verá que Lightroom y ACR comparten bastantes similitudes y son casi idénticos en muchos aspectos.
Barra de herramientas de Adobe Camera Raw
En la parte superior de la pantalla de Adobe Canera Raw, verá una barra de herramientas con algunas herramientas de ajuste básicas:
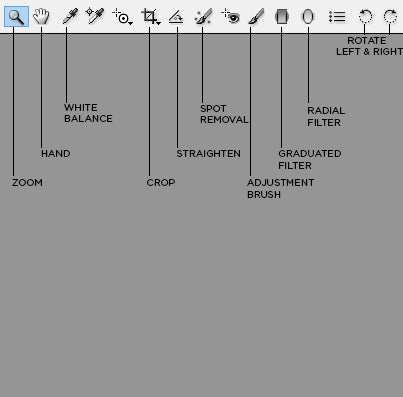
Aquí tiene una lista de algunas de las herramientas más utilizadas en este panel, junto con sus atajos de teclado:
Herramienta de zoom – Z: permite acercarse a una imagen para editar los detalles
Herramienta de mano – H: permite desplazar la imagen por la pantalla utilizando el ratón o el track pad, en lugar de utilizar las barras de desplazamiento
Herramienta de balance de blancos – I: utiliza el cuentagotas para seleccionar un gris neutro para ajustar automáticamente el balance de blancos
Herramienta de recorte – C: recorta toda la imagen
Herramienta de enderezamiento – A: para nivelar tu imagen
Herramienta de eliminación de manchas – B: útil para eliminar el polvo del sensor y pequeñas imperfecciones
Pincel de ajuste – K: te permite crear un pincel para realizar ajustes locales de exposición, contraste, saturación, etc.
Filtro graduado – G: crea un filtro graduado, horizontal o vertical
Filtro radial – J: crea un filtro redondo
Girar la imagen 90 grados a la izquierda – L
Girar la imagen 90 grados a la derecha – R
Para ver sus ajustes mientras los realiza, asegúrese de que la casilla junto a Vista previa está marcada:
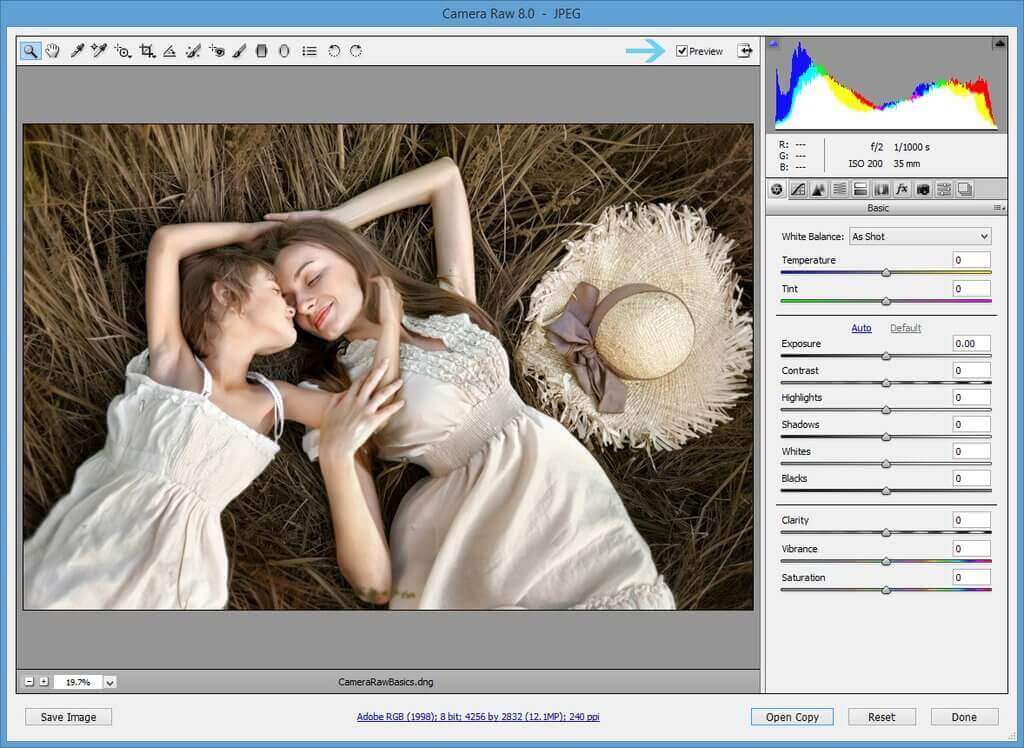
Panel de ajustes de Adobe Camera Raw
En la parte derecha de la pantalla de ACR, debajo del histograma, verá el panel de ajustes, con un icono/pestaña que indica cada subpanel por separado. A continuación se explica brevemente cómo puede utilizar cada uno de estos subpaneles para editar su imagen:
Panel básico de ACR
Utilice este panel para ajustar el balance de blancos y realizar otros ajustes básicos. Para el balance de blancos, puede ajustar el balance de blancos automáticamente o puede mover los controles deslizantes de temperatura/tono. También puede ajustar manualmente la exposición, el contraste, las luces, las sombras, etc. en este panel:
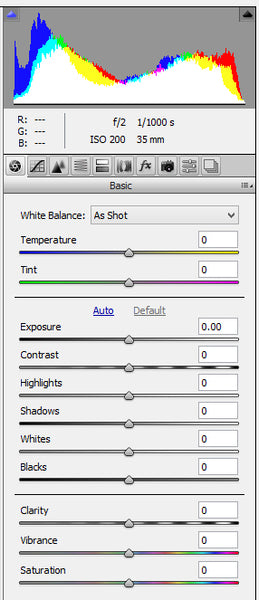
Panel de curva de tonos
El panel de curva de tonos le permite ajustar manualmente y de forma específica los valores tonales generales de la imagen. Aquí he aplicado una curva S para aumentar el contraste, así como para aplanar los negros:
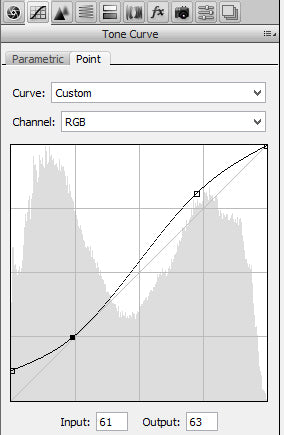
Panel de detalles
El panel de detalles te permite afinar la imagen, así como reducir el ruido digital ajustando la luminancia:

Panel HSL/Escala de grises
Puedes utilizar el panel HSL (Tono/Saturación/Luminosidad)/Escala de grises para ajustar cada canal de color individualmente, o puedes convertir a escala de grises y ajustar los canales para tus imágenes en blanco y negro:
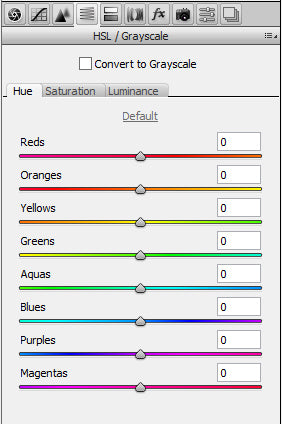
Panel de tonificación dividida
La tonificación dividida le permite asignar diferentes valores de color a las luces y a las sombras. Para esta imagen, he aplicado un tono amarillo a las luces y un tono azul a las sombras:

Panel de correcciones de la lente
Si experimenta una caída (fuerte viñeteado y sombras en los bordes de la imagen) con su lente, puede corregirla en el panel de correcciones de la lente. Sólo tienes que seleccionar el fabricante de tu objetivo y el tipo de lente que utilizas, y ACR corregirá la distorsión. También puedes corregir la aberración cromática en este panel pulsando y realizando ajustes en la pestaña de color.
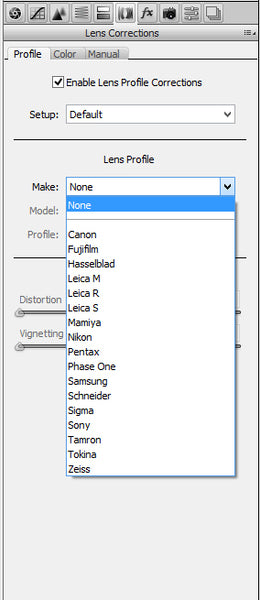
Panel de efectos
Utilice el panel de efectos para añadir grano a su imagen, o añadir una viñeta sutil:
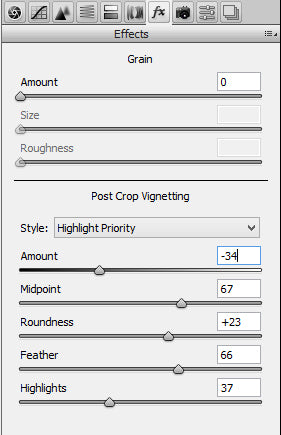
Panel de calibración de la cámara
De forma similar al panel de correcciones de lente, el panel de calibración de la cámara le permite ajustar los colores de su imagen en función del tipo de cámara que esté utilizando. También puede ajustar manualmente los canales primarios de sombras, rojo, verde y azul.
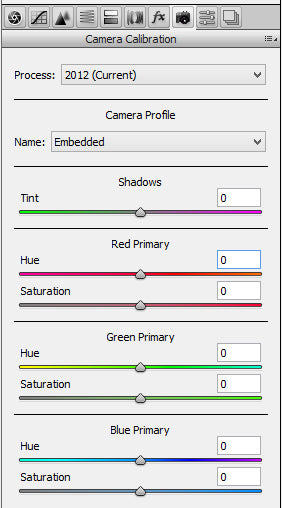
Canal de preajustes
Si realiza un conjunto de ajustes con el que está satisfecho y desea volver a utilizarlo más adelante, puede hacerlo aquí seleccionando «Guardar ajustes» y siguiendo las indicaciones para guardar los ajustes como un archivo .xmp.
Para aplicar el preajuste a una imagen, seleccione «Cargar ajustes» y elija el preajuste .xmp que acaba de crear.

Guardar una imagen en ACR
Cuando haya aplicado todos los ajustes que desee realizar en ACR, puede guardar su imagen como TIFF, JPEG, etc. (Guardar imagen), o cerrar ACR y abrir su imagen y editarla en el espacio de trabajo de Photoshop (Abrir copia).
Al seleccionar Hecho, ACR se cerrará y se guardarán los ajustes que haya realizado, pero su archivo RAW no se convertirá.