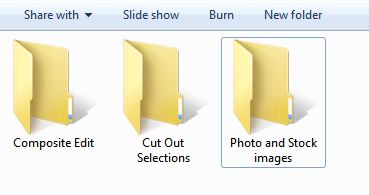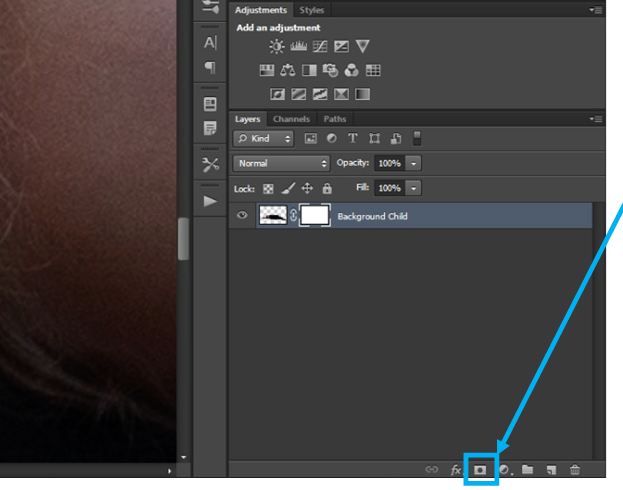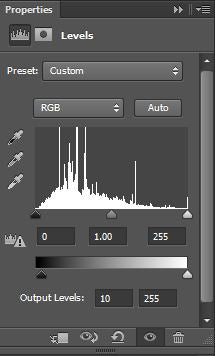Tutorial de composición en Photoshop
Hay muchos métodos para crear una fotografía compuesta. Usted encontrará algunos tutoriales son mucho más en profundidad y requieren una gran cantidad de habilidades de Photoshop. Este no es uno de esos tutoriales.
En este tutorial de composición en Photoshop, compartiré los pocos y sencillos pasos que he seguido para crear este mágico y surrealista compuesto que he llamado «Días de lluvia» y que se ilustra a continuación:

Por qué me gusta componer en Photoshop
Como fotógrafo de bellas artes situado en Johannesburgo, Sudáfrica, prefiero aprovechar mi entorno natural. Todas mis sesiones tienen lugar en el lugar. Este amor por la naturaleza es de donde viene mi amor por la creación de mundos de ensueño caprichosos.
Me especializo en retratos de niños y mascotas y estoy muy inspirado por todos mis temas. Intento dar vida a mi imaginación, ilustrando algo extraordinario y emotivo, retratando la inocencia de la infancia. Cuando trabajo con niños imaginativos, utilizo mi creatividad y mis habilidades en la creación de composiciones para dar vida también a sus imaginaciones.
Me interesé en la fotografía de composiciones principalmente por los aspectos creativos. Sin embargo, al principio también la adopté como ayuda para superar algunos retos a los que me enfrentaba como fotógrafo de luz natural, como el mal tiempo y las localizaciones aburridas.

¿Qué es una imagen compuesta
Una composición es una fotografía realizada combinando varias fotografías distintas o imágenes de archivo en una sola imagen. La composición es cada vez más popular como una forma de crear imágenes reales o surrealistas; su única limitación es su imaginación. Puedes utilizar tus propias fotos o imágenes de archivo compradas en línea, o una combinación – no hay absolutamente ninguna manera correcta o incorrecta de hacer una composición. Para mí, las composiciones de Photoshop son Arte y el Arte es subjetivo!

Sin embargo, hay un lado negativo en la fotografía compuesta. Las composiciones generalmente requieren mucho más trabajo en la computadora que un retrato ordinario y puede ser bastante lento. Cuando los clientes solicitan fotografías compuestas, deben ser producidas a un precio más alto.
Si su intención no es comercializar o vender composiciones, entonces le animo a hacer uso de esta técnica a nivel personal y disfrutar de la experiencia creativa digital.
Como se mencionó anteriormente «su única limitación es su imaginación». Las composiciones pueden ser extremadamente divertidas y emocionalmente gratificantes; te dan la posibilidad de dar vida a tu imaginación. Me gustaría animarte con estas palabras «si puedes imaginarlo, puedes crearlo».

¿Cómo crear un Composite en Photoshop?
Cuando decido crear un nuevo Composite, como preparación, generalmente sigo unos pasos iniciales. Estos pasos deben mejorar el proceso de creación de un nuevo compuesto. Voy a compartir cada uno de estos pasos con ustedes en detalle.

Cuando decido crear un nuevo Composite, en la preparación, generalmente sigo algunos pasos iniciales. Estos pasos deberían mejorar el proceso de creación de un nuevo compuesto. Voy a compartir cada uno de estos pasos con usted en detalle.
Paso 1: Elija un concepto para su Composite
Inspire. Haz una lluvia de ideas. Esboza algunos diseños. Busca lo extraordinario, todo es posible. Mi inspiración para el compuesto «Días de lluvia» fue una cita que encontré en Pinterest.
La cita decía: «Estaré contigo en la lluvia torrencial, aunque sé que podría estar seco, eso es lo que pasa cuando amas a alguien, tu felicidad no significa tanto sin la suya – JmStorm»
Paso 2: Reúne las imágenes
Esta es la parte divertida. Las imágenes necesarias pueden provenir de imágenes que usted haya tomado. Sin embargo, sus habilidades fotográficas no tienen por qué limitar su imaginación. Si no tienes las imágenes que necesitas para crear un compuesto surrealista, entonces te recomiendo imágenes de stock. Hay una amplia gama de stock disponible en la red que se puede comprar o descargar de forma gratuita desde increíbles galerías de imágenes de stock/fotógrafos de todo el mundo.
Paso 3: Crear carpetas para el compuesto
En la preparación de un nuevo compuesto recomiendo crear una carpeta separada en la que se almacenarán la foto y las imágenes de stock. Más detalladamente, cree la carpeta con el nombre de su composición y cree subcarpetas como se muestra a continuación. Este proceso proporciona un acceso rápido y fácil a sus selecciones de fotos e imágenes de archivo.
Para mi composición las imágenes de archivo que seleccioné fueron un oso, nubes oscuras y sombrías y un árbol sin hojas.



Paso 4: Tome una foto del sujeto/modelo
Yo suelo utilizar modelos en mis composiciones. Una vez que decidas tu concepto y hayas reunido las imágenes que necesitas para la imagen compuesta final que tienes en mente, puedes vestir y posar a tu modelo en consecuencia.
Personalmente, prefiero utilizar mis propias fotografías de modelos para darle mi propio toque especial y también para resaltar la magia de la infancia. Sin embargo, el mundo de la composición es amplio y definitivamente no se necesita un modelo para proceder. Si decide no utilizar un modelo, puede unir algunos elementos por separado y seguir creando magia a su manera.
En este ejemplo mi sujeto estaba posando en una posición de sueño.

Una vez que tenga su concepto, las imágenes (stock/fotos/fondo) y el sujeto en su lugar, debe proceder con el recorte (eliminar el fondo) o los ajustes de color y exposición para cada imagen. Yo suelo empezar por el recorte.
Paso 5: Eliminar el sujeto del fondo en Photoshop
Este proceso sólo es necesario si tienes imágenes en las que necesitas eliminar algún elemento del fondo. Algunas imágenes que puedes comprar ya son archivos PNG con el fondo ya eliminado. En el caso de mi compuesto de ejemplo «Días de lluvia», tanto el oso como el niño requerían que les quitara el fondo. El árbol y el cielo eran archivos PNG ya hechos. Ambos archivos sólo requirieron ajustes de exposición, saturación y balance de color.
Para ello, en Photoshop, abrí la imagen del niño dormido, elegí la Herramienta de Selección Rápida, e hice una selección sólo del niño como se ilustra en la siguiente imagen. Esta es la única parte de la imagen que necesito para la composición.
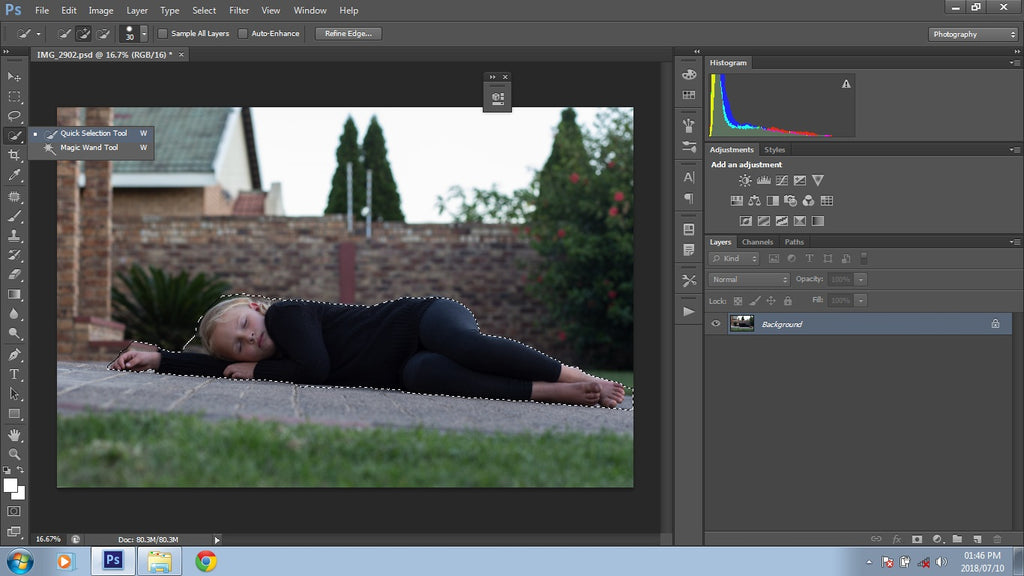
Una vez que estaba satisfecho con mi selección, quiero refinarlo aún más. En las versiones más antiguas de Photoshop, puede hacer clic con el botón derecho del ratón en el área de selección o pulsar el botón Refinar borde en el panel de herramientas superior. En las versiones más recientes de Photoshop, puede hacer clic con el botón derecho del ratón en la selección y elegir Seleccionar y enmascarar o pulsar el botón Seleccionar y enmascarar del panel de herramientas superior.
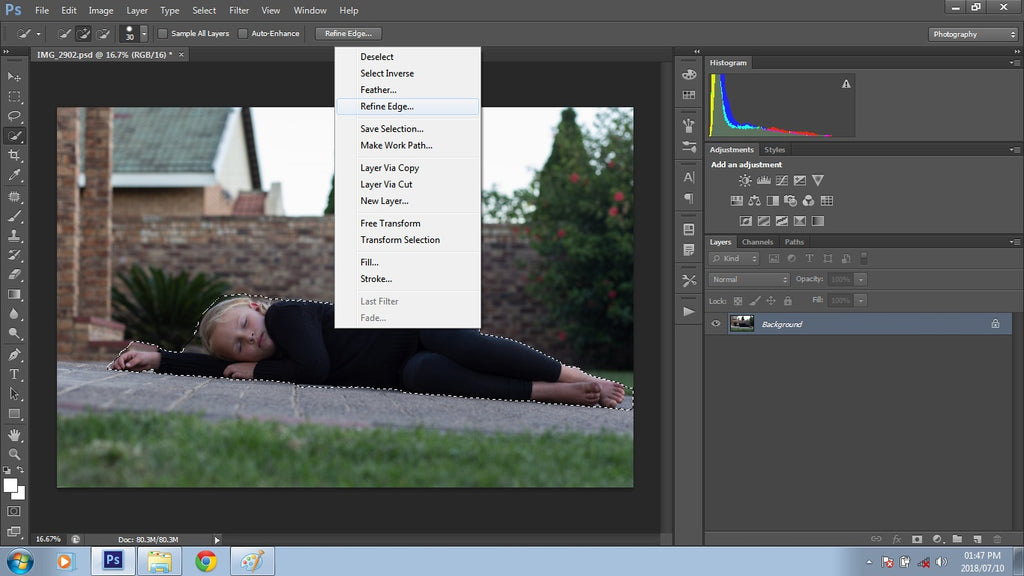
Las opciones que se abren le permitirán refinar su selección y hacerla lo más precisa posible. Tu selección casi nunca será 100% perfecta y eso está bien. Mis selecciones en este panel suelen ser similares a los ajustes que se muestran a continuación.
Aumento el control deslizante de Radio a entre 3 y 4. Aumento el control deslizante Suavidad a 12-14. El control deslizante Desplazamiento de los bordes se mueve generalmente a entre 20-30%. También puedes usar el pincel directamente sobre tu imagen para refinar aún más tu selección. Como puedes ver, mi selección ha incluido trozos del fondo, nada de lo que preocuparse en esta fase del proceso.
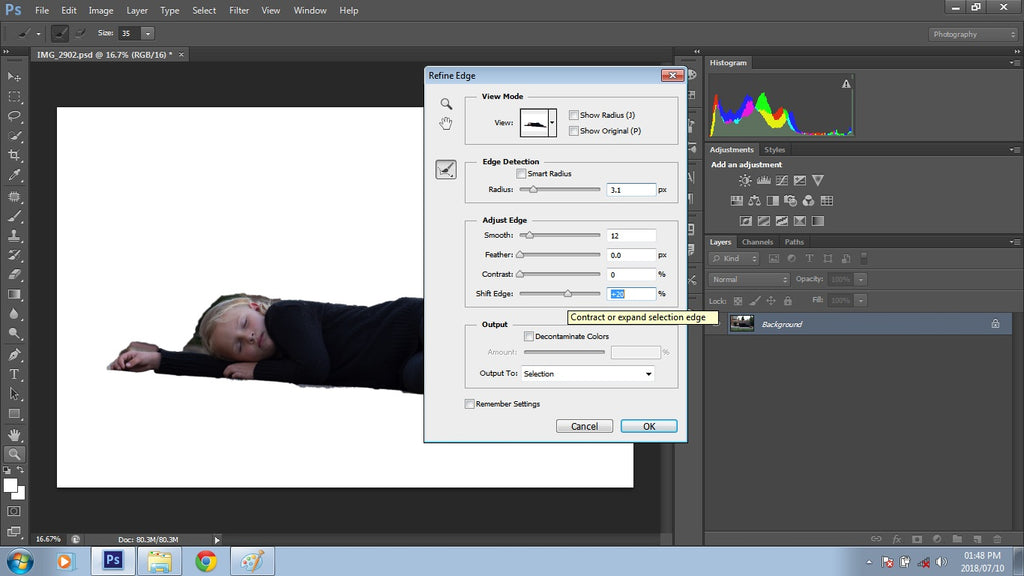
Una vez que he hecho mis ajustes, le doy a ok. Ahora mi sujeto está seleccionado. A continuación, vuelvo a hacer clic con el botón derecho del ratón y selecciono «Capa mediante corte».
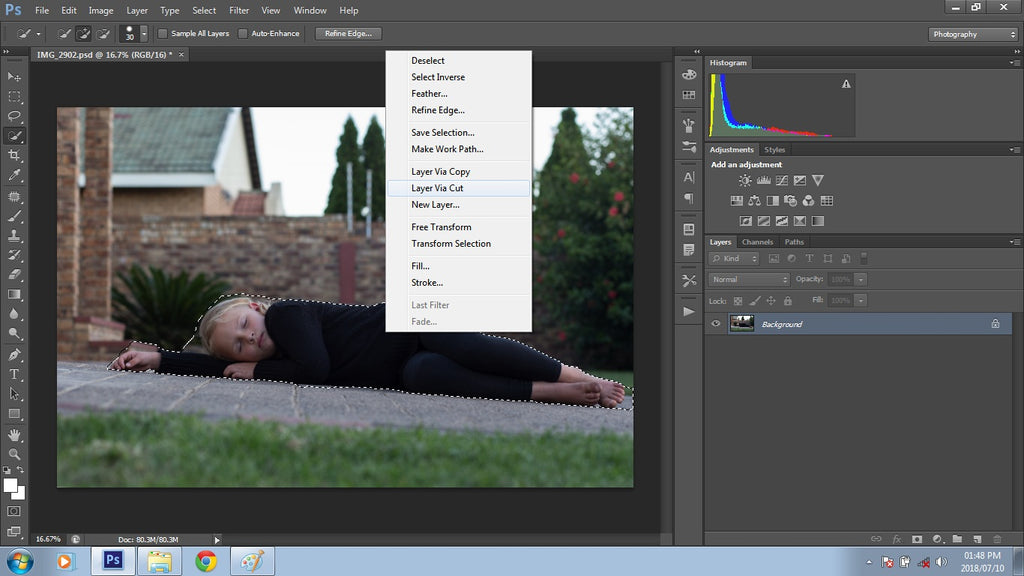
Al seleccionar esta opción estarás cortando tu selección del fondo y tu selección se convertirá en una nueva capa encima de tu capa de fondo. Normalmente borro la capa de fondo original porque ya no la voy a necesitar. Como la selección se ha copiado en una nueva capa, podrás trabajar en tu selección por separado.
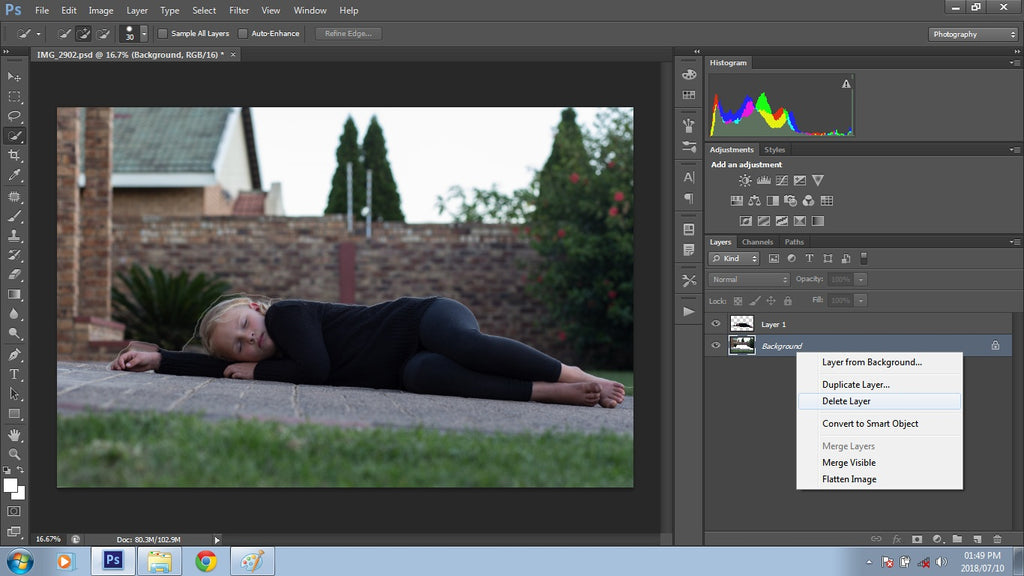
Ahora que tengo mi selección en su propia capa, para no perder de vista qué capa es cuál, le cambio el nombre. A continuación, voy a trabajar para limpiar mi selección aún más. Para ello, añado una máscara a la capa haciendo clic en la herramienta Máscara vectorial en la parte inferior del panel de capas en la ventana de capas (que se muestra a continuación).
A continuación, selecciono la herramienta pincel y me aseguro de que el primer plano es negro, ya que voy a enmascarar el exceso de selección. Usando la herramienta pincel junto con una buena cantidad de precisión me acerco y elimino suavemente todos los bordes sobrantes haciendo clic y arrastrando como se muestra a continuación.
Si enmascaro algo que quiero recuperar en mi imagen, cambio el color de primer plano a blanco y pinto sobre esa zona. Recuerde: el negro ocultará las zonas que no quiero ver y el blanco revelará las zonas que quiero ver.
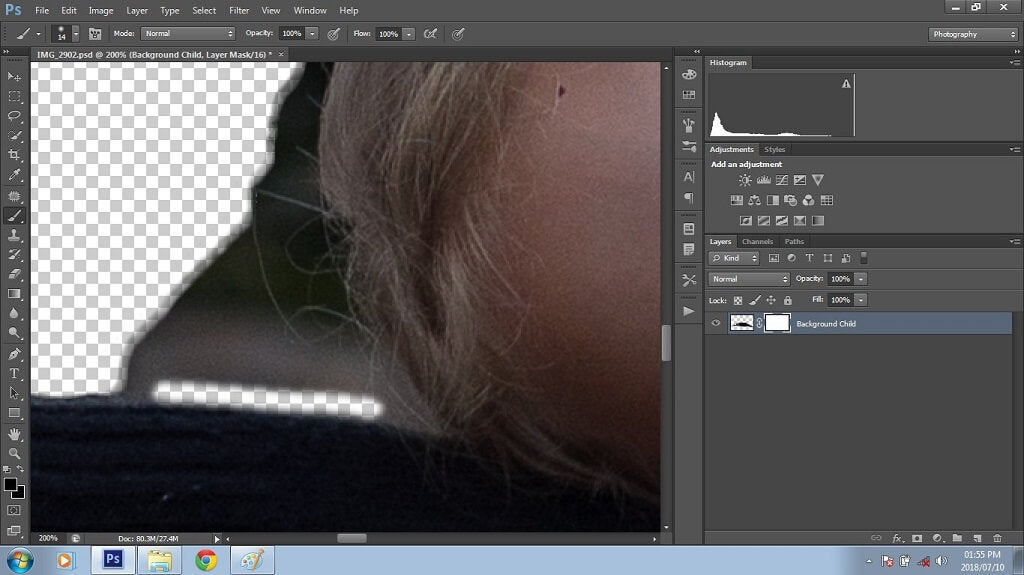
Una vez que he eliminado todos los bordes sobrantes, guardo la imagen como un archivo PSD o PNG, ya que se utilizará en una fase posterior de la composición.
Debido a que está combinando imágenes no relacionadas que pueden contener muchas exposiciones diferentes, tanto de imágenes de archivo como de fotos, será necesario realizar algunos ajustes. Una vez que estoy satisfecho con mis selecciones de imágenes recortadas y las he guardado en sus ubicaciones relativas, entonces cambio mi enfoque a la imagen de fondo para mi composición.
Paso 6. Preparar la imagen de fondo
Mi fondo principal para esta composición es la imagen de stock de nubes malhumoradas. Mi visión para el compuesto «Días de lluvia» era oscuro, acuoso, sombrío y emocional. Debido a que esto es sólo mi fondo y realmente no requieren mucho detalle. El uso de desenfoque gaussiano en Photoshop es una gran manera de controlar el nivel de detalle que le gustaría incluir en su fondo.
Para hacer esto, primero abro la imagen en Photoshop, a continuación, duplicar mi capa utilizando Cmd / Ctrl + J. A continuación, vaya a Filter>Blur>Gaussian Blur y aplicar un poco de desenfoque a la copia de la imagen. Para esta imagen, lo establecí en 5.7.
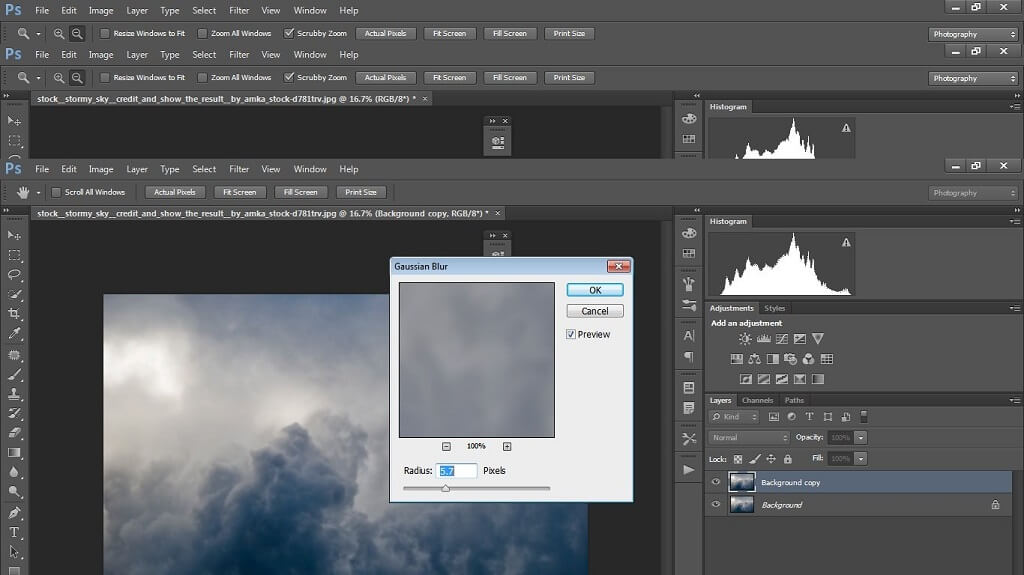
Para este fondo compuesto en particular no se requería mucho desenfoque. Sin embargo, requirió más ajustes para ajustarse a mi visión de la composición. Una vez que estuve satisfecho con el resultado, fusioné las capas y volví a duplicar el fondo. En cuanto a los ajustes, suelo jugar con las curvas para conseguir una sensación más clara o más oscura, lo que cambia constantemente a lo largo de la edición de la composición. Siempre empiezo con el aclarado para ver con qué estoy tratando. Una vez hecho esto, vuelvo a fusionar.
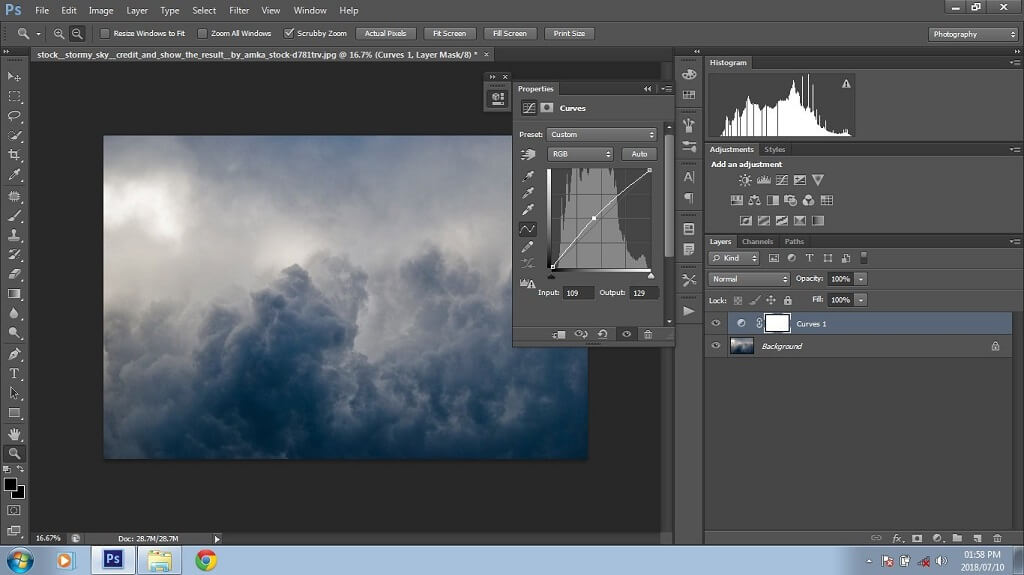
Ahora que el fondo está desenfocado y ajustado a mi gusto, el siguiente paso será prepararlo para el plugin de inundación (agua). Primero tengo que ampliar mi imagen. Hay muchos métodos disponibles para esto; yo normalmente utilizo la herramienta de recorte que es rápida y eficiente.
No quería perder ninguna parte de las nubes, así que seleccioné mi herramienta de recorte y sólo extendí un poco el fondo; sin embargo, creó una extensión de recorte blanca pero que desaparecerá eventualmente cuando utilice el plug-in de inundación. Si no utilizas el plug-in de agua en tu composición, puedes ignorar este paso.
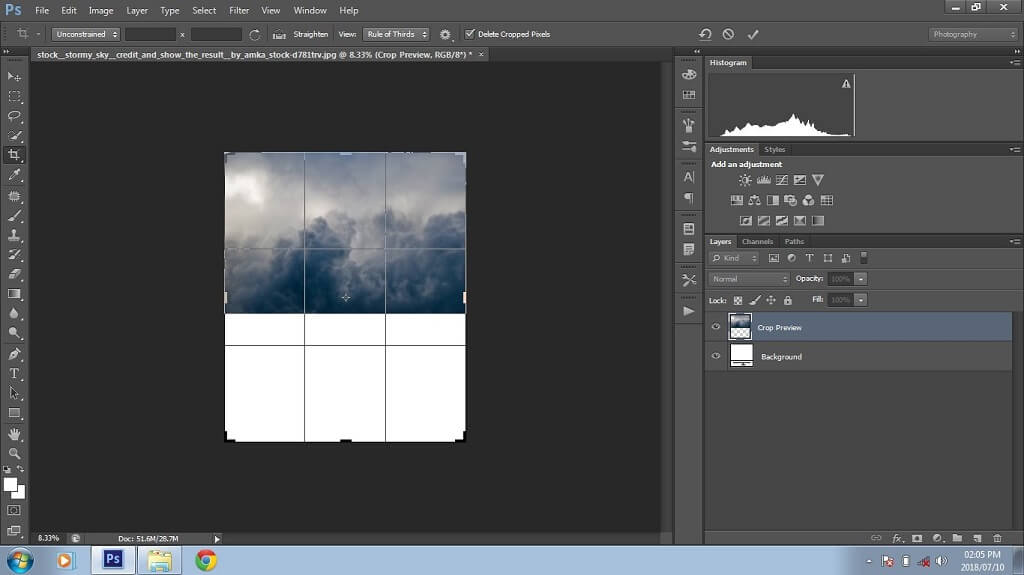
Todas mis imágenes de stock están ahora preparadas y listas para usar, los recortes están hechos y guardados, los ajustes menores se han hecho y el fondo ha sido preparado para el plug-in de inundación (agua). Al principio, cuando se combinen las imágenes en Photoshop para el paso 7 (más abajo), el resultado parecerá revuelto y confuso. No se alarme – ¡aquí es donde comienza la parte divertida!
Paso 7: Combinar las imágenes en un compuesto aproximado
Ahora combinaré mis imágenes recortadas con el fondo en un compuesto aproximado, como un puzzle. Este paso es probablemente el más emocionante. Es cuando empiezas a ver que tu visión cobra vida
La imagen del cielo que fue desenfocada y ampliada para la inundación (plug-in de agua) será la imagen de fondo en Photoshop. A continuación, coloco todas las imágenes recortadas como capas en la parte superior del fondo con el fin de moverse y ajustar según sea necesario.

La imagen del árbol fue seleccionado como la plataforma para el oso y el niño a dormir en. Coloqué las imágenes de manera centralizada en el fondo. Esto se hizo para evitar el mayor espacio negativo posible. Todas las imágenes están en posición. Todo lo que se requiere ahora es un par de retoques y ajustes finales para finalizar mi composición.
Paso 8: Mejorar los detalles de la composición
Esto puede ser complicado y dependerá completamente de las imágenes con las que esté trabajando. Por lo general, mi primer paso después de colocar todas las imágenes juntas es ver dónde se coloca la luz. En mi ejemplo, la luz está situada en la esquina superior izquierda. Ahora que sé esto, voy a empezar a añadir algunas sombras a la imagen.
Hay algunos métodos para crear sombras. Puedes utilizar la herramienta de esquivar, las curvas o los niveles para conseguir sombras. Debido a que las composiciones consumen un poco de tiempo, generalmente uso lo que creo que es el método más rápido posible para crear sombras.
Tengo todas las capas apiladas encima de la capa de Fondo. En esta composición, quiero crear una sombra para el oso y el niño dormido. Empezando por el oso, oculto todas las capas excepto la del oso. A continuación, resaltar la capa del oso, duplicar la capa del oso pulsando Cmd / Ctrl + J, y luego cambiar el nombre de la nueva capa «sombra del oso».

Este será el comienzo de mi sombra para la capa del oso. Oculto la capa original del oso para reducir la confusión en mi panel de capas. Luego voy a Niveles>Nueva capa de ajuste>Niveles para crear una capa de ajuste de niveles. En el cuadro de diálogo que se abre, tiro del deslizador izquierdo completamente hacia la derecha para oscurecer la imagen. Ahora el oso está en forma de silueta. Luego selecciono mi capa de niveles y la segunda capa del oso y las fusiono haciendo clic con el botón derecho del ratón en una de las capas y eligiendo Fusionar capas.
Para completar la capa de sombra selecciono Filtro>Desenfoque>Desenfoque gaussiano y lo ajusto al gusto. Para esta imagen he utilizado el 46,9. Una vez aplicado el cambio fusiono la capa de sombra del oso y la nueva capa de desenfoque gaussiano utilizando el mismo método anterior.

Y ya está, ¡capa de sombra creada! A continuación, desocultar la capa original del oso y moverlo en la parte superior de la capa de sombra – la colocación de la capa de sombra detrás de la capa de oso. Una vez que estoy satisfecho con la capa de sombra, selecciono la capa de sombra y la muevo hasta que encuentre la mejor y más natural área para la colocación.
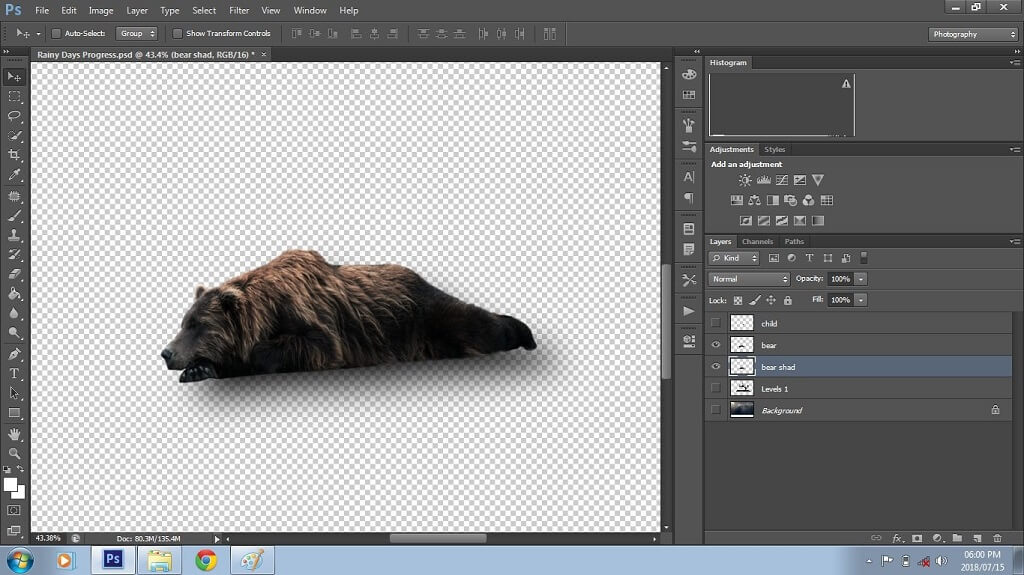
A continuación, voy a replicar los pasos anteriores con el fin de crear y posicionar la capa de sombra para la capa infantil. Una vez creadas las capas de sombra para el oso y el niño, desocultaré la capa del árbol y el fondo para asegurarme de que la colocación de la sombra sea lo más precisa posible. A continuación, añado una máscara de capa a cada capa de sombra y cepillo de cualquier exceso de sombras. También ajusto la opacidad de la capa de sombra para conseguir un efecto más realista.
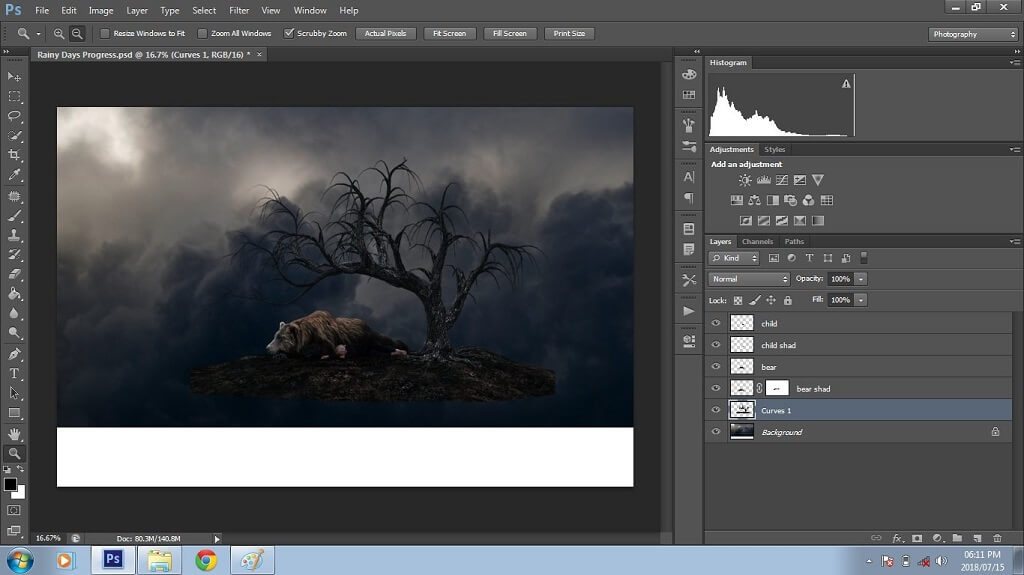
Para conseguir un desenfoque más realista, difumino áreas específicas como los brazos, las piernas y los pies.
Una vez que todas las capas de sombra están en su sitio, fusiono la capa original y la de sombra. A continuación, selecciono la herramienta de desenfoque (esta herramienta se parece a una gota de lluvia) y cambio la fuerza o la opacidad del pincel al 50% (pruebe diferentes porcentajes para lograr el aspecto que desea). A continuación, pinto el desenfoque en los bordes delineados de las capas del niño y del oso para mezclarlas y difuminarlas un poco. Una vez que estoy satisfecho, fusiono estas capas.

El compuesto está ahora listo para el filtro plug-in de agua (inundación). Si no tiene este filtro específico, puede comprar un filtro de inundación (agua) en Internet. He encontrado uno que me gusta mucho de Flaming Pear. Si no quiere comprar el filtro de agua (flood), puede instalar la versión de prueba.
Una vez que haya seleccionado el filtro de agua (flood) que desea comprar, la instalación debería ser rápida y sencilla. Cuando compré Flood de Flaming Pear recibí una carpeta de descarga que incluía el filtro, la clave de licencia y las instrucciones de instalación. Una vez instalado el filtro, fui a mi pestaña de filtros y el filtro de inundación aparecía automáticamente en la pestaña de filtros. Hice clic en el filtro y se me presentó una pantalla de bienvenida en la que introduje la clave de licencia para activarlo.
Como se muestra a continuación, este es el aspecto del plug-in de inundación (agua) de Flaming Pear. Este plugin es fácil de usar, a la izquierda tiene deslizadores que se pueden ajustar y a la derecha el filtro ilustra lo que representa cada deslizador. Los controles deslizantes de la sección de vista es donde se establece el horizonte, el desplazamiento, la perspectiva, la altitud y el giro del agua. En la siguiente sección se ajusta la ondulación, la complejidad, el brillo y el desenfoque del agua. La última sección es donde se ajusta el tamaño, la altura y la ondulación de las ondas del agua.
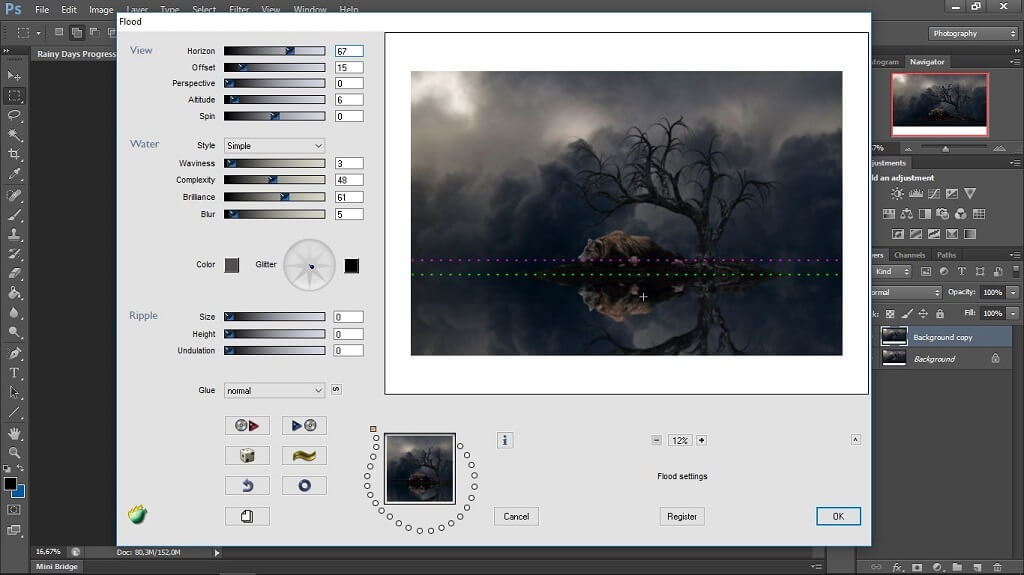
Para esta composición de ejemplo hice pequeños ajustes en los deslizadores de la vista y de la sección del agua. Sólo necesitaba un reflejo de agua quieto y ligeramente borroso para la composición. Una vez aplicado el filtro de inundación (agua), fusioné todas las capas. El paso final para completar el filtro es duplicar la capa de fondo y mezclar el horizonte con la herramienta de desenfoque.
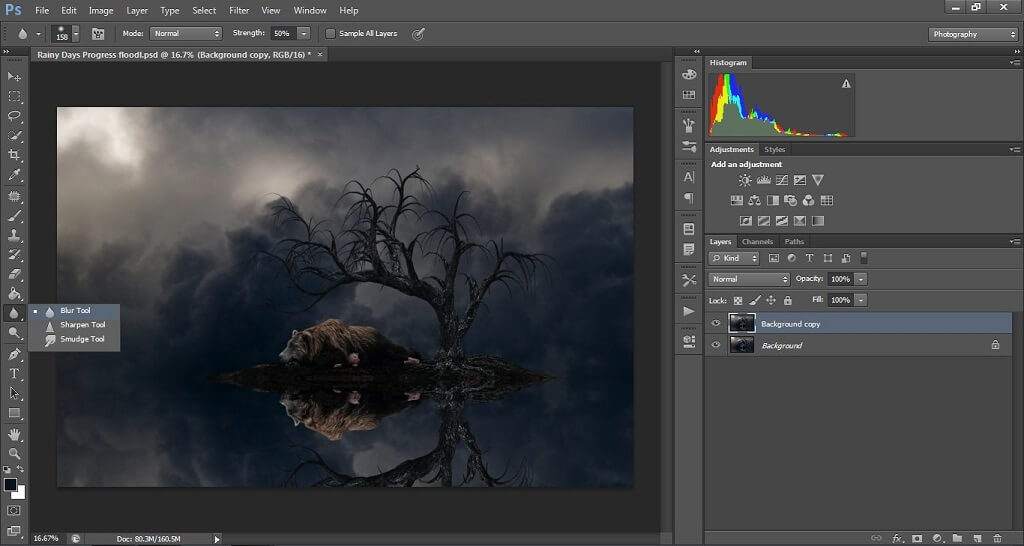
Paso 9: Edición final de la composición y adición de toques creativos
¡El paso final de esta composición de Photoshop es añadir algún toque creativo! En cada creación de la composición, al llegar a este paso selecciono la capa de ajuste de curvas para aclarar u oscurecer los tonos. Suelo aclarar el sujeto y oscurecer el entorno porque así se centra más en el sujeto y da una sensación de semi-vignette a la composición. A continuación, realzo la fuente de luz de la composición, que en este ejemplo es la esquina superior izquierda.
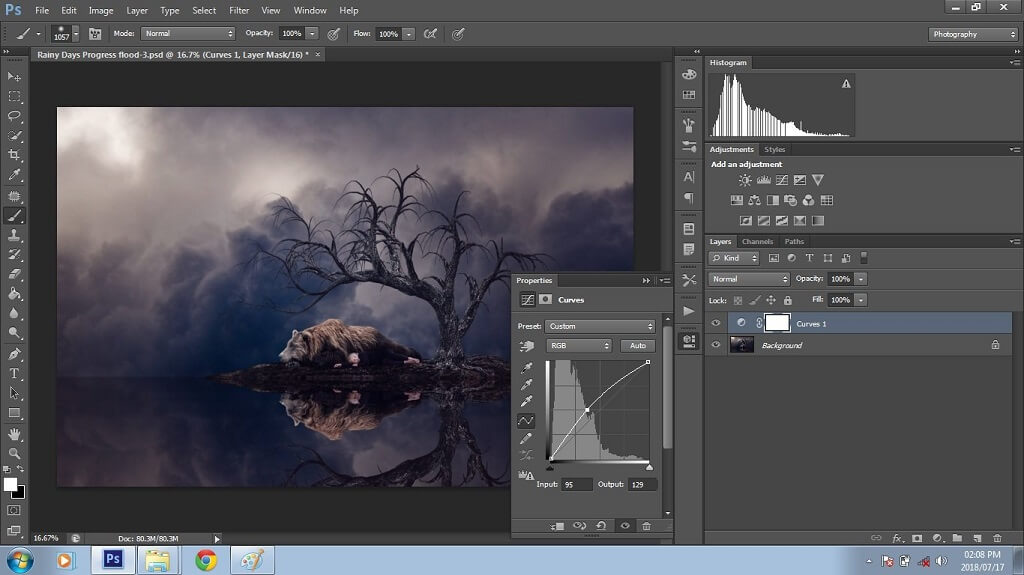
A continuación, selecciono la capa de ajuste de niveles donde establezco los niveles de salida a unos 10. Esto aclarará los tonos negros y creará un efecto más suave en la composición.
Con la edición final o el paso de retoque completado quería mejorar la composición añadiendo lluvia y niebla. Para ello, utilicé la Colección de Niebla y Lluvia de Pretty Actions que me encanta. También tienen otras acciones muy buenas que puedes utilizar para añadir a tus propias composiciones, como hermosas nubes, burbujas, alas de hadas, hojas y mucho más.

¿Qué es una acción de Photoshop? Las acciones son una serie de pasos que han sido grabados por el creador. Al comprar acciones/overlays de Pretty Actions, recibirá una carpeta que contiene las acciones/overlays y las instrucciones de instalación.
Las acciones de Photoshop son fáciles de instalar. Abra Photoshop, vaya a la carpeta, haga doble clic en el archivo .ATN y Photoshop se instalará automáticamente. Una vez hecho esto, puede encontrar las acciones adquiridas seleccionando Acciones en la pestaña de Windows como se muestra a continuación.
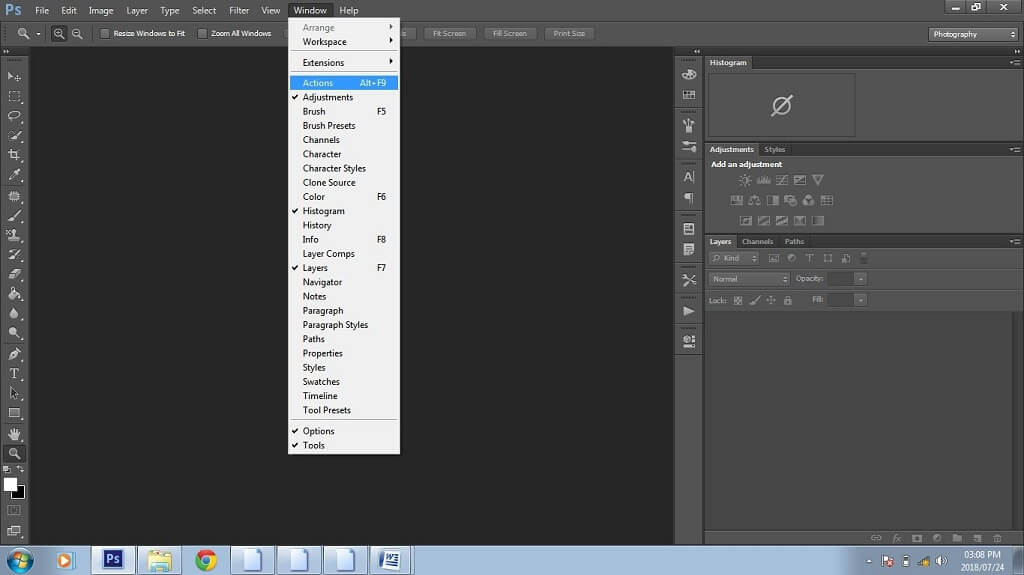
Para ejecutar las acciones simplemente abrí el panel de acciones, elegí la acción Aplicador de lluvia y luego hice clic en el icono de reproducción (que se muestra a continuación).
Al seleccionar reproducir, estará aplicando la superposición a la imagen. En el proceso de reproducción se abrirá una pantalla que le pedirá que busque la superposición que desea aplicar. Para mi composición, seleccioné Lluvia 1. También ejecuté la acción Aplicador de niebla y humo y elegí Choppy 8 cuando se me pidió que colocara esa superposición.
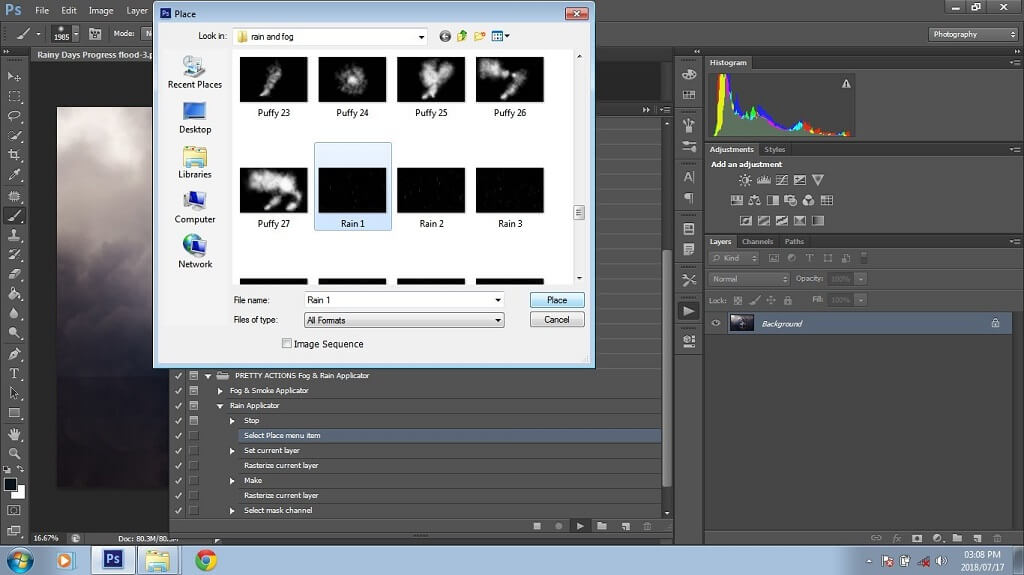
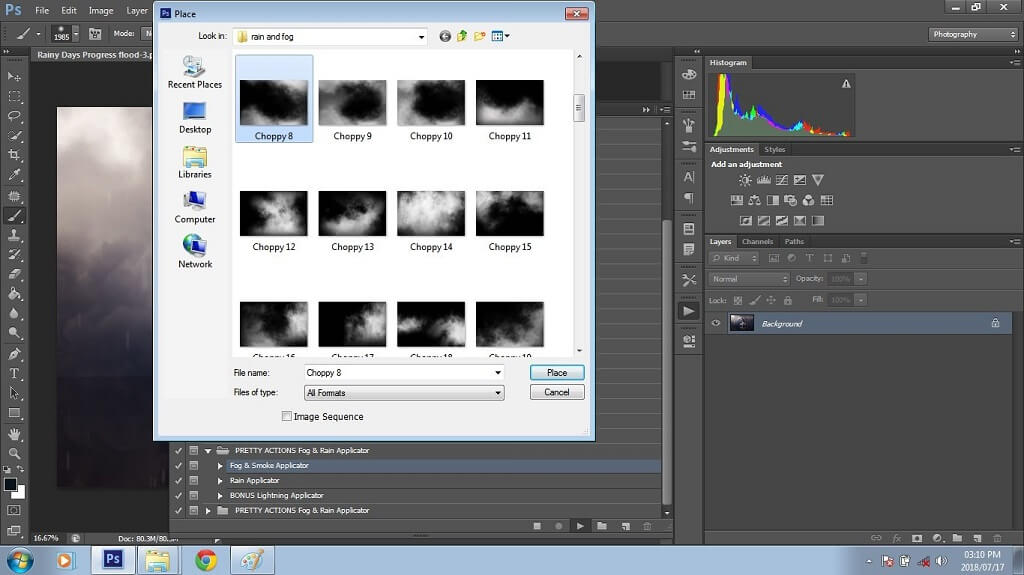
Una vez que las superposiciones de niebla y lluvia se aplican a la composición, selecciono la herramienta de pincel y me aseguro de que el color de primer plano se establece en negro. A continuación, voy a la capa de máscara junto a cada acción para cepillar la lluvia y la niebla de mis sujetos. Una vez hecho esto, fusiono las capas, guardo mi trabajo, y mi composición de Photoshop está completa:
Aquí está la imagen compuesta después de que la lluvia y la niebla se añaden:
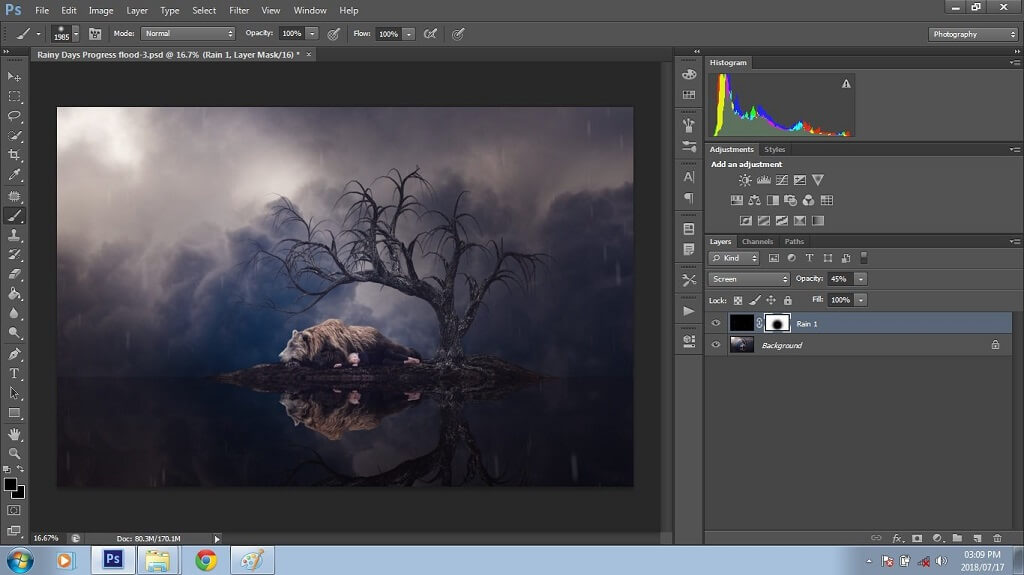
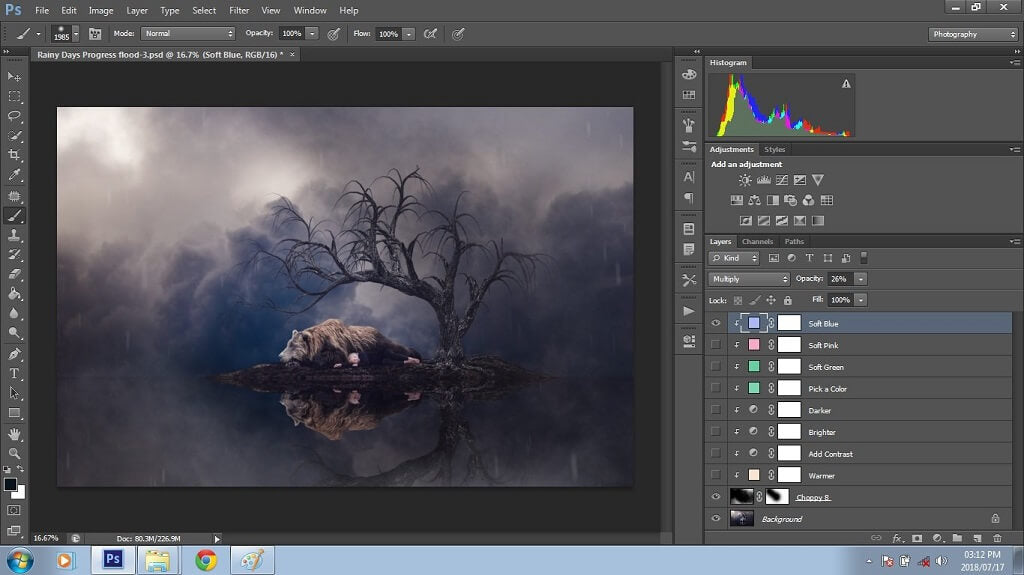
Aquí está la imagen final de la composición de Photoshop una vez más!