- Chris Hoffman
@chrisbhoffman
- Actualizado el 4 de julio de 2017, 2:08pm EDT


Minecraft se ejecuta muy bien en Linux, pero probablemente no está disponible para una fácil instalación en el gestor de paquetes de su distribución de Linux. Aquí es cómo conseguir su sistema Linux listo para Minecraft.
Usamos Ubuntu 14.04 para este proceso, y eso es donde nuestros ejemplos concretos provienen de. Pero el proceso será casi el mismo en todas las distribuciones de Linux.
Instalar controladores gráficos propietarios
Minecraft es una aplicación 3D, por lo que se beneficia de tener buenos controladores 3D instalados. Si usted tiene gráficos de Intel, usted es bueno para ir – gráficos de Intel no son tan potentes como los gráficos de NVIDIA o AMD, pero funcionan bien con los controladores de gráficos de código abierto estándar proporcionado por su distribución de Linux.
Si usted tiene gráficos de NVIDIA o AMD, probablemente debería instalar los controladores de gráficos de código cerrado de NVIDIA o AMD. En Ubuntu, puede abrir el Dash para buscar programas (sólo tiene que tocar la tecla «Super» – es la tecla con un logotipo de Windows en la mayoría de los teclados). Escribe «Drivers» para buscar el panel de control correspondiente y haz clic en el acceso directo «Additional Drivers». En la ventana de Software & Actualizaciones que aparece, selecciona el controlador binario de NVIDIA o AMD si no está ya seleccionado e instálalo.
Si tienes otra distribución de Linux, realiza una búsqueda en la web para saber cómo instalar más fácilmente los controladores binarios de NVIDIA o AMD. Puedes ejecutar Minecraft con los controladores de código abierto por defecto, pero los controladores propietarios mejorarán el rendimiento de Minecraft.

Elige e instala un Java Runtime
La mayoría de las distribuciones de Linux no vienen con Java, así que tendrás que instalarlo. Aquí tienes dos opciones. Hay una versión de código abierto de Java, conocida como OpenJDK, que está disponible para su fácil instalación en los repositorios de software de la mayoría de las distribuciones de Linux. También está el propio Java runtime de Oracle. Los tiempos de ejecución de OpenJDK y Oracle Java son casi idénticos, pero el tiempo de ejecución de Oracle Java contiene algún código de código cerrado que podría mejorar el rendimiento gráfico.
Muchas personas reportan el éxito con OpenJDK y Minecraft en Linux – funcionó para nosotros – pero el proyecto Minecraft todavía recomienda el uso del tiempo de ejecución de Java de Oracle. OpenJDK y el tiempo de ejecución oficial de Java de Oracle se están acercando todo el tiempo, pero todavía puede querer el de Oracle por ahora.
Relacionado: Beginner Geek: Cómo instalar software en Linux
Si quieres probar el runtime OpenJDK, este paquete debería estar en los repositorios de software de tu distribución de Linux. Sólo tienes que abrir la herramienta de gestión de software de tu escritorio e instalarlo. En Ubuntu, haz clic en el icono de la bolsa de la compra en el dock para abrir el Centro de Software de Ubuntu y busca «OpenJDK». Instala la última versión del tiempo de ejecución de OpenJDK. El proceso es el mismo en otras distribuciones de Linux: abra la herramienta de gestión de software, busque OpenJDK e instale el último tiempo de ejecución.

Si quiere el tiempo de ejecución de Java de Oracle, puede descargarlo de Java.com. Pero probablemente no quiera hacer eso.
En el pasado, Oracle proporcionaba paquetes de Java fácilmente instalables para Ubuntu y otras distribuciones de Linux, pero han dejado de hacerlo en favor de la promoción de OpenJDK. Probablemente querrá utilizar los paquetes de Java de Oracle proporcionados por otros usuarios de Linux para facilitar la instalación. Para los usuarios de Ubuntu, hay un PPA con un paquete instalador de Java que descargará los archivos Java de Oracle y los instalará correctamente.
Para utilizar el PPA, abra un terminal (haga clic en el icono de Dash, busque Terminal y haga clic en el acceso directo de Terminal) y ejecute los siguientes comandos, pulsando Enter después de cada uno:
sudo apt-add-repository ppa:webupd8team/java
sudo apt-get update
sudo apt-get install oracle-java8-installer
Acepte las indicaciones y el acuerdo de licencia de Java de Oracle cuando se le solicite.

Descarga y ejecuta Minecraft
A continuación, descarga Minecraft. Dirígete a la página oficial de descargas de Minecraft y haz clic en el enlace Minecraft.jar bajo Minecraft for Linux/Other.

No puedes simplemente hacer doble clic en el ejecutable de Minecraft porque no está marcado como ejecutable después de descargarlo – verás un mensaje de error si haces doble clic. Primero, haz clic con el botón derecho en el archivo Minecraft.jar y selecciona Propiedades. Haz clic en la pestaña Permisos y activa la casilla «Permitir ejecutar el archivo como programa».
(Así es como lo harías en el gestor de archivos Nautilus utilizado por el escritorio Unity de Ubuntu y GNOME, de todos modos. Con otros gestores de archivos, usted debe encontrar una opción similar en la ventana de propiedades del archivo.

Haga doble clic en el archivo Minecraft.jar y el lanzador de Minecraft aparecerá en una ventana en el escritorio – este es el mismo lanzador que verá en Windows y Mac. Tendrás que iniciar sesión con tu cuenta de Minecraft. Si has comprado Minecraft, el lanzador te permitirá jugarlo. Si aún no has comprado el juego, puedes registrar una nueva cuenta y jugar a la demo de forma gratuita.
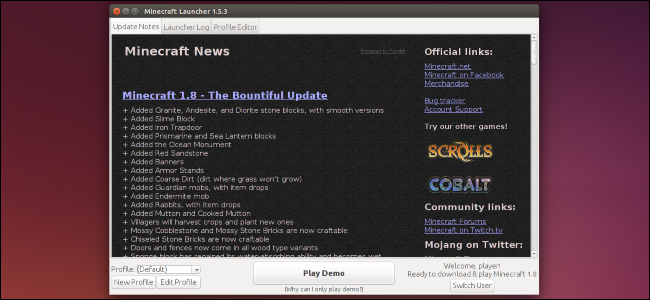
Haz clic en el botón Play y el lanzador se encargará de todo lo demás, descargando automáticamente los archivos del juego de Minecraft y lanzándolo. El lanzador se encargará de la actualización de Minecraft, también.

Si usted juega Minecraft en otra plataforma – por ejemplo, en Windows – usted puede mover su Minecraft guarda a su sistema Linux.
Chris Hoffman es Editor en Jefe de How-To Geek. Ha escrito sobre tecnología durante más de una década y fue columnista de PCWorld durante dos años. Chris ha escrito para The New York Times, ha sido entrevistado como experto en tecnología en canales de televisión como NBC 6 de Miami, y su trabajo ha sido cubierto por medios de comunicación como la BBC. Desde 2011, Chris ha escrito más de 2.000 artículos que han sido leídos casi mil millones de veces – y eso es sólo aquí en How-To Geek.Read Full Bio »