Linux Mint 19.3 recibe soporte hasta abril de 2023, pero es posible que desee actualizar a la última versión de Mint -Linux Mint 20- para disfrutar de las numerosas mejoras y características geniales.
En esta guía, usted aprenderá cómo actualizar Linux Mint 19.3, cuyo nombre en código es Tricia, a Linux Mint 20 que está basado en Ubuntu 20.04.
NOTA: Esta guía se aplica SOLO a sistemas de 64 bits.
Compruebe la arquitectura de Linux Mint
Si usted está ejecutando una instancia de 32 bits de Linux Mint 19.3, entonces se recomienda una nueva instalación de Linux Mint 20, de lo contrario, este procedimiento no funcionará.
Para verificar la arquitectura de su sistema, ejecute el comando:
$ dpkg --print-architecture
Si está ejecutando un sistema de 64 bits su salida debe darle 'amd64' como se muestra.

Sin embargo, si obtiene 'i386' como salida, entonces está ejecutando una versión de 32 bits en Linux Mint 19.3 y no puede actualizar a Linux Mint 20. Debería quedarse con Linux 19.3 o realizar una nueva instalación de Linux Mint 20.
Actualizar todos los paquetes en Linux Mint
Para empezar, aplique todas las actualizaciones de paquetes ejecutando el comando:
$ sudo apt update -y && sudo apt upgrade -y
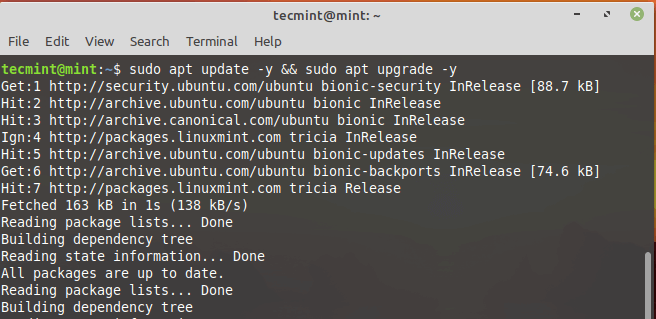
Alternativamente, puede utilizar el Gestor de Actualizaciones para aplicar todas las actualizaciones de paquetes del sistema &. Simplemente navegue hasta el Menú > Administración y luego seleccione
Administrador de Actualizaciones
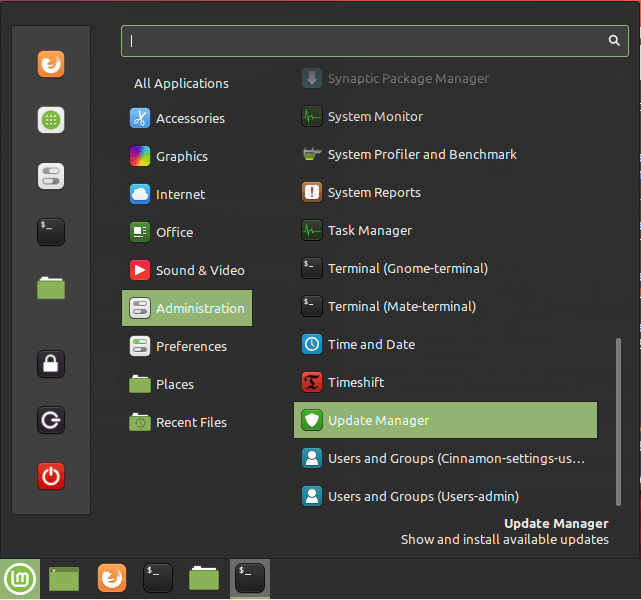
En la ventana del Administrador de Actualizaciones, haga clic en el botón Instalar Actualizaciones para actualizar los paquetes a sus últimas versiones.
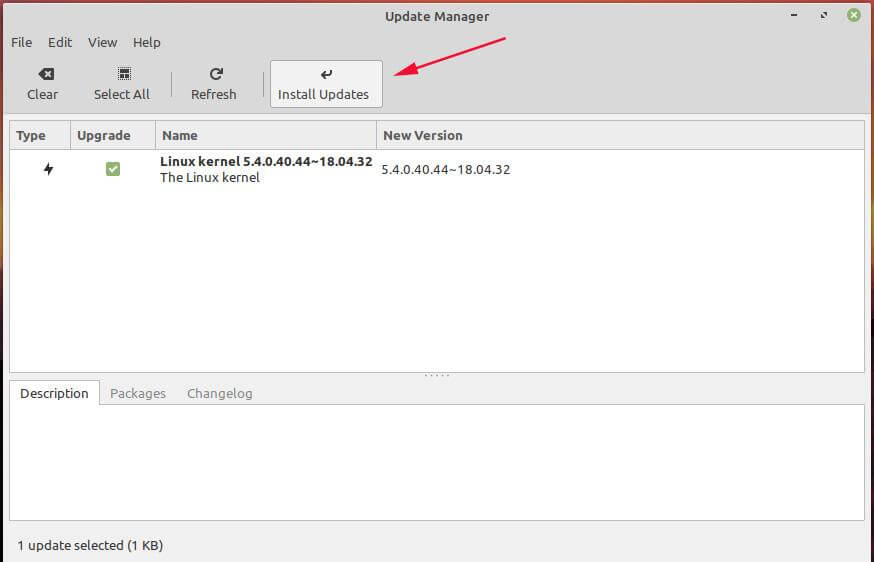
Introduzca su contraseña y pulse ENTER o haga clic en el botón ‘Autenticar’ para autenticarse y proceder a la actualización.
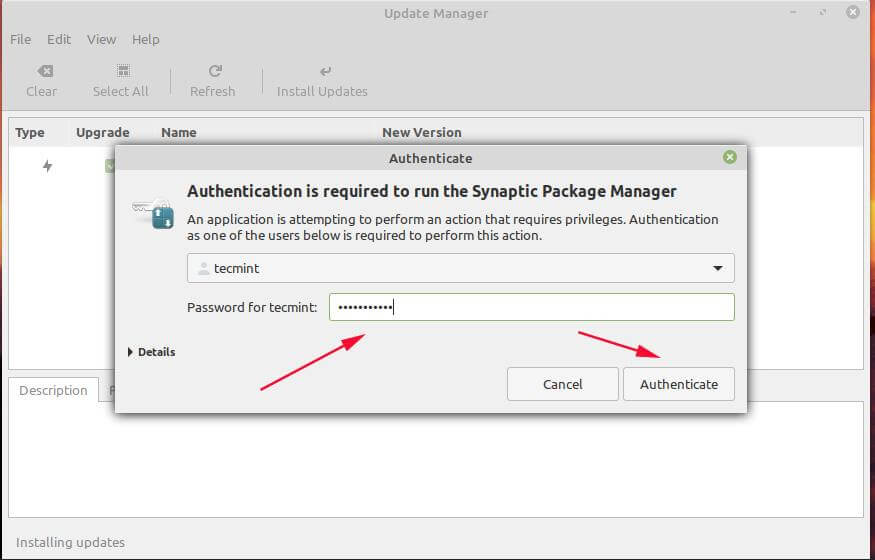
Si ha pasado un tiempo desde la última vez que actualizó sus paquetes, esto puede tardar bastante en completarse y bastará con tener un poco de paciencia.
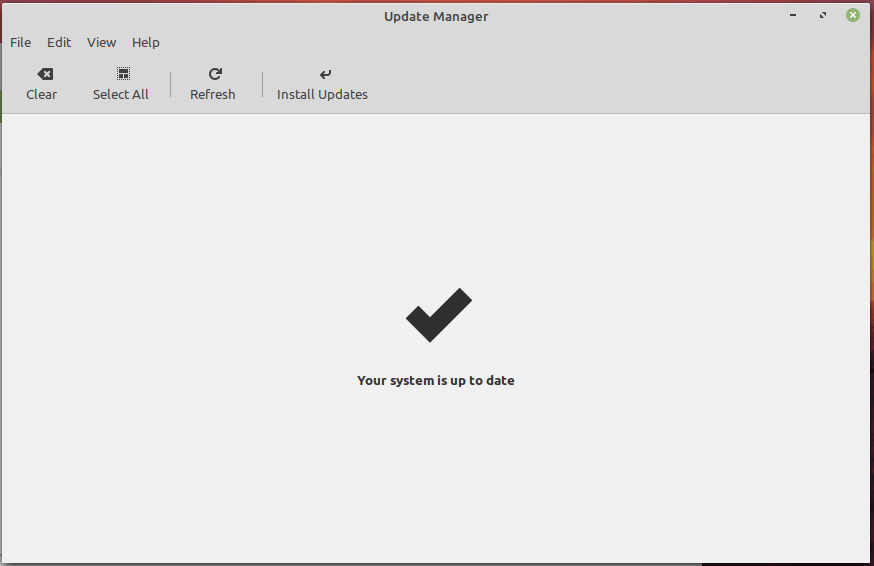
Copia de seguridad de los archivos de Linux Mint
No podemos dejar de recalcar la importancia de hacer una copia de seguridad de todos sus archivos. Una copia de seguridad le ahorrará la agonía de perder sus archivos cruciales en caso de que algo vaya mal durante la actualización del sistema.
Además, puede crear una instantánea de sus archivos y configuraciones del sistema utilizando la herramienta Timeshift. Esto hará una copia de seguridad de todos sus archivos de sistema y le ayudará a restaurar su sistema utilizando la última instantánea en caso de que algo vaya mal.
Tenga en cuenta que esto no hace una copia de seguridad de sus datos de usuario como películas, imágenes, archivos de audio, etc. Esto, por lo tanto, informa de la necesidad de tener una copia de seguridad de sus archivos personales.
Instalar la utilidad Mintupgrade en Linux Mint
El siguiente paso requerirá que instale la utilidad mintupgrade. Esta es una herramienta de línea de comandos proporcionada por Linux Mint exclusivamente para actualizar de una versión de Mint a otra.
Por lo tanto, ejecute el siguiente comando:
$ sudo apt install mintupgrade
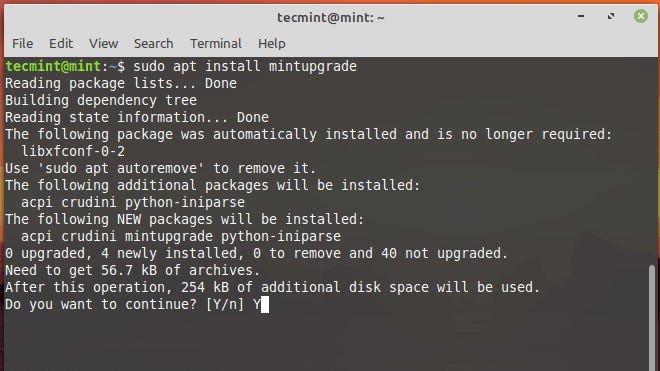
Comprobar la actualización de Linux Mint
Con mintupgrade instalado, puede simular la actualización a Linux Mint 20 Ulyana ejecutando el comando:
$ sudo mintupgrade check
Como es una simulación, el comando no actualizará su sistema, sino que apuntará temporalmente su sistema actual a los repositorios de Linux Mint 20 y posteriormente restaurará sus repositorios de vuelta a Linux Mint 19.3. Es básicamente un simulacro que le da un vistazo a lo que sucederá durante la actualización, incluyendo los paquetes que serán actualizados e instalados o eliminados.
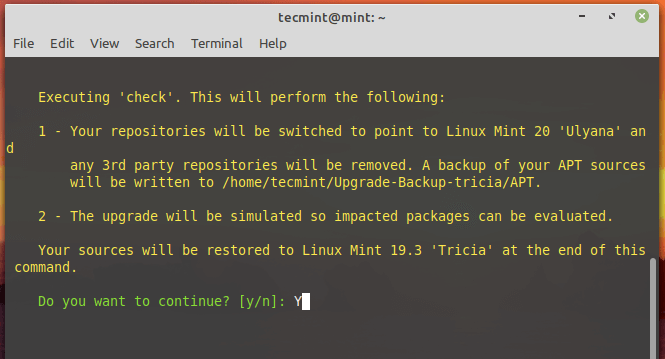
Descargue las actualizaciones de Linux Mint
Una vez completada la simulación, inicie la descarga de los paquetes necesarios para la actualización utilizando el comando mintupgrade que se muestra:
$ sudo mintupgrade download
Tenga en cuenta que este comando sólo descarga los paquetes destinados a la actualización de su sistema y no realiza la actualización en sí. Una vez hecho esto, debería recibir la notificación de que ‘El comando ‘download’ se ha completado con éxito’.
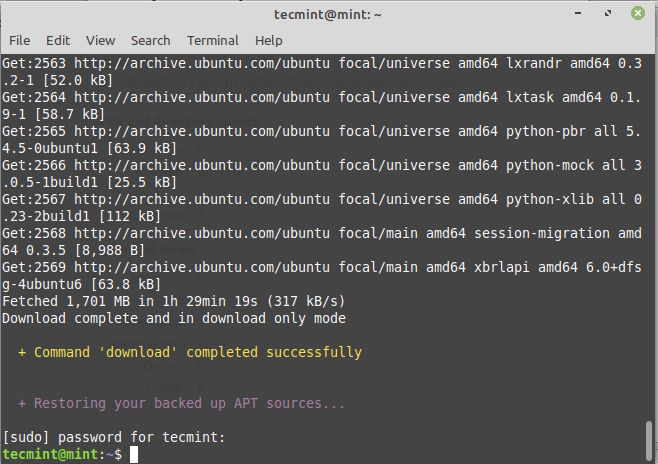
Actualizar a Linux Mint 20
Por último, para actualizar a Linux Mint 20, ejecute:
$ sudo mintupgrade upgrade
Antes de proceder, tenga en cuenta que este proceso es irreversible y no debe ser interrumpido. La única manera de volver atrás es restaurar su sistema utilizando la instantánea que creó anteriormente.
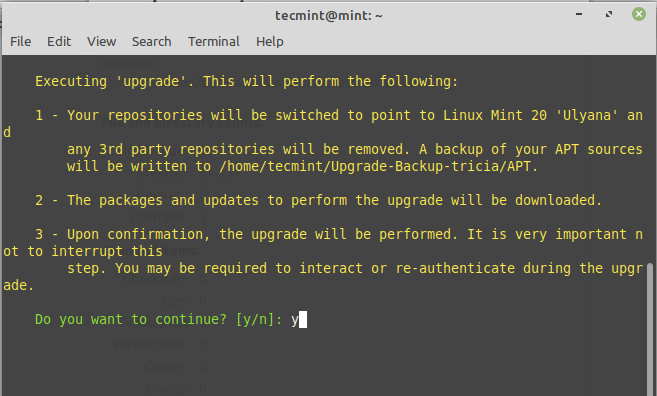
La actualización es bastante masiva e intensiva y tardará aproximadamente 2-3 horas. Además, durante el proceso de actualización, se le pedirá que se vuelva a autenticar un par de veces y que interactúe con las indicaciones de la terminal. Por ejemplo, se le pedirá que elija entre reiniciar los servicios durante la actualización o no, como se muestra.
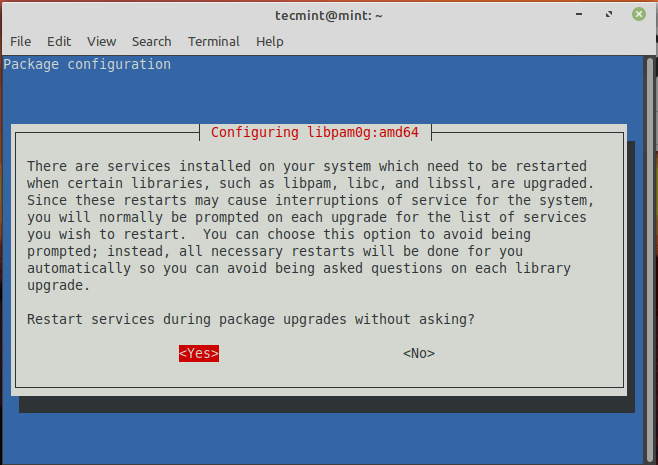
Si ha multiplicado los gestores de pantalla, se encontrará con este mensaje. Simplemente pulse ENTER para continuar.
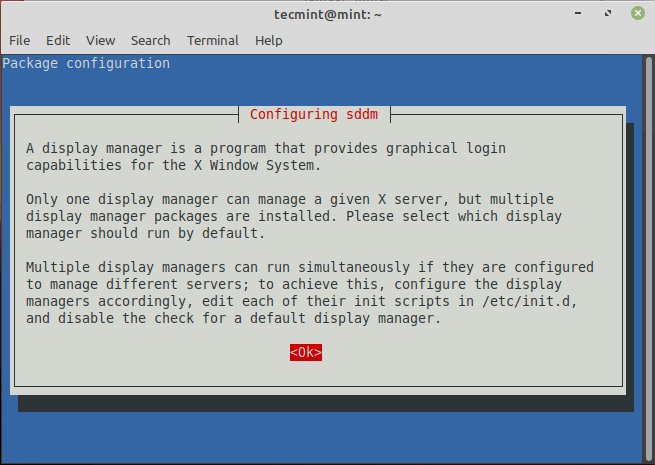
A continuación, seleccione su gestor de pantalla preferido. En mi caso, elegí ‘Lightdm’.
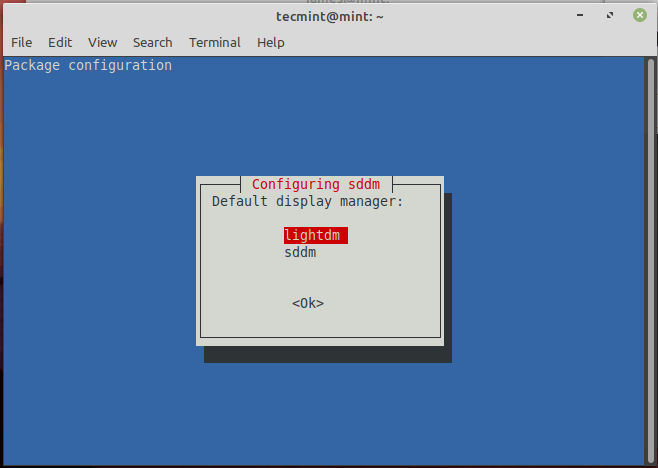
En mi caso, la actualización completa tardó unas 3 horas. Puede tardar más o menos en su caso, pero una cosa es segura: lleva bastante tiempo.
Después de la actualización, puede verificar la versión de su sistema ejecutando el comando:
$ cat /etc/os-release
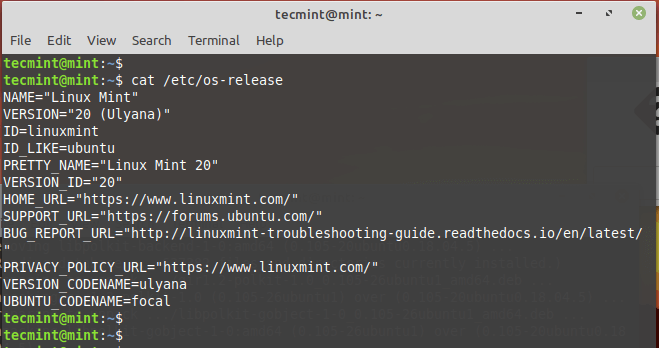
Además, puede utilizar la utilidad de línea de comandos Neofetch para mostrar la información del sistema como se muestra.
$ neofetch
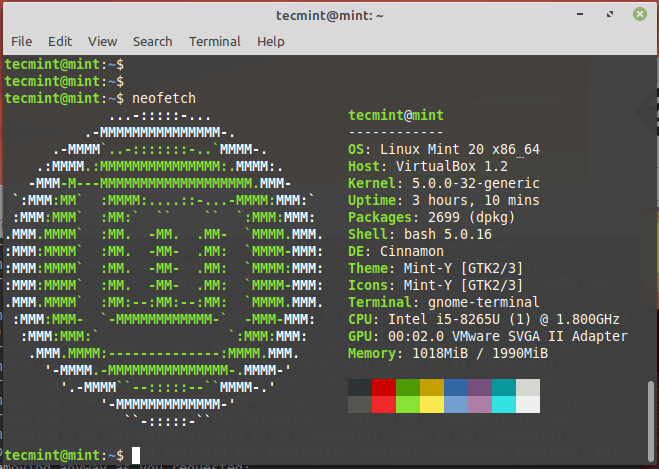
NOTA: La actualización sobrescribirá los archivos de configuración por defecto en el directorio /etc. Para restaurar los archivos, utilice la instantánea que creó antes de la actualización.
Si desea no utilizar la herramienta Timeshift, puede indicar al actualizador que la ignore ejecutando el comando.
$ sudo touch /etc/timeshift.json
De nuevo, la actualización tarda un rato. Si está ocupado en otra cosa, es aconsejable que siga revisando su terminal de vez en cuando para ver si hay alguna indicación que requiera su intervención.