Antes de proceder a la solución, tenemos que entender el problema. Si lees detenidamente la documentación de Chromium o utilizas una lista de todas las opciones que puedes configurar en Chromium en la línea de comandos, encontrarás rápidamente que puedes lanzar Chrome (cromo) con un tamaño de ventana específico utilizando la bandera --window-size, por ejemplo, para abrir chrome con un tamaño personalizado, simplemente ejecutarías el siguiente comando en el símbolo del sistema:
"C:\Program Files (x86)\Google\Chrome\Application\chrome.exe" --window-size=800,600Por desgracia, con una instalación por defecto de Chrome, cuando se inicie, tendrá el último tamaño de ventana que tenía el último usuario, no el que estamos especificando en el comando ð¤. Esto sucede porque no estamos cambiando la propiedad user-data-dir por defecto en el comando también. El directorio de datos del usuario contiene datos del perfil como el historial, los marcadores y las cookies, así como otros estados locales por instalación. Cada perfil es un subdirectorio (a menudo Default) dentro del directorio de datos de usuario. Esto se puede cambiar con la bandera --user-data-dir en el comando.
Abrir una URL
Ahora, vamos a explicar lo que vino a buscar, idealmente, el comando sólo debe abrir una nueva URL en una ventana con un tamaño personalizado. Simplemente cambiaríamos el --user-data-dir por un directorio personalizado que crearemos en el escritorio en este caso, especificaríamos una ventana enmarcada usando la bandera --chrome-frame y la URL con --app:
REM where:REM --chrome-frame: specifies that the website should be opened in a single frame, without tabs.REM --user-data-dir: a custom directory that stores the configuration of your new options (window-size)REM --window-size: specify the width and height of the new window.REM --app: the URL of the website that you are trying to show"C:\Program Files (x86)\Google\Chrome\Application\chrome.exe" --chrome-frame --user-data-dir="C:\Users\your-username\Desktop\tmp-chrome" --window-size=800,600 --app=https://bestfreehtmlcsstemplates.comEsto ejecutará Google Chrome con el tamaño de ventana deseado (800×600) y abriendo la URL especificada (bestfreehtmlcsstemplates.com). Vale la pena mencionar que no debe modificar el tamaño del marco con el ratón, en su lugar, cerrar chrome y ejecutar el comando de nuevo con un nuevo tamaño.
Note que después de ejecutar por primera vez, en el directorio user-data-dir, se crearán algunos archivos nuevos:
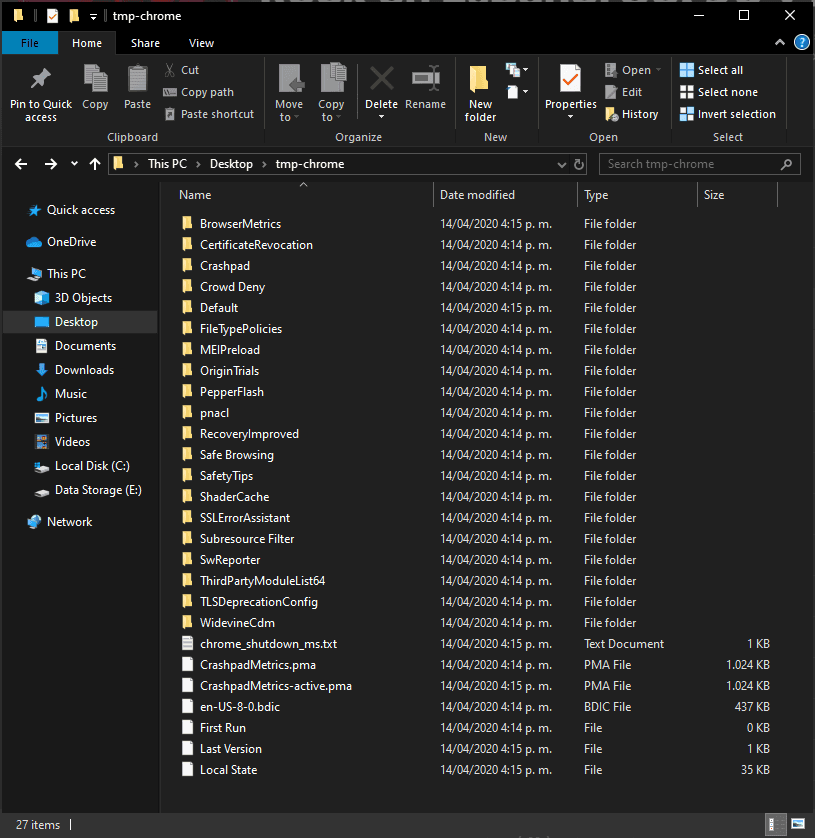
Puede eliminarlos, pero cada vez que ejecute el comando, los archivos aparecen una y otra vez, por lo que puede simplemente ignorar la existencia de este directorio. Alternativamente, puedes ejecutar el comando usando un directorio temporal aleatorio del sistema como este:
REM where "%tmp%\chrome_tmp_user_dir~%RANDOM%"REM translates basically to a new random temporary directoryREM for example: "C:\Users\your-user\AppData\Local\Temp\chrom_tmp_user_dir~15034""C:\Program Files (x86)\Google\Chrome\Application\chrome.exe" --chrome-frame --user-data-dir="%tmp%\chrome_tmp_user_dir~%RANDOM%" --window-size=800,600 --app=https://bestfreehtmlcsstemplates.comDe esta manera, nunca verás un directorio que almacene datos tmp de chrome, ¡se ejecutará siempre como una nueva instancia de chrome!
¡Feliz codificación ❤️!