¿Por qué los usuarios quieren sincronizar el calendario de SharePoint con Outlook? La posibilidad de ver un calendario de SharePoint en Outlook evita a los usuarios una navegación excesiva entre calendarios ubicados en diferentes sitios. Aparte de los propósitos de usabilidad, obtendrá beneficios tangibles si añade el calendario de SharePoint a Outlook, como:
- Puede combinar los eventos de ambos calendarios en una sola vista;
- El calendario de Outlook se sincronizará automáticamente con el de SharePoint, por lo que podrá realizar cambios aquí y que se reflejen allí.
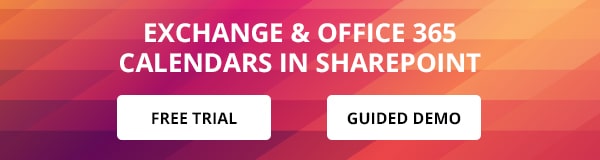
Una de las características súper prácticas de Microsoft SharePoint es la posibilidad de crear rápida y fácilmente un calendario que se puede integrar con su Microsoft Outlook. Para realizar esta integración, necesitamos crear y autorizar una conexión entre Microsoft SharePoint y Outlook. Una vez creada la conexión autorizada, el calendario de SharePoint puede actualizarse de dos maneras, de Outlook a SharePoint y viceversa. Esto significa que se podrá interactuar con el calendario de SharePoint directamente desde Outlook, en lugar de tener que acceder a él desde el sitio web de SharePoint todo el tiempo. También evita a los usuarios una navegación excesiva entre calendarios ubicados en diferentes sitios.
En este post, explicaré cómo se puede sincronizar el Calendario de SharePoint con Outlook.
Conectar un calendario de SharePoint con Outlook
- El primer paso para añadir el calendario de Sharepoint en Outlook es abrir el calendario que queremos importar. En la cinta, haga clic en Calendario y, a continuación, seleccione Conectar con Outlook.
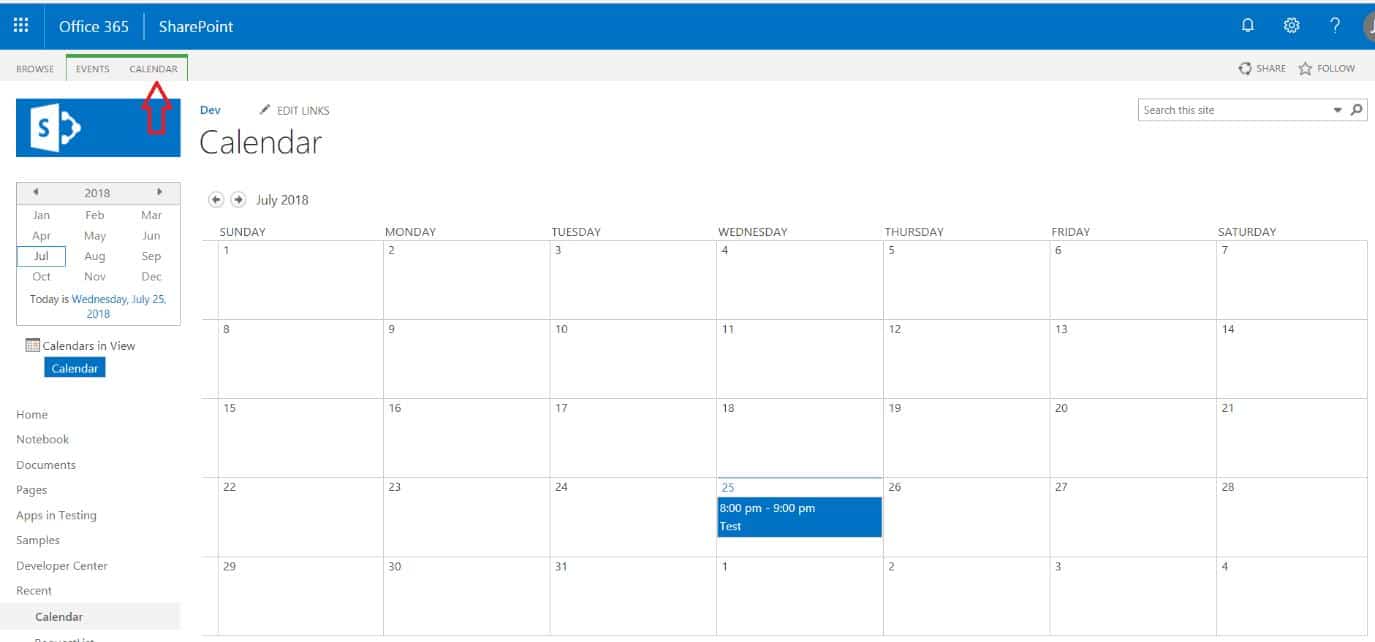
- Busque la función Conectar con Outlook del grupo «Conectar & Exportar» en la cinta y haga clic en ella para sincronizar el calendario de SharePoint con Outlook.
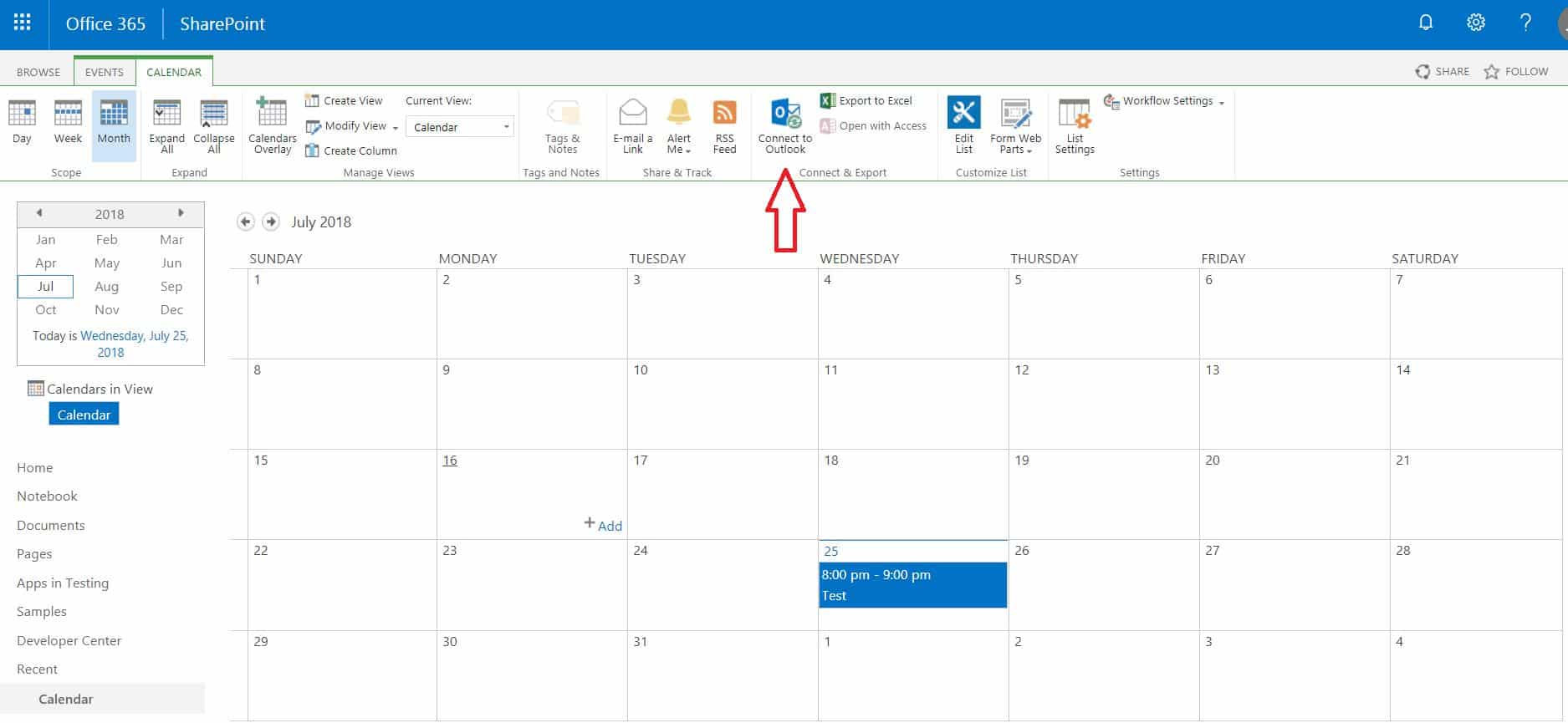
- Dependiendo del navegador que esté utilizando puede aparecer un cuadro de mensaje preguntando si desea permitir que este sitio web abra un programa en su ordenador. Si se le pide, haga clic en Permitir.
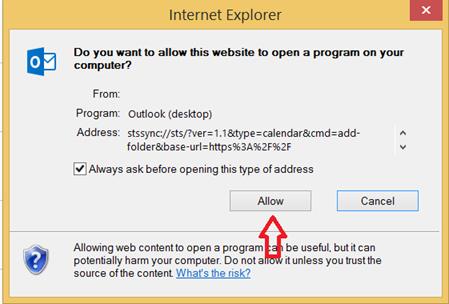
- A continuación, Outlook mostrará un cuadro de mensaje que le pedirá que confirme que desea añadir el calendario de Sharepoint a Outlook. Haga clic en «Sí» cuando se le pregunte.
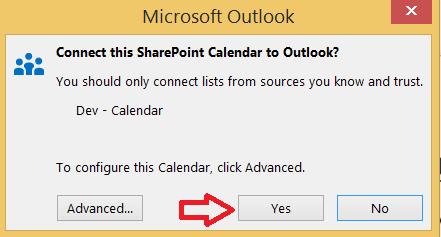
- Si el sitio de SharePoint está alojado públicamente, puede pedirle que inicie sesión. Introduzca sus credenciales si el cuadro de inicio de sesión le pide.
- Vaya a Outlook y navegue hasta la vista del calendario.
- Podrá ver el nuevo calendario integrado de Outlook Sharepoint.
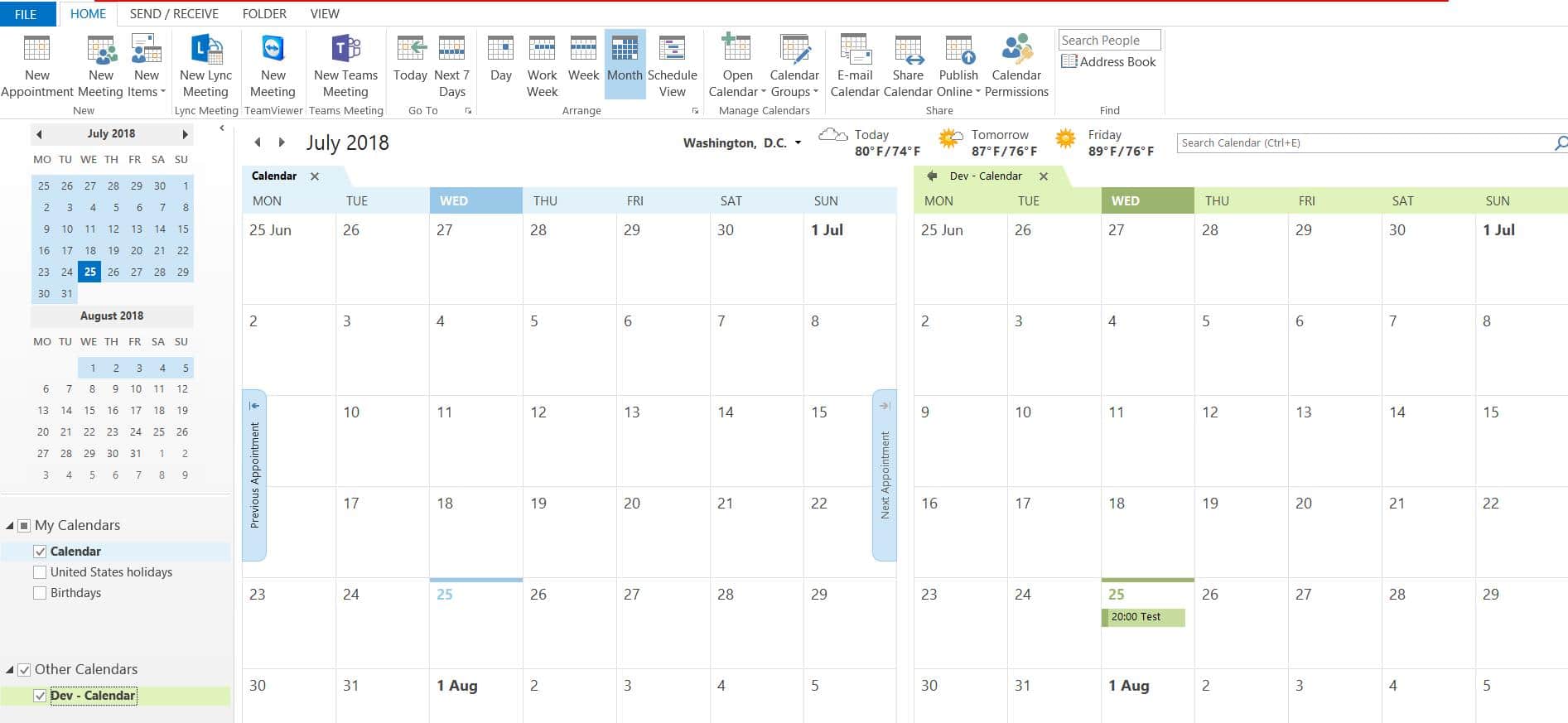
¡Y ya está! Ahora puede ver el calendario de SharePoint en Outlook y ajustar su visibilidad: organizar los calendarios apilados unos sobre otros, superponer los calendarios en una vista, arrastrar y soltar eventos en los calendarios. Usted puede desactivar el calendario de SharePoint de la vista simplemente desmarcando la casilla correspondiente.
Hay un montón de otras maneras útiles para ser más productivo utilizando conectado SharePoint Calendario de Outlook. A continuación son un par de ellos.
- Añadir nuevo evento a un calendario de SharePoint usando Outlook
- Abra su Outlook y vaya a la pestaña de calendario.
- Busque el panel de la izquierda y marque la casilla de verificación a la izquierda para el calendario de SharePoint a la que desea añadir nuevo evento.
- Seleccione el día y la hora para el evento que desea agregar y haga doble clic en él para abrir una nueva ventana de citas y entrar en los detalles del evento.
- Seleccione el botón Guardar &Cerrar del grupo Acciones de la cinta superior en la pestaña Cita.
- Este evento ahora debería aparecer en el calendario también en el Calendario de SharePoint en el sitio.
- Copiar un evento existente de un calendario de Outlook a un calendario de SharePoint Outlook conectado.
- Abra su Outlook y vaya a la pestaña de calendario.
- Haga clic en el evento que desea copiar en el calendario de SharePoint. Por favor, asegúrese de no hacer doble clic, de lo contrario se abrirá la ventana del evento.
- Busque el menú Editar, haga clic en la acción Copiar a la carpeta.
- En la ventana Copiar elementos, baje a la opción Listas de SharePoint y seleccione el calendario de SharePoint en el que desea copiar el evento seleccionado.
- Haga clic en Aceptar y diga «Sí» cuando se le pida que continúe.
- Eso es todo. Usted debe ser capaz de ver un evento seleccionado en el paso dos en el calendario en su sitio de SharePoint.
¿Cómo eliminar el calendario de SharePoint de Outlook?
- Abra su Outlook y seleccione el calendario de SharePoint que desea eliminar.
- Haga clic derecho, busque la opción Eliminar Calendario y haga clic en él.
- Haga clic en ‘Sí’ para confirmar. Se eliminará el calendario de Outlook, esta acción no elimina ningún evento. Sin embargo, podrá acceder al calendario desde el sitio de SharePoint.
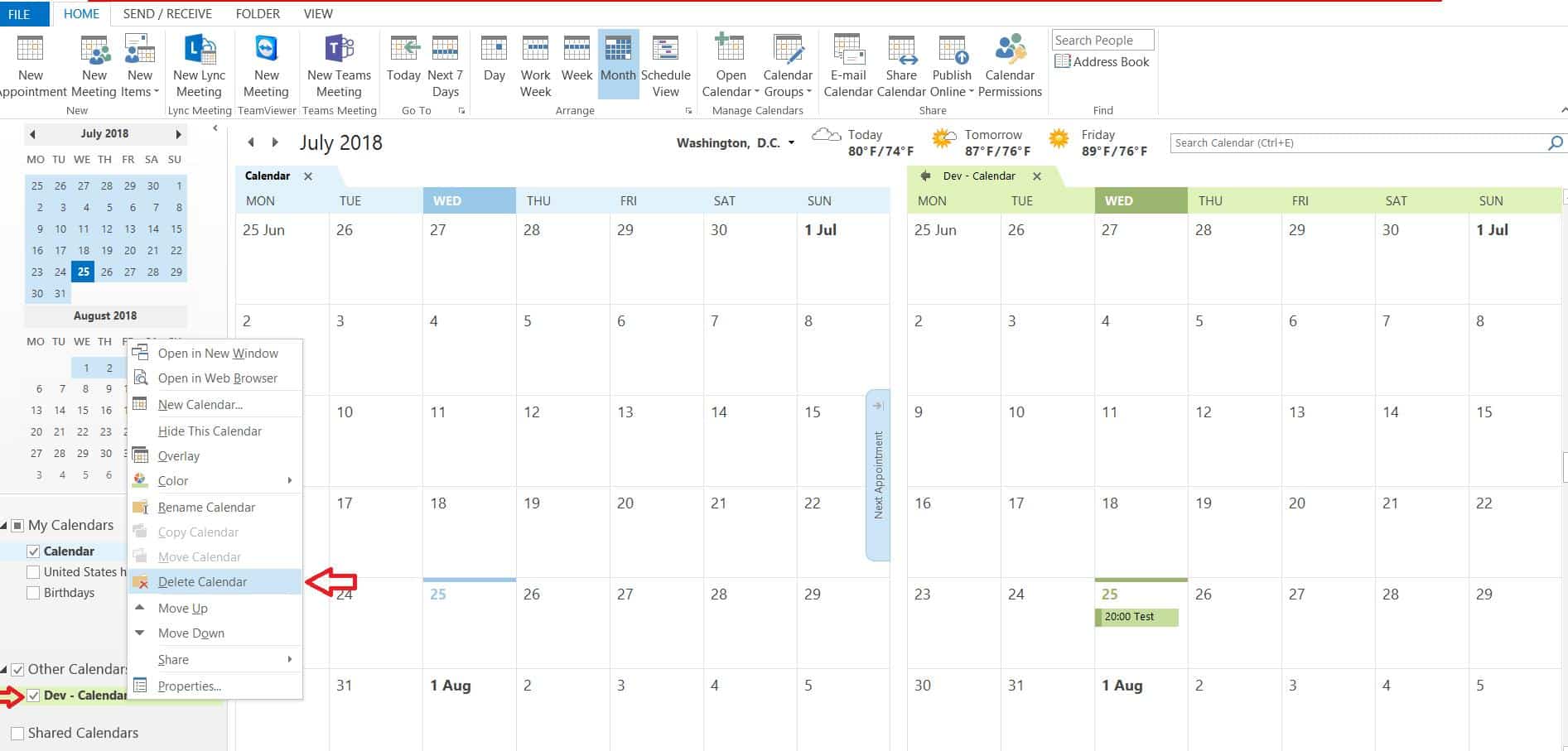
✓ ENLACES ÚTILES SOBRE CÓMO AÑADIR EL CALENDARIO DE SHAREPOINT EN OUTLOOK
- Virto Office 365 Calendar App
- Virto Calendar Web Part para SharePoint 2016/2013/2010/2007
- Mostrar Calendarios de Exchange en SharePoint Online



Tatiana Sushchenko es la propietaria del producto en VirtoSoftware. Comenzó su carrera en TI con el famoso ABBYY Lingvo en 2006 en Moscú. Luego se trasladó a Microsoft desempeñando fuertemente varias funciones de gestión de marketing en Visio, SharePoint, Office 365 y Project durante casi 10 años. Tatiana se graduó en el Instituto de Estudios Empresariales y tiene un mini-MBA. También se graduó en la universidad de excelencia en marketing de Microsoft.
Todas las publicaciones del autor Tatiana Sushchenko