Si usted es uno de esos usuarios de ASUS que instaló la última versión de Windows 10, entonces usted podría enfrentar Asus Smart Gesture no funciona. El error es muy común para todos los usuarios de Asus. La razón principal de este problema es el controlador de Asus Smart Gesture obsoleto.
Así que muchos usuarios han informado de que después de instalar Windows 10 Anniversary Update, las características del controlador de Asus smart gesture touchpad están deshabilitadas.
No sólo el controlador del panel táctil, sino todos los demás ajustes se desactivan automáticamente, y cuando el usuario intenta habilitarlos, no puede.
¿Qué es el controlador de gestos inteligentes de Asus?
El controlador de gestos inteligentes de Asus es una pequeña aplicación de utilidad en Windows 10. Ahora lo que hace esta utilidad es que controla las características del touchpad, que también incluye los gestos inteligentes.
Desgraciadamente, por defecto, no está incluido en el instalador de Windows 10. Pero no te preocupes, esta guía te ayudará a descargar Asus Smart gesture para WIndows 10. Usted aprenderá cómo instalar el controlador de Asus touchpad.
Arreglar Asus Smart Gesture no funciona
Se requiere para arreglar el problema tan pronto como sea posible. No podrá utilizar el dispositivo ASUS hasta que no solucione el problema de Asus Smart Gesture Not Working. Hay muchas soluciones para arreglar este problema. Así que siga cuidadosamente para deshacerse de su problema.
Solución 1: Restablecer la configuración de Asus Smart Gesture
Puede resolver fácilmente su problema restaurando la configuración del controlador de Asus touchpad a los valores predeterminados. Siga estos pasos:
Paso 1: Vaya a la barra de búsqueda y abra el panel de control.

Paso 2: Ahora abra Programas y características y busque Asus Smart Gesture. Y pulse dos veces para abrirlo.

Paso 3: Ahora, todo lo que necesita hacer es hacer clic en establecer todo por defecto.

Paso 4: Reinicie su ordenador y compruebe si funciona correctamente o no.
Solución 2: Actualizar el controlador del Asus Touchpad
Generalmente, este problema ocurre por la Falta de compatibilidad, es decir, el controlador Asus Smart Gesture, que está instalado en su sistema actualmente podría no ser compatible con su último sistema operativo.
Paso 1: En primer lugar, abra el administrador de dispositivos.
Paso 2: Ahora, debe ir a Ratones y otros dispositivos señaladores.

Paso 3: A continuación, haga doble clic en ratones y otros dispositivos señaladores y busque Synaptics Pointing Device.

Paso 4: Para actualizar el controlador, haga clic con el botón derecho en el dispositivo señalador Synaptics y seleccione Actualizar software del controlador.

Paso 5: Busca automáticamente el software más reciente y actualiza el controlador. Ahora, reinicie el sistema y compruebe si el problema se ha resuelto o no.
Solución 3: Desinstalar el controlador ASUS
Si los dos métodos no le han funcionado, entonces la solución definitiva es desinstalar el controlador. Siga los siguientes pasos para desinstalar.
Paso 1: Abra el panel de control > Ir a Programas y características.

Paso 2: Seleccione el gesto inteligente Asus y haga clic en Desinstalar.

Descargar los últimos controladores ASUS
Puede descargar la última versión de ir a este https://www.asus.com/support/faq/1009613 enlace. A continuación, puede descargar una versión de 32 bits o 64 bits basado en las especificaciones de su sistema.
Abajo he mencionado algunas de las mejores correcciones para Asus touchpad gesto inteligente No se puede instalar problema. Así que siga cuidadosamente y resolver su problema en cuestión de segundos.
También leer: Fix Unknown USB Device Error
Solución 4 – Ejecutar el archivo de instalación del controlador como administrador
Bueno, muchos usuarios no pueden descargar el controlador de Asus Smart Gesture Windows 10, pero puede solucionar rápidamente este problema. Todo lo que necesitas hacer es ejecutar como administrador en el archivo de instalación. Pues bien, los pasos para hacerlo son bastante sencillos-
Busca el archivo de instalación y haz clic con el botón derecho del ratón sobre él.

Encontrarás una opción que dice- Ejecutar como administrador. Elija esta opción en el menú.

Solución 5 – Descargue el Touchpad Synaptics en su lugar
Si no puede instalar el controlador Asus Smart Gesture en Windows 10, la mayoría de los usuarios sugieren que en lugar de ir con el controlador predeterminado, instale el controlador Synaptics Touchpad desde aquí.
ASUS es el mayor fabricante de placas base del mundo y entre las mejores marcas para los juegos. Si usted no desea ir mal, a continuación, enlace remoto ASUS y Gigabyte son las mejores opciones, pero si usted desea encontrar una opción de precio un poco más bajo, entonces usted puede considerar MSI.
Solución 6- Eliminar el gesto inteligente de Asus por defecto y volver a instalar el controlador.
Ahora, si usted quiere arreglar Asus gesto inteligente de Windows 10 problema de descarga, es necesario eliminar el controlador de Asus gesto inteligente manualmente. Ahora para hacer eso lo que puede hacer es seguir estos pasos:
- Buscar Asus Smart Gesture en el ordenador y eliminar todos los archivos de datos que están relacionados con él.
- Reiniciar el PC.
- Descargar el último controlador de touchpad para su ordenador portátil.
- Ejecutar el controlador Setup TP.msi e instalar un nuevo controlador.
- Reinicie su PC.
- Ahora abra el Administrador de dispositivos > busque el touchpad > haga clic con el botón derecho > Actualice el controlador.
Solución 7 – Instalar Asus Smart Gesture Descargar Windows 10
Paso 1: Haga clic con el botón derecho del ratón en el botón Inicio y luego vaya al menú de usuario de energía. O pulse Win + S > Busque el Panel de control.
Paso 2: Vaya al Panel de control.
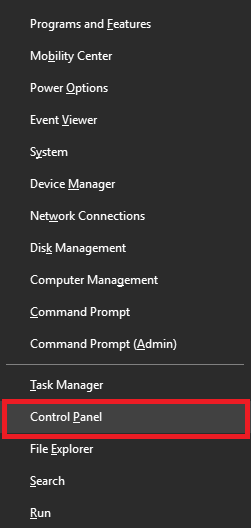
Paso 3: Haga clic en Programas y características y, a continuación, desinstale o cambie un programa.
Paso 4: Busque el Asus Smart Gesture. Haga clic con el botón derecho en Asus Smart Gesture y, a continuación, repararlo.

Paso 5: Ahora, Windows se reiniciará.
Una vez arrancado, vaya al Panel de control de nuevo > vaya a Desinstalar o cambiar un programa.
Paso 6: Busque ASUS Smart Gesture >Haga clic con el botón derecho en él y seleccione Editar y luego elimínelo.

Paso 7: Windows se reiniciará de nuevo.
Solución 8 – Cargar la configuración predeterminada de la BIOS
Puede solucionar este problema restableciendo la configuración de la BIOS. A veces la configuración de la BIOS bloquea la instalación de algunas actualizaciones de Windows. Así que es crucial para cargar la configuración predeterminada de la BIOS.
Así que primero, usted tiene que entrar en la BIOS (F8 o F12) e ir a cargar los valores predeterminados de la BIOS.
Si usted no sabe cómo acceder al menú de la BIOS, a continuación, busque en Google su placa base y comprobar el proceso.
Solución 9 – Actualizar la BIOS
Si el restablecimiento de la configuración de la BIOS no le funciona, entonces es el momento de actualizar su BIOS.
Solución 10 – Restablecer Windows
Si ninguna de las soluciones le ayuda con el problema de Asus smart gesture no funciona o No se puede instalar el controlador de Asus Smart Gesture, entonces lo único que queda es restablecer Windows. También puede realizar una restauración del sistema o realizar una instalación limpia de Windows 10.
Cómo cambiar la dirección de desplazamiento en un Touchpad
La tecnología inalámbrica se encuentra entre algunas de las últimas tecnologías. La tecnología es de confianza y fiable. Las actualizaciones de ASUS cuentan con la tecnología Intel Turbo Boost, que mejorará automáticamente el rendimiento en función de las tareas que estés realizando. La tecnología propietaria de DriverDoc, One-Click Update, no sólo le ayuda a asegurarse de que tiene las versiones correctas de los controladores para su hardware, sino que también produce una copia de seguridad de sus controladores actuales antes de realizar cualquier cambio.
Paso 1: Vaya al Panel de Control.
Paso 2: Abra la utilidad Asus Smart Gesture.
Paso 3: Desde allí, tiene que ir a la sección Two Finger. Una vez allí, tienes que marcar la casilla «El contenido se mueve de forma inversa a la dirección del dedo».

Paso 4: Después de esto, haz clic en, Aceptar. Su nueva configuración se guardará ahora.
¡Eso es todo! Espero que ahora usted puede cambiar la dirección de desplazamiento en Asus Touchpad Driver.
Ahora Para ahorrar su tiempo, hemos hecho una lista de todos los requeridos y los conductores más elicit que puede trabajar con su máquina ASUS y Windows 10.
Audio
Bueno, la forma más sencilla puede ser para comprobar el proveedor de Audio que vino por defecto con su portátil ASUS. Si todavía tiene algún problema (como la falta de Audiowizard), pruebe «Realtek Audio 6.0.1.8098».
Bluetooth
¡Simple paso! Sólo tienes que ir y Compruebe el último controlador correspondiente y el proveedor de Bluetooth en su portátil ASUS. tratar de Qualcomm Atheros Bluetooth Número de versión – 10.0.1.13 (64 bits)
WLAN
Compruebe el proveedor de LAN inalámbrica en su portátil ASUS y descargar el controlador.
BIOS
Bueno, esto es una cosa que no sugerimos que usted hace cada vez. La configuración de la BIOS es la configuración de la máquina y no se debe jugar con ella. Pero aún así, si quieres, según tu ordenador, puedes actualizar la configuración de la BIOS también.
Primero lo primero. Encuentre la versión del BIOS de su portátil ASUS instalado actualmente. Una vez que haya terminado con esto, a continuación, proceder con el modelo de ordenador portátil en el sitio de soporte de ASUS. A partir de ahí, se puede descargar el archivo de la BIOS o la última versión de la misma. Ahora el paso final es instalar y ejecutar ASUS WinFlash para actualizar la versión del BIOS.
Cámara
ASUS no proporciona los controladores de la cámara por defecto. Ya que suele traer algunos de los incorporados. Pero, si usted todavía necesita para instalar un controlador de la cámara, los conductores de edad para Windows 7 se puede encontrar.
Para ello, usted debe saber su número de PID de la cámara. Si no lo sabe, siga los pasos indicados a continuación. Una vez que sepa el número PID, puede descargar el controlador.
Para obtener el número PID para seguir estos pasos:
paso 1: Haga clic con el botón derecho en Mi PC y abra el Administrador de dispositivos. Vaya a la «USB 2.0 WebCam».
Paso 2: Una vez que haya abierto el mismo, vaya y visite la pestaña Detalles. Allí encontrará Hardware Ids desde donde podrá encontrar el número PID de su Webcam.
Asus remote link- http://remotelink.asus.com/
¿Qué es ASUS Smart Gesture, y lo necesito?
ASUS Smart Gesture es un controlador de software que es importante para todos los productos ASUS. Si usted está usando ASUS con Windows 10, entonces usted tiene que descargar e instalar ASUS Smart Gesture Drivers.
¿Cómo puedo activar ASUS Smart Gesture?
Haga clic en el icono de ASUS Smart Gesture. Y haga doble clic en él.
¿Cómo instalo ASUS Smart Gesture en Windows 10?
Sólo tiene que hacer clic en el archivo de instalación y seguir los pasos.
¿Cómo descargo los controladores de ASUS?
Haga clic en el sitio web de Asus y descargue los controladores.
Ahora, aparte de todo esto, hay una aplicación más que se llama como «ASUS Remote Link». Esta aplicación te ayuda a instalar el Asus Smart Gesture. Y también debes asegurarte de instalar la última versión de Smart Gesture. Ahora, para saber si has instalado la última o no, puedes visitar la pestaña de Mobile Control. Desde allí, comprueba «Habilitar Remote Link en mi PC».
Espero que te haya gustado esta guía sobre cómo descargar Asus Smart Gesture Driver y solucionar problemas.