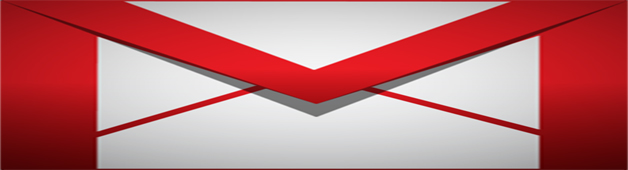
El otro día, uno de mis colegas intentaba añadir un hipervínculo al logotipo de nuestra empresa para que, cuando alguien hiciera clic en la imagen, le redirigiera al sitio web de la empresa. Desgraciadamente, su intento no tuvo éxito, así que me pidió ayuda porque se dio cuenta de que el logotipo de mi firma ya estaba enlazado. Normalmente, los departamentos de TI o de marketing se encargan de esta tarea, pero como somos una startup tecnológica, tenemos que llevar varios sombreros y solucionar estas cosas nosotros mismos. Dicho esto, después de negociar un delicioso almuerzo a cambio de mis servicios, le guié por los pasos. Bromeo. Bromeo. No le cobré nada por la ayuda. Bien, continuando…
Aunque añadir una imagen a una firma de Gmail es bastante sencillo, enlazar la imagen a un sitio web parece ser una tarea difícil para mucha gente. Por lo tanto, pensé que sería una buena idea publicar un tutorial que explica cómo realizar esta tarea. Aquí están los pasos para convertir su logotipo en una imagen de hipervínculo:
Paso 1: Inicie la configuración de Gmail
Lo primero que debe hacer es sumergirse en la configuración de Gmail. Simplemente haz clic en el icono del engranaje en la esquina superior derecha de tu bandeja de entrada y luego selecciona Configuración en el menú desplegable. Desde la pestaña General, desplázate hacia abajo hasta que veas el campo de la firma.
Paso 2: Redactar la parte de texto de la firma
Redacta la parte de texto de tu firma en el campo de la firma. No dude en utilizar las herramientas de formato para crear una firma personalizada.

Paso 3: Copiar la URL de la imagen
Localice la imagen en la Web que desea incluir en su firma de Gmail y, a continuación, copie la URL de la imagen en el portapapeles.
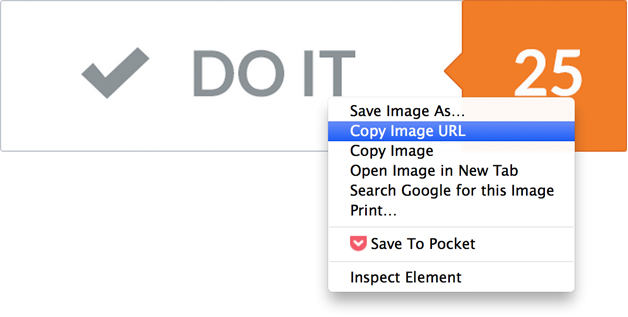
Nota: En el momento de escribir este artículo, Gmail no admite imágenes alojadas para las firmas, por lo que debes enlazar con una imagen alojada en otro lugar de la web. Que no cunda el pánico. Puedes elegir una imagen alojada en el sitio web de tu empresa (asegúrate de tener permiso antes de enlazarla) o puedes subir una imagen a un sitio para compartir fotos o a tu almacenamiento en la nube y luego enlazarla.
Paso 4: Insertar una imagen en tu firma de Gmail
Coloca el cursor donde quieras que aparezca tu logotipo en tu firma y luego haz clic en el botón Insertar imagen.
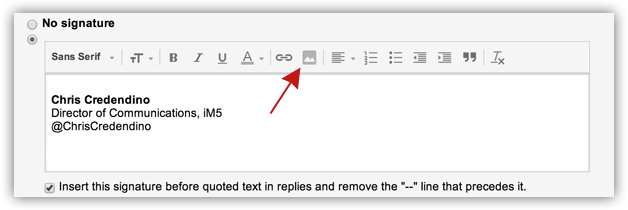
En el cuadro de diálogo Añadir una imagen, pegue la URL de la imagen que copió antes en el portapapeles en el campo URL de la imagen y, a continuación, haga clic en Aceptar.
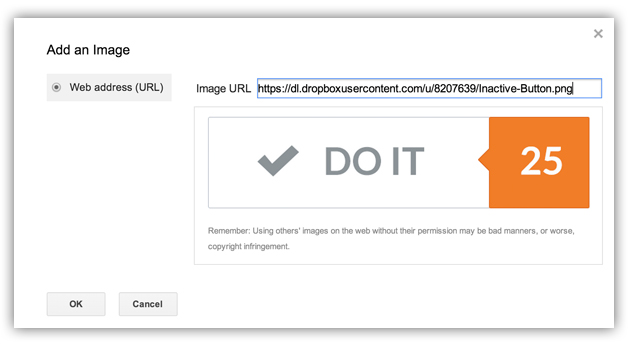
Después de insertar la imagen, puede mantener el tamaño original del logotipo o cambiar su tamaño eligiendo Pequeño, Mediano o Grande.
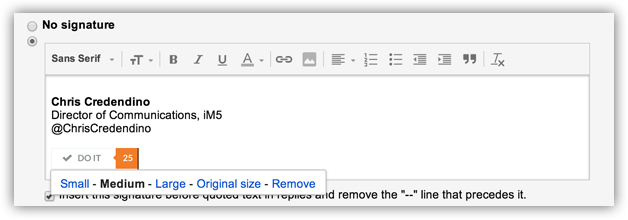
Paso 5: Enlaza la imagen en tu firma de Gmail
Una vez que estés satisfecho con la calidad, el tamaño y la ubicación de tu logotipo, debes convertirlo en un hipervínculo funcional. Así es como se hace: Haga clic y arrastre para resaltar su logotipo hasta que vea una sombra azul sobre la imagen. A continuación, haga clic en el botón Enlace para iniciar el cuadro de diálogo de hipervínculos.

Ahora introduzca la URL que desea enlazar con su logotipo en el campo Dirección web y, a continuación, haga clic en Aceptar.
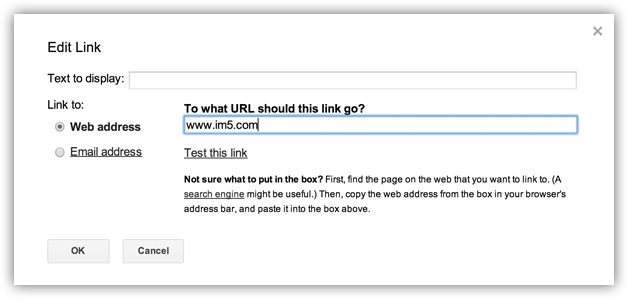
Por último, desplácese hasta la parte inferior de la página de configuración y haga clic en Guardar cambios.
Paso 6: Prueba tu nueva firma de Gmail
Si has seguido los pasos anteriores, tu logotipo debería ser ahora un hipervínculo que funciona y que redirige a cualquier persona que haga clic en él a un sitio web. Para asegurarte de que todo funciona correctamente, redacta un correo electrónico para ver si el logotipo aparece en tu firma. Si todo parece correcto, haga clic en el logotipo para ver la dirección del sitio web asociada a él. Si quieres realizar una prueba adicional, puedes enviarte un correo electrónico y luego hacer clic en el logotipo para ver si te redirige.

Una última cosa
También debo señalar que puedes seguir los pasos anteriores para incluir imágenes de redes sociales enlazables en tu firma de Gmail como Twitter, Facebook, LinkedIn, Google+, etc. para que la gente pueda conectarse contigo.
Disfruta de tu nueva y mejorada firma de Gmail.