Vytvoření jiskřivého štětce
Krok 1: Vytvoření nového dokumentu Photoshopu
Jak jsem již zmínil, jiskřivou stopu budeme vytvářet pomocí vlastního „jiskřivého“ štětce, takže nejprve musíme vytvořit náš štětec. K tomu budeme potřebovat vytvořit nový dokument Photoshopu. Přejděte do nabídky Soubor na panelu nabídek podél horního okraje obrazovky a vyberte možnost Nový:
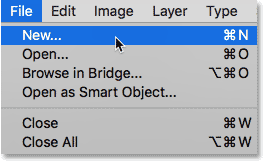
Tím se otevře dialogové okno Nový dokument. V aplikaci Photoshop CC 2017 společnost Adobe zcela přepracovala dialogové okno Nový dokument, takže to, která jeho verze se zobrazí, závisí na verzi aplikace Photoshop, kterou používáte. Pokud používáte Photoshop CC jako já (a vaše kopie CC je aktuální), uvidíte přepracovanou verzi. Pokud používáte Photoshop CS6, uvidíte starší, tradiční verzi. Nejprve se podíváme na přepracovanou verzi. Poté, aby byl tento výukový kurz kompatibilní i s verzí CS6, se podíváme na tradiční verzi. Nebojte se, zabere to jen chvilku.
Nejprve se ve Photoshopu CC na obrazovce objeví přepracované dialogové okno Nový dokument. Většinu dialogového okna zabírá velká plocha zobrazující miniatury naposledy otevřených dokumentů i velikosti naposledy použitých dokumentů. Tuto oblast můžete ignorovat. To, co chceme, je panel Podrobnosti předvolby podél pravé strany. Zde zadáme vlastní nastavení dokumentu.
Pro náš štětec budeme chtít vytvořit čtvercový dokument, proto nastavte hodnoty Šířka i Výška na 200 a typ měření změňte na Pixely. Hodnotu Rozlišení ignorujte, protože se vztahuje pouze na tisk a nemá žádný vliv na to, co vidíme na obrazovce. Jedinou další možností, o kterou se zde musíme starat, je ujistit se, že je položka Obsah pozadí nastavena na hodnotu Bílá. Po dokončení klepněte na tlačítko Vytvořit v pravém dolním rohu, čímž dialogové okno zavřete a vytvoříte dokument:
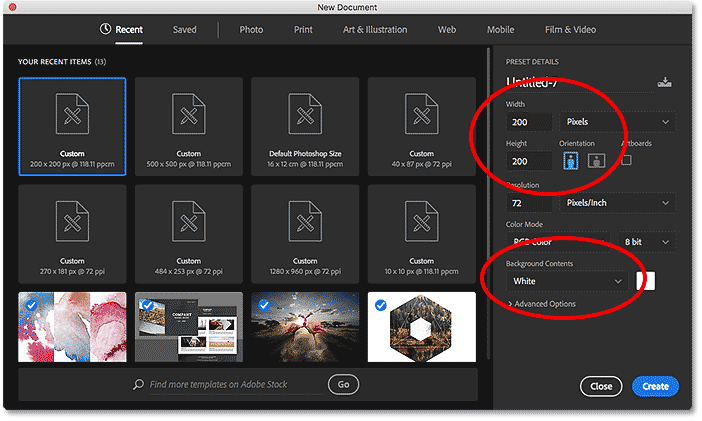
Pokud používáte Photoshop CS6, uvidíte starší styl dialogového okna Nový dokument, ale nastavení, která musíme zadat, jsou stejná. Nastavte hodnoty Šířka i Výška na 200 pixelů a ujistěte se, že je položka Obsah pozadí nastavena na hodnotu Bílá. Po dokončení klepněte na tlačítko OK, čímž dialogové okno zavřete a vytvoříte nový dokument:
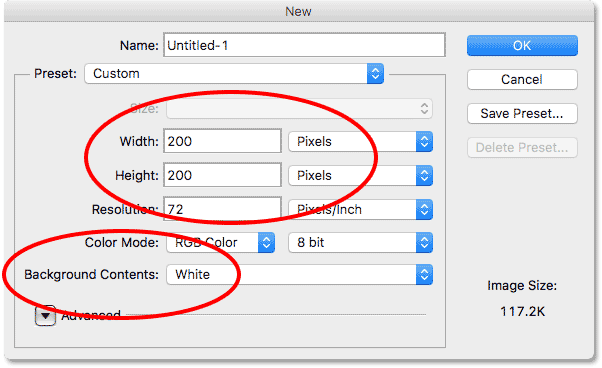
Na obrazovce se objeví nový dokument o velikosti 200 x 200 pixelů, vyplněný bílou barvou:
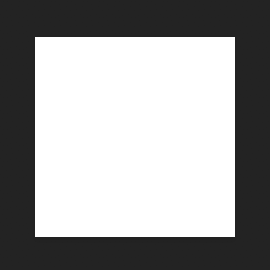
Krok 2: Výběr nástroje Štětec
Po vytvoření našeho nového dokumentu vyberte na panelu nástrojů podél levé strany obrazovky nástroj Štětec. Nástroj Štětec můžete vybrat také stisknutím písmene B na klávesnici. Oba způsoby fungují:

Krok 3: Nastavení barvy popředí na černou
Dále musíme nastavit barvu štětce na černou. Photoshop používá naši aktuální barvu popředí jako barvu štětce, takže nejrychlejší způsob, jak nastavit barvu popředí na černou, je stisknout písmeno D na klávesnici. Tím se obnoví výchozí barvy popředí a pozadí, takže barva popředí bude černá (a barva pozadí bílá).
Naši aktuální barvu popředí a pozadí vidíme ve dvou vzornících barev v dolní části panelu nástrojů. Barva popředí (levý horní vzorek) by nyní měla být zobrazena černá:
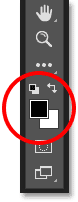
Krok 4: Výběr štětce „Star 70 Pixels“
„Třpytivý“ štětec, který vytváříme, je ve skutečnosti jen směsí několika štětců dodávaných s Photoshopem a můžete experimentovat s různými kombinacemi štětců a vytvořit si vlastní jedinečný třpytivý štětec, protože jich je poměrně dost, které by pro tento efekt dobře fungovaly. Nebo můžete použít jen ten, který zde vytvoříme.
Pro výběr našeho prvního štětce klikněte při aktivním nástroji Štětec na ikonu přepínače panelu Štětec na panelu možností podél horního okraje obrazovky:
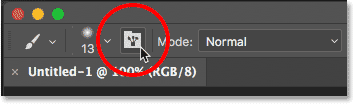
Tím se otevře hlavní panel Štětec aplikace Photoshop. Seznam přednastavených štětců, které jsou součástí aplikace Photoshop, zobrazíme kliknutím na tlačítko Předvolby štětců:
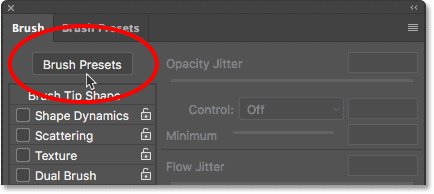
Tím se přepneme z panelu Štětce na panel Předvolby štětců, kde vidíme malé náhledy štětců, které jsou aktuálně načteny do aplikace Photoshop. Abychom si usnadnili výběr konkrétních štětců ze seznamu, přepneme se ze zobrazení miniatur na zobrazení seznamu. Klepněte na ikonu nabídky v pravém horním rohu panelu Předvolby štětců:
![]()
Poté z nabídky vyberte buď Malý seznam, nebo Velký seznam. Já zvolím Velký seznam, jen abychom to lépe viděli:
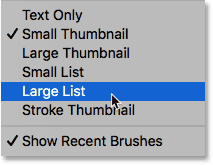
Teď, když vidíme názvy předvoleb štětců, procházejte seznamem dolů, dokud nenajdete štětec Star 70 Pixels. Klikněte na něj a vyberte jej:
![]()
Krok 5: Klikněte štětcem na několik náhodných míst
S vybraným štětcem „Star 70 Pixels“ klikněte na několik náhodných míst a přidejte několik prvních „jisker“. Tři nebo čtyři kliknutí by měla stačit:
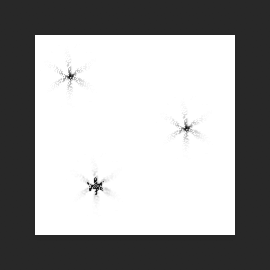
Krok 6: Načtení sady „Kulaté štětce s velikostí“
Druhý štětec, který použijeme, se nenachází ve výchozích štětcích Photoshopu, takže budeme muset načíst jednu z dalších sad štětců, které jsou součástí Photoshopu. Znovu klikněte na ikonu nabídky v pravém horním rohu panelu Předvolby štětců:
![]()
V dolní polovině nabídky se zobrazí seznam dalších sad štětců, ze kterých si můžeme vybrat. Kliknutím na ni vyberte sadu Kulaté štětce s velikostí:
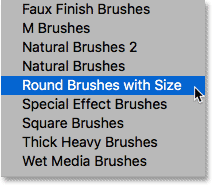
Fotoshop se zeptá, zda chcete nahradit své současné štětce štětci ze sady „Kulaté štětce s velikostí“. Klepněte na tlačítko OK. Výchozí štětce Photoshopu můžete kdykoli snadno obnovit tak, že se vrátíte do stejné nabídky a vyberete možnost Obnovit štětce:
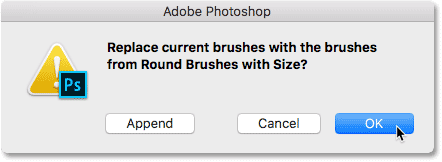
Krok 7: Výběr štětce „Airbrush Soft Round 17“
Po načtení nové sady štětců procházejte seznamem dolů, dokud nenajdete štětec „Airbrush Soft Round 17“. Klikněte na něj a vyberte jej:
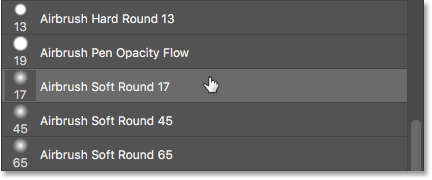
Krok 8: Klikněte novým štětcem na několik náhodných míst
Stejně jako před chvílí u předchozího štětce klikněte na tři nebo čtyři náhodná místa, abyste přidali další jiskry. Protože se jedná o airbrush, čím déle podržíte tlačítko myši po kliknutí, tím více se tvar štětce „vyplní“ směrem k jeho okrajům. Chcete-li tedy dosáhnout ještě větší rozmanitosti, měňte dobu, po kterou držíte tlačítko myši po kliknutí.
Pokud se vám nelíbí, kam jste klikli, stiskněte na klávesnici Ctrl+Z (Win) / Command+Z (Mac), čímž zrušíte poslední kliknutí, a pak to zkuste znovu:
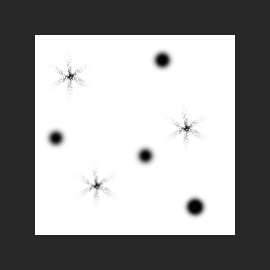
Krok 9: Načtení sady „Rozmanité štětce“
Přepneme na třetí štětec. Opět budeme muset do Photoshopu načíst jinou sadu štětců, proto ještě jednou klikneme na ikonu nabídky v pravém horním rohu panelu Předvolby štětců:
![]()
Tentokrát vyberte v horní části seznamu sadu Rozmanité štětce:
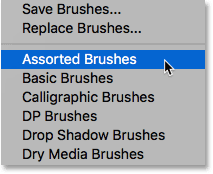
Fotoshop se opět zeptá, zda chcete nahradit stávající štětce novými. Klepněte na tlačítko OK:
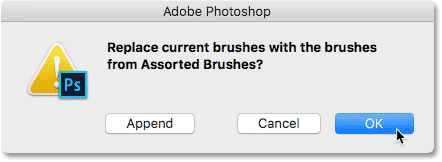
Krok 10. Klepněte na tlačítko OK: Vyberte štětec „Hvězdný třesk – malý“
Po načtení sady „Assorted Brushes“ procházejte seznamem na panelu Předvolby štětců, dokud nenajdete štětec „Hvězdný třesk – malý“. Klikněte na něj a vyberte jej:
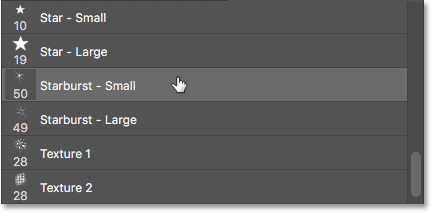
Krok 11: Klikněte na několik dalších náhodných míst
Klikněte na několik dalších náhodných míst a přidejte do návrhu náš třetí a poslední typ třpytek:
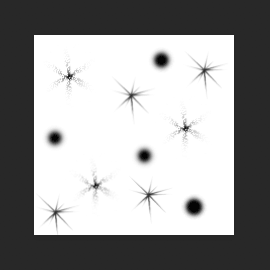
Krok 12: Definujte novou předvolbu štětce
Přidali jsme naše třpytky. Nyní stačí náš návrh uložit jako štětec. Za tím účelem přejděte do nabídky Úpravy v horní části obrazovky a vyberte možnost Definovat předvolbu štětce:
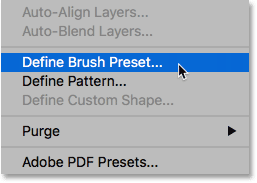
Fotoshop otevře dialogové okno, kde můžeme náš nový štětec pojmenovat. Pojmenujte ho „Třpytivý štětec“:
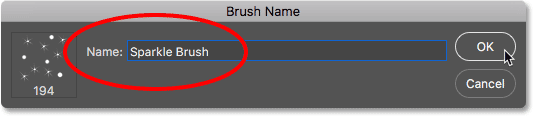
Když jste hotovi, klikněte na OK a váš nový třpytivý štětec je vytvořen! V tuto chvíli můžete dokument zavřít, protože jej již nepotřebujeme mít otevřený. Také není třeba dokument ukládat, když se Photoshop zeptá, protože štětec je již vytvořen.
Krok 13: Otevřete fotografii
Teď, když jsme vytvořili náš štětec, jsme připraveni přidat naši třpytivou stopu na fotografii. Otevřete fotografii, kterou chcete použít. Opět je zde obrázek, který používám já:

Krok 14: Přidání nové prázdné vrstvy
Chceme, aby byla třpytivá stopa oddělená od fotografie (abychom na originálu neprovedli žádné trvalé změny), proto umístíme třpytivou stopu do vlastní vrstvy. Novou vrstvu přidáme kliknutím na ikonu Nová vrstva v dolní části panelu Vrstvy:
![]()
Fotoshop vytvoří novou prázdnou vrstvu, pojmenuje ji „Vrstva 1“ a umístí ji nad obrázek na vrstvu Pozadí:
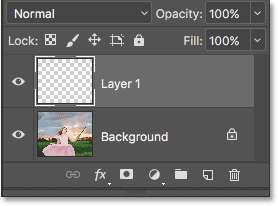
Krok 15: Výběr nástroje Štětec
Na panelu nástrojů vyberte nástroj Štětec, pokud ještě není vybrán:

Krok 16: Nastavení barvy popředí na bílou
Naše třpytivá stopa by nevypadala příliš působivě, kdybychom ji namalovali černou barvou, proto přepneme barvu popředí na bílou. Nejprve stiskněte na klávesnici písmeno D a ujistěte se, že barvy popředí a pozadí jsou nastaveny na výchozí hodnoty, tedy černá jako barva popředí a bílá jako barva pozadí. Poté stiskněte na klávesnici písmeno X, čímž je prohodíte a barva popředí bude bílá:
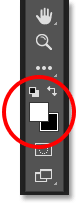
Krok 17: Výběr jiskřivého štětce
Se zvoleným nástrojem Štětec klikněte pravým tlačítkem myši (Win) / Control-click (Mac) kdekoli uvnitř obrázku, abyste rychle otevřeli výběr předvoleb štětce Photoshopu a ze seznamu vybrali svůj „Jiskřivý štětec“:
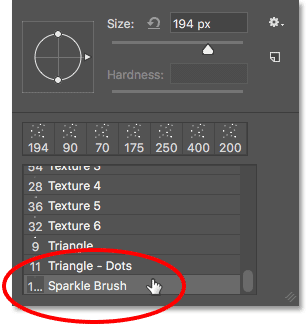
Krok č. 18: Otevřete panel Štětec
Předtím, než budeme malovat naším štětcem, musíme nejprve nastavit některé dynamické ovládací prvky štětce Photoshopu. Otevřete panel Štětec kliknutím na ikonu přepínače panelu Štětec na panelu možností:
![]()
Krok 19: Vymazání ovládacích prvků štětce
Vymažeme všechny již aktivní ovládací prvky štětce kliknutím na ikonu nabídky v pravém horním rohu panelu Štětec:
![]()
Poté vyberte ze seznamu položku Vymazat ovládací prvky štětce:
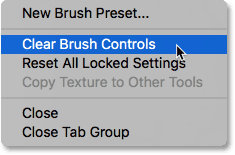
Krok 20. Zvolte možnost „Vymazat ovládací prvky štětce“: Vyberte kategorii „Dynamika tvaru“
Ovládací prvky štětce jsou rozděleny do kategorií a jejich seznam najdete podél levé strany panelu Štětec. Nejprve otevřeme kategorii „Dynamika tvaru“ tak, že ji vybereme v horní části seznamu. Když vybíráme různé kategorie, ujistěte se, že jste klikli přímo na samotný název kategorie, nikoli uvnitř zaškrtávacího políčka, jinak kategorii zapnete, ale nebudete mít přístup k žádným jejím možnostem:
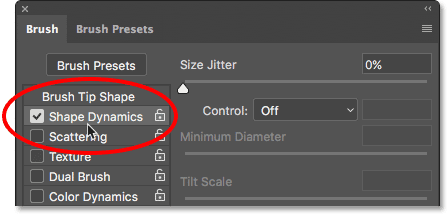
Krok 21: Nastavení možností „Řízení“ a „Úhel“
Při zvolené Dynamice tvaru se v horní části možností zobrazí posuvník Rozptyl velikosti a přímo pod ním možnost Řízení. Není to zcela zřejmé, ale tato volba Ovládání je technicky vzato volbou „Ovládání velikosti“. Umožňuje nám vybrat, co případně bude řídit velikost štětce při malování. Změňte možnost Ovládání na možnost Blednutí. Hodnotu můžete prozatím ponechat na výchozí hodnotě 25, ale zapamatujte si, kde ji najdete, protože se k ní možná budete chtít později vrátit a změnit ji:
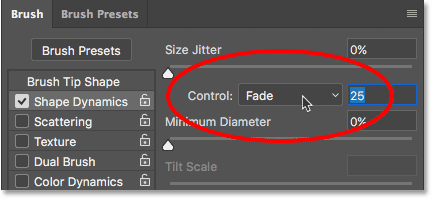
Při nastavení volby Ovládání velikosti na „Blednutí“ bude Photoshop postupně snižovat velikost našeho štětce až na nulu, jak budeme malovat tah štětce, a to pomocí námi zadaného počtu „kroků“, což je v tomto případě 25. To znamená, že velikost štětce bude postupně klesat až na nulu. Možná budete muset s počtem kroků experimentovat, aby vaše jiskřivá stopa správně zanikla spolu s obrázkem (proto jsem zmínil, že byste si měli zapamatovat, kde tuto hodnotu najdete), ale 25 je pro začátek dobré místo.
Také v sekci Shape Dynamic (Dynamika tvaru) zvyšte hodnotu Angle Jitter (Úhlový rozptyl) na 100 %. To umožní Photoshopu otáčet úhel štětce při malování, což pomůže našim jiskřičkám vypadat více náhodně a méně jako opakující se vzor:
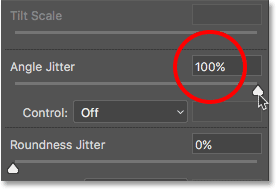
Krok 22: Výběr kategorie „Rozptyl“
Dále vyberte kategorii Rozptyl, přímo pod Dynamikou tvaru:
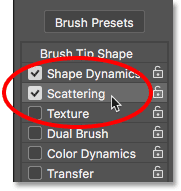
Krok 23: Nastavení možností „Rozptyl“ a „Počet“
Zvýšit množství rozptylu na 110 %, poté zvýšit hodnotu počtu na 3 a rozptyl počtu na přibližně 40 %:
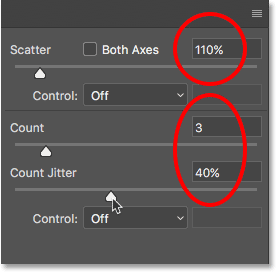
Krok 24: Výběr kategorie „Přenos“
Otevřeme ještě jednu kategorii, tentokrát Přenos:
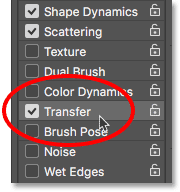
Krok 25: Výběr kategorie „Přenos“: Zvýšit hodnotu „Opacity Jitter“ na 50 %
Zvýšit hodnotu Opacity Jitter na 50 %. Tím přidáme našim třpytkám náhodné úrovně průhlednosti:
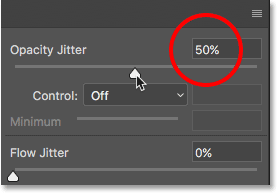
Krok 26: Kliknutí na „Brush Tip Shape“
Nakonec se přepneme do obecných možností štětce kliknutím na Brush Tip Shape, přímo nad kategorií Shape Dynamics:
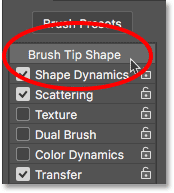
Krok 27: Zvyšte „Rozteč“ na 50 %
Dole v dolní části možností zvyšte hodnotu „Rozteč“ na 50 %. Rozteč určuje maximální délku tahu štětce (naší jiskřivé stopy). Stejně jako v případě hodnoty Fade, kterou jsme se zabývali dříve v kategorii Dynamika tvaru, budete možná muset trochu experimentovat s hodnotou Spacing, abyste dosáhli správné délky třpytivé stopy.
Zcela dole na panelu Štětec, pod posuvníkem Spacing, uvidíte náhled, jak bude třpytivá stopa vypadat při použití všech našich možností štětce:
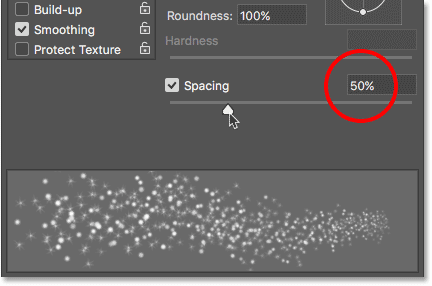
.