
Mar 25, 2021- Bewährte Lösungen
Das manuelle Erstellen von Untertiteln für Videos ist ein Prozess, der mit zunehmender Dauer eines Videos immer schwieriger wird, weil man jedes einzelne Wort in diesem Video transkribieren muss. Außerdem müssen die Untertitel perfekt mit dem Video und dem Ton synchronisiert sein, da Verzögerungen bei den Untertiteln zu großer Verwirrung führen können. Auf einigen Social-Media-Plattformen wie Facebook ist der Ton im News Feed standardmäßig ausgeschaltet. In diesem Fall ist das Hinzufügen von Untertiteln zum Video wichtiger.
Die automatischen Untertitelgeneratoren, die auf künstlicher Intelligenz basieren, bieten eine schnelle Lösung für dieses Problem, da sie in nur wenigen Minuten Untertitel für ein ganzes Video erstellen können. Wenn Sie also mehr über automatische Untertitelgeneratoren erfahren möchten, sind Sie hier genau richtig, denn in diesem Artikel werden wir Ihnen einige der besten Optionen vorstellen, die derzeit online verfügbar sind, um Untertitel automatisch zu generieren.
- Teil 1: Die besten kostenlosen Tools zum Generieren von Videountertiteln
- Teil 2: Wie man mit Wondershare Filmora Untertitel zu einem Film hinzufügt
Teil 1: Die besten kostenlosen Tools zum Generieren von Videountertiteln
Die Technologien, die für die automatische Generierung von Untertiteln verwendet werden, befinden sich noch in der Entwicklung, und die meisten von ihnen können nur in einer Handvoll Sprachen genaue Ergebnisse liefern. Außerdem müssen Sie den Text nach der Erstellung noch einmal durchgehen, da die Aussprache eines bestimmten Wortes oder der Akzent des Sprechers oft zu Fehlern führen kann. Werfen wir einen Blick auf die besten automatischen Untertitelgeneratoren.
1. YouTube Automatic Caption
Produzenten von Videoinhalten, die bereits einen eigenen YouTube-Kanal haben, können die Spracherkennungstechnologie der Plattform nutzen, um automatisch Untertitel zu generieren, nachdem sie ein neues Video hochgeladen haben. Derzeit ist diese Option nur für die Sprachen Russisch, Japanisch, Englisch, Portugiesisch, Deutsch, Spanisch, Koreanisch, Französisch, Italienisch und Niederländisch verfügbar, und Sie müssen herkömmliche Methoden zur Erstellung von Untertiteln für Ihre YouTube-Videos verwenden, wenn diese nicht in einer der aufgelisteten Sprachen vorliegen.
Das Verfahren zur automatischen Erstellung von Untertiteln auf YouTube ist recht einfach, da Sie nur ein neues Video hochladen müssen. Sobald der Upload abgeschlossen ist, sollten Sie das Video im Video Manager finden. Klicken Sie auf das Dropdown-Menü Bearbeiten, das sich neben dem frisch hochgeladenen Video befindet, und wählen Sie die Option Untertitel/CC.
Danach müssen Sie die Sprache des Videos einstellen, bevor Sie Untertitel oder CC hinzufügen. Da ich die Sprache auf Englisch eingestellt habe, ist die Funktion Englisch (automatisch) verfügbar, da die Plattform die in meinem Video verwendete Sprache erkennen kann. Doppelklicken Sie darauf und klicken Sie dann auf die Schaltfläche Bearbeiten, um mit dem Korrekturlesen der automatisch generierten Untertitel zu beginnen. Sie können in jede der Textzeilen gehen und die Rechtschreibung, Grammatik und Zeichensetzung bearbeiten.

Wenn Sie fertig sind, können Sie die Änderungen, die Sie vorgenommen haben, bestätigen, indem Sie auf die Schaltfläche Änderungen veröffentlichen klicken, und die Untertitel werden neben dem Titel Ihres Videos im Video Manager angezeigt.
2. Facebooks Funktion für automatische Untertitel
Dieses Tool ist nur in US-Englisch für Werbetreibende in den USA und Kanada verfügbar und kann für Facebook-Nutzer, die häufig Videos in dieser Sprache in ihre Profile hochladen, sehr nützlich sein. Allerdings ist die automatische Untertitel-Funktion von Facebook nicht ganz zuverlässig, was bedeutet, dass Sie alle von ihr generierten Untertitel Korrektur lesen müssen.
Gehen Sie zur Facebook-Startseite oder zu Ihrer Profilseite und klicken Sie auf die Option Foto/Video, die sich im Menü „Beitrag erstellen“ befindet. Suchen Sie das Video, das Sie auf Ihre Facebook-Seite hochladen möchten, fügen Sie den Titel des Videos ein oder fügen Sie einen Kommentar zum Video hinzu und klicken Sie auf die Schaltfläche Freigeben, sobald das Video hochgeladen ist.
Das Video wird auf Ihrer Profilseite angezeigt, und Sie sollten auf die Schaltfläche Erzeugen klicken, die sich oben im Beitrag befindet. Falls Sie die Schaltfläche „Erzeugen“ nicht sehen können, klicken Sie einfach auf die Schaltfläche „Beitrag bearbeiten“, suchen Sie die Option „Untertitel&Untertitel (CC)“ und wählen Sie dann die Videosprache aus.
Gehen Sie die soeben erstellten Untertitel durch, um sicherzustellen, dass sie keine Fehler enthalten, und klicken Sie, nachdem Sie alle erforderlichen Änderungen vorgenommen haben, auf die Schaltfläche „Im Video speichern“. Dann wird Ihr Video mit Untertiteln versehen.
3. VEED.IO Automatic Caption Feature
VEED ist ein einfacher Online-Video-Editor. Eine der neuesten Funktionen, die sie hinzugefügt haben, ist die Möglichkeit, automatisch Untertitel & Untertitel aus Video-Audio mit AI zu erzeugen. Die Software nimmt das Audio aus Ihrer Videodatei und generiert dann Text und Timecodes. Sie können den automatisch untertitelten Text durchsehen und in den Editoren bearbeiten, und Sie können aus einer Reihe von Textstilen wählen. Wenn Sie mit Ihrem Video zufrieden sind, können Sie es herunterladen, ein Konto ist nicht erforderlich. So funktioniert es:
Gehen Sie zur VEED-Homepage und klicken Sie auf Video hochladen, um zur Bearbeitungsseite zu gelangen. (Hinweis: Die kostenlose Version ist auf das Hochladen von Videos mit einer Größe von 50 MB beschränkt, für unbegrenztes Hochladen müssen Sie auf die Pro-Version upgraden). Sie brauchen kein Konto, um ein Video mit VEED zu bearbeiten, aber ich empfehle es, damit Sie Ihre Projekte speichern können.
Klicken Sie als Nächstes auf das Untertitel-Tool, und Sie erhalten drei Optionen, klicken Sie auf die Option „Automatische Untertitel“. Hier können Sie die Sprache auswählen, in der Sie die Videountertitel haben möchten, standardmäßig ist jedoch US-Englisch eingestellt. Klicken Sie anschließend auf Start und die Software generiert die Untertitel. Dies sollte je nach Länge Ihres Videos nicht länger als 60 Sekunden dauern. Jetzt sehen Sie die generierten Untertitel und können die nächsten bearbeiten und auch die Zeitcodes ändern.
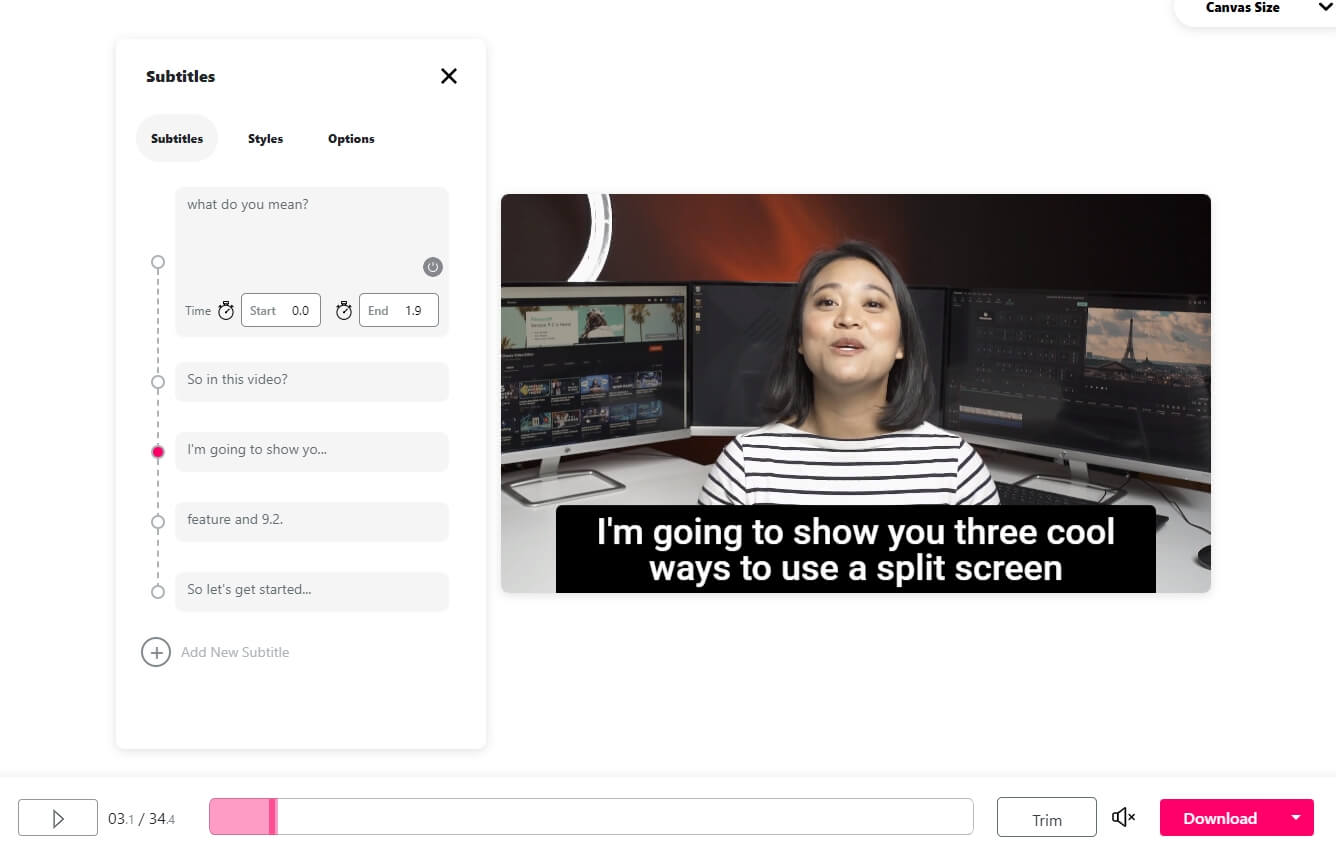
Es gibt eine Reihe verschiedener Textstile, aus denen Sie wählen können, aber ich behalte normalerweise nur die Standardeinstellungen. Wenn du nach unten scrollst, kannst du die Untertitel als SRT-Dateien exportieren, oder wenn du die Untertitel in den Editor einbrennen willst, kannst du einfach unten rechts auf Download klicken.
4. Kapwing Auto-Subtitle Maker (Beta)
Kapwing hat eine neue Beta-Version des Subtitle Makers veröffentlicht, die eine Funktion zur automatischen Erstellung von Untertiteln bietet. Sie können die Video-URL einfügen oder von Ihrem Computer hochladen oder ein Videobeispiel ausprobieren, um diese neue Funktion kennenzulernen.
Klicken Sie auf die Option „Automatisch generieren“, und Kapwing beginnt, die Untertitel zu generieren. Wie gesagt, dieses Tool befindet sich noch in der Beta-Phase, und die generierten Untertitel sind nicht 100%ig genau. Sie können den Text in der Editor-Schnittstelle eingeben, um ihn entsprechend zu überarbeiten. Neben der automatischen Generierung von Untertiteln können Sie mit Kapwing Subtitle Maker auch die SRT-Datei hochladen.

Kapwing subtitle maker interface – auto-generated
5. Amara
Diese Online-Plattform ist kein wirklich automatischer Untertitel-Generator, aber sie hilft ihren Nutzern, die Untertitel mit Videos zu synchronisieren. Wenn Sie die Untertitel selbst erstellen möchten, können Sie auch Amara verwenden, um den Text einzugeben. Wenn Ihnen dieser Vorgang jedoch zu langwierig ist und Sie Zeit sparen möchten, sollten Sie die Untertiteldatei mit Hilfe von Plattformen für die Sprachausgabe wie Amber Script oder Watson erstellen.
Wenn Sie es geschafft haben, den gesamten Text oder die Dialoge in Ihrem Video in Text umzuwandeln, sollten Sie zur Amara-Plattform gehen, mit der Sie eine Untertiteldatei zu einem Video hinzufügen können. Das Video, für das Sie eine Untertiteldatei erstellen möchten, muss online gespeichert sein, damit Sie es verlinken können. Falls Sie keinen Webserver haben, auf den Sie die Videodatei hochladen können, können Sie eine Videohosting-Plattform wie Vimeo verwenden, um Ihre Datei online zu speichern.
Geben Sie die URL des Videos in das Adressfeld ein und klicken Sie dann auf die Schaltfläche Beginnen, und die Plattform fügt Ihr Video dem Untertitelungssystem hinzu. Auf der linken Seite des Untertitel-Editors sehen Sie die folgende Frage: „Haben Sie bereits Untertitel für dieses Video? Laden Sie sie direkt hoch. Klicken Sie auf die Option „Direkt hochladen“, um den Text hinzuzufügen, den Sie zuvor mit einer Text-to-Speech-Plattform erstellt haben. Sobald das Fenster „Untertitel hochladen“ auf dem Bildschirm erscheint, sollten Sie die Sprache auswählen, die im Video und in der Textdatei, die Sie hochladen, verwendet wird.
Klicken Sie auf die Schaltfläche „Hochladen“, um die Textdatei zu Ihrem Video hinzuzufügen, und klicken Sie dann auf die Schaltfläche „Untertitel bearbeiten“, die sich auf der linken Seite des Editors befindet. Die Synchronisierung der Untertitel mit Ihrem Video kann mehr oder weniger kompliziert sein, je nachdem, wie lang das Video ist oder wie viele Dialoge es enthält. Das Wichtigste ist, geduldig und detailorientiert zu sein, denn eine Verzögerung der Untertitel von nur ein paar Sekunden kann Ihr Video völlig ruinieren.
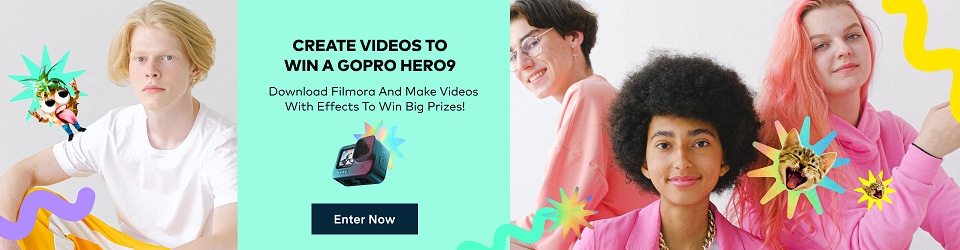
Teil 2: Wie man mit Wondershare Filmora Untertitel zu einem Film hinzufügt
In den meisten Fällen müssen Sie die Untertitel manuell zum Video hinzufügen, da die meisten automatisch generierten Untertitel nicht so genau sind. Hier empfehlen wir Ihnen, Wondershare Filmora Video Editor auszuprobieren, da es mehr als 100+ vorprogrammierte Untertitel, Texte, Titel und Opening und Closed Credits Vorlagen bietet. Sie können sich auch mit anderen Videoerstellern in der Wondershare Video Community austauschen und sich inspirieren lassen.
Schritte zum Hinzufügen von Untertiteln zu einem Film mit Wondershare Filmora:
- 1. Laden Sie Wondershare Filmora herunter und installieren Sie es, indem Sie dem unten stehenden Assistenten folgen:


- 2. Starten Sie Wondershare Filmora, wählen Sie ‚Neues Projekt‘ und klicken Sie dann auf ‚Importieren‘, um die gewünschte Videodatei hinzuzufügen, die den Untertitel-Einfügungsprozess erfordert.
- 3. Gehen Sie zum Menü „Titel“, das mit dem „T“-Symbol versehen ist, und wählen Sie dann das gewünschte Format auf dem unten stehenden Bildschirm aus.
- 4. Klicken Sie nun doppelt auf das „T“-Symbol und passen Sie die folgenden Attribute wie Schriftgröße, Farbe, Format usw. an
- 5. Klicken Sie auf die Schaltfläche „Erweitert“, um Ihren Titel mit Animationen, Effekten, Textfüllung, Schatten usw. zu versehen.
- 6. Schließlich können Sie den bearbeiteten Titel speichern, indem Sie auf die Schaltfläche „Exportieren“ klicken. In diesem Fenster können Sie das Ausgabeformat der Enddatei, den Speicherort usw. nach Ihren Wünschen auswählen und die Datei auf Ihrem Computer zur weiteren Verwendung speichern.

Fazit
Auch wenn es relativ einfach ist, Untertitel für Videos zu erstellen, die Sie auf YouTube oder Facebook teilen, sind die von den Untertitelgeneratoren verwendeten Spracherkennungstechnologien immer noch nicht ganz zuverlässig. Außerdem verfügen Plattformen wie Amara nicht über eigene Text-zu-Sprache-Technologien und müssen in Kombination mit Online-Plattformen verwendet werden, die diesen Dienst anbieten.
