Er du træt af dit Ubuntu-miljø eller ønsker du at prøve noget nyt som Mac UI? Mange brugere ønsker at prøve Mac UI på grund af dets unikke design og elegante udseende. Der er altid forvirring i tankerne med hensyn til at ændre Ubuntu-systemets brugergrænseflade. Men svaret er ja; du kan prøve at få en konverterende brugergrænseflade på dit Ubuntu-system ved hjælp af Ubuntu Mac-tema. Der findes masser af Ubuntu Mac Theme på markedet, som fuldstændig ændrer systemets udseende og følelse. Det er mottoet for Linux, at du kan gøre, hvad du vil.
Stræk til at få Ubuntu til at ligne Mac OS X
For at få ubuntu til at ligne Mac, er der hundredvis af temaer, tapet, skrifttype og endda markører. Hvis du har Ubuntu-systemet installeret på din maskine, kan du kigge efter flere open source-pakker som Macbuntu Transformation Pack, macOS Sierra og så videre. Så hvis du gerne vil prøve det, så følg disse trin med os.
Vælg den rigtige skrivebordsflavour
Der er flere varianter til skrivebordsmiljøet som GNOME-shell, Unity, Cinnamon, KDE Plasma. Men for at få Ubuntu til at ligne Mac, skal vi installere enten GNOME-shell eller Unity.
GNOME-shell er det bedste skrivebordsmiljø til Ubuntu Mac-temaunderstøttelse. Sammenlignet med andre GNOME-shell, foreslår vi, at GNOME-shell er den bedre mulighed, fordi den giver en bedre visuel implementering af Mac Ubuntu. GNOME-shell understøtter også tilpasning fra tema til skrifttype. Selvom den nyeste Ubuntu leveres med Gnome-shell, skal du, hvis du har en tidligere Unity-version, køre følgende kommandokode i Terminal for at installere GNOME-shell:
sudo apt-get install gnome-shell
Vælg ‘lightdm’ som display manager, når du bliver spurgt.
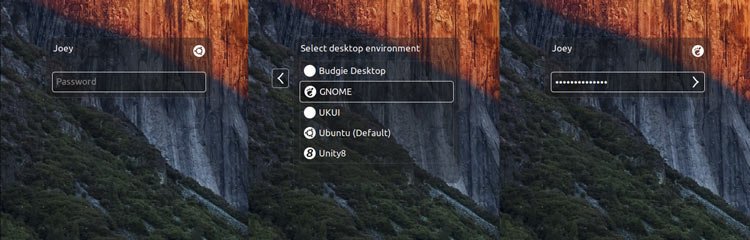
Nu skal du installere GNOME Tweak Tool yderligere. Kør følgende kommando for at installere det:
sudo apt-get updatesudo apt-get install gnome-tweak-tool
Når installationen er afsluttet, skal du logge ud af enheden og derefter logge ind som en GNOME-shell-session. Der er en del du vil mangle i GNOME-shell er globale menuer, og det er derfor vores anden mulighed er Unity
Unity er det næstbedste valg til Ubuntu Mac-temaet. Det understøtter tilpasning med en omfattende menufacilitet.
Lige GNOME-shell skal du installere det igen. Unity tweak-værktøj, som hjælper med at tilpasse tema og ikoner. Kør følgende kode:
sudo apt-get install unity-tweak-tool
Installer et Mac GTK-tema (kun Gnome-skrivebord)
Hvis du er GNOME-elsker, har vi fundet forskellige ubuntu Macthemes tilgængelige online, men vi foreslår, at du installerer Mac GTK-temaet (især GNOME OS X II GTK-temaet). Denne version er den bedste klon som et ubuntu Mac-tema. Download temaet fra nedenstående link.
Download GNOME OS X II GTK Theme
Screenshot
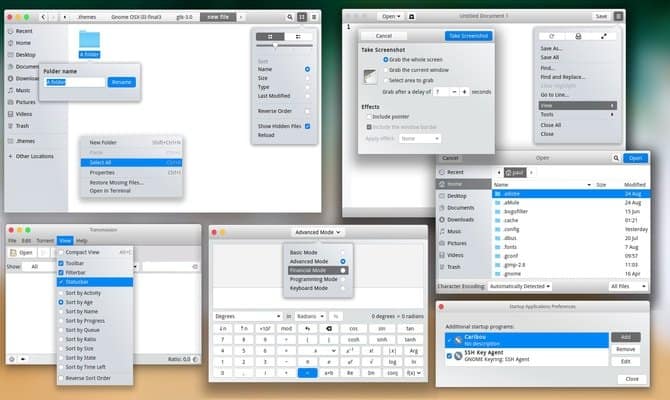
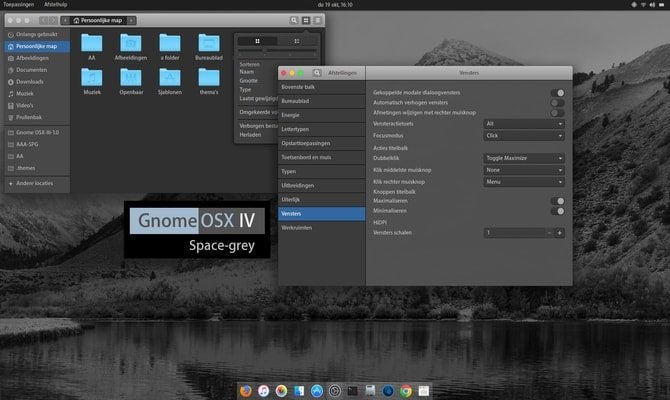
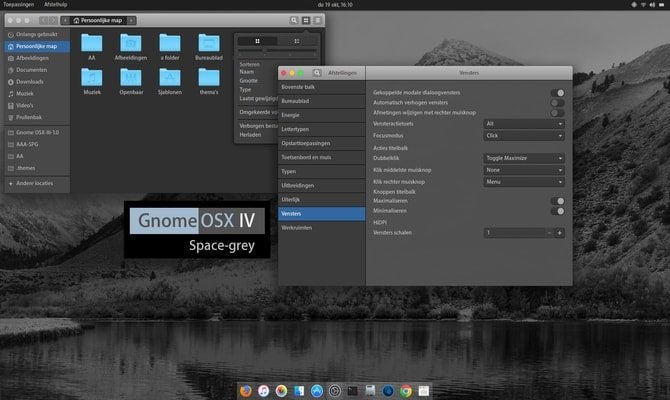

Når du har downloadet filen, er det tid til at bruge temaet. For at gøre det skal du følge min tidligere vejledning om Sådan bruger du Ubuntu-temaer og ikoner på forskellige Linux-skriveborde.
3. Installer MacOS-tema (kun Ubuntu Unity Desktop)
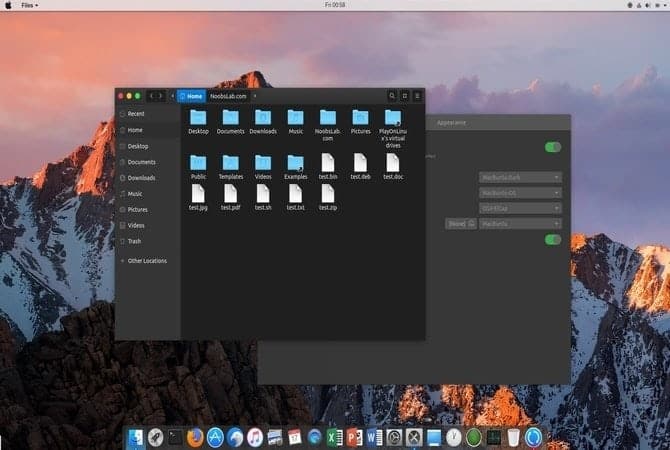
Men hvis du foretrækker at blive med et unity-skrivebordsmiljø, skal du skrive følgende kommando i terminalen.
Til Ubuntu 16.04
sudo add-apt-repository ppa:noobslab/macbuntusudo apt-get updatesudo apt-get install macbuntu-os-icons-lts-v7sudo apt-get install macbuntu-os-ithemes-lts-v7
Til Ubuntu 17.04 eller højere
Du kan også installere det nyeste MacBuntu OS Y-tema, ikoner og markører:
sudo add-apt-repository ppa:noobslab/macbuntusudo apt-get updatesudo apt-get install macbuntu-os-icons-v9sudo apt-get install macbuntu-os-ithemes-v9
Sådan fjerner du MacBuntu OS Y-tema, ikoner og markører
sudo apt-get remove macbuntu-os-icons-v9 macbuntu-os-ithemes-v9
Når installationen er færdig, skal du åbne Unity tweak-værktøjet og foretage de nødvendige ændringer for at have et Ubuntu Mac-tema på dit system.
Installer Mac-lignende skrivebordsdock
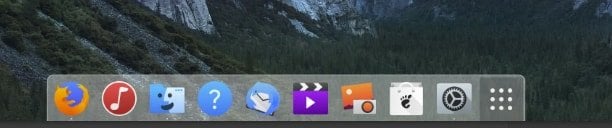
Den bedste egenskab ved Apples brugergrænseflade er den unikke skrivebordsdock. Denne dock bruges som en kombineret programstarter og vinduesomskifter. Der findes flere alternativer til Mac’s desktop dock. Vi har valgt en letvægtsapp, Plank. For at installere plank og macbuntu plank-temaet skal du køre følgende kommando:
sudo apt-get install planksudo add-apt-repository ppa:noobslab/macbuntusudo apt-get updatesudo apt-get install macbuntu-os-plank-theme-lts-v7
Sådan fjerner du Plank
sudo apt-get autoremove plank macbuntu-os-plank-theme-v9
Hvis du forbliver holde dig til Gnome-skrivebordet, foreslår jeg, at du bruger Dash to Dock-udvidelsen fra det officielle Gnome Extension-repositorium.
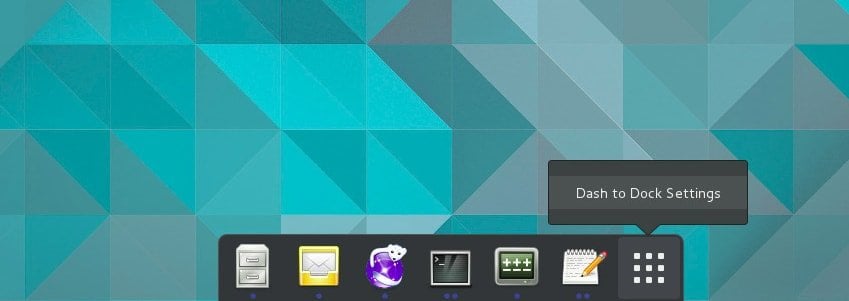
Som standard ser det ikke ud som macOS, men du kan få det til at se sådan ud. For at gøre det skal du gå til “GNOME Tweak Tool > Extensions > Dash to Dock > Appearance” sænke opaciteten, og ændre farven til hvid.
Install launchpad
Mac har en anden launchpad, hvor er Ubuntu ikke understøtter det. For at installere en Mac ubuntu launchpad, anbefaler vi Slingscold som en erstatning. Kør følgende kode.
sudo add-apt-repository ppa:noobslab/macbuntusudo apt-get updatesudo apt-get install slingscold
Change Mac Icon set
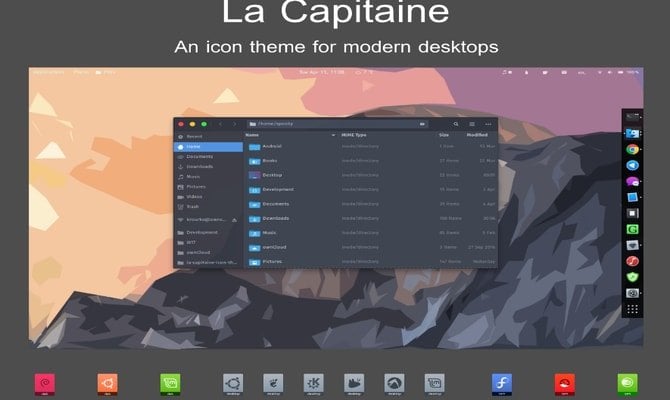
Det er nødvendigt at have et mac-lignende ikon-sæt for at få Ubuntu til at ligne macOS. Der er masser af ikoner tilgængelige på internettet. ‘La Capitaine’-ikonpakken er meget brugt som den bedste ikonpakke til at lave Macbuntu.
Download La Capitaine-ikonpakken på Github
efter installation; du bør bruge Unity- eller Gnome tweak-værktøjet til at indstille dette ikon. Nu er det meste klar til dit Ubuntu Mac-tema.
7. MacBuntu Wallpapers

Download Macbuntu Wallpapers og gem dem i billedmappen.
Download
Oplys systemskrifttypen
Mac er kendt for sin grafiske brugergrænseflade, som bl.a. har rene, skarpe skrifttyper. For at ændre udseendet af vores forsøg på at lave Ubuntu Mac-temaet, vender vi vores skrifttype til “Lucida Grande”, selv om Mac bruger “San Francisco” for nylig. Open source-versionen af ‘Lucida Grande’ er Garuda. Hvis du vil ændre den, skal du gå til Tweak-værktøjet >> Fonts og indstille skrifttyperne ‘Windows Titles’ og ‘Interface’ til Garuda.
Og du kan installere Mac-skrifttyper via Terminal. Kør følgende kommando:
wget -O mac-fonts.zip https://drive.noobslab.com/data/Mac/macfonts.zipsudo unzip mac-fonts.zip -d /usr/share/fonts; rm mac-fonts.zipsudo fc-cache -f -v
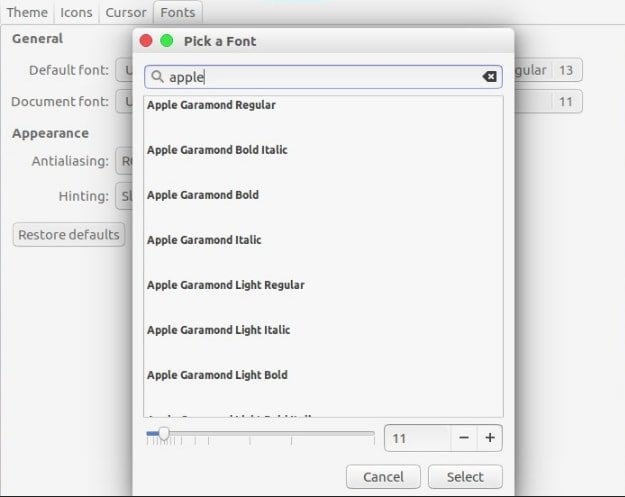
Brug Unity tweak-værktøjet eller Ubuntu Gnome tweak-værktøjet til at ændre skrifttyperne.
Logoændring (kun Unity)
Nogle undrer sig måske over, hvad med apple-logo launcher? Hvor er den? Tja, hvis du vil ændre alt for at lave et ordentligt Ubuntu Mac-tema, så prøv følgende kode i terminal:
For Apple Logo
wget -O launcher_bfb.png https://drive.noobslab.com/data/Mac/launcher-logo/apple/launcher_bfb.pngsudo mv launcher_bfb.png /usr/share/unity/icons/
For Revert back to Ubuntu Logo
wget -O launcher_bfb.png https://drive.noobslab.com/data/Mac/launcher-logo/ubuntu/launcher_bfb.pngsudo mv launcher_bfb.png /usr/share/unity/icons/
Apps Alternative to Mac Spotlight
Her vil jeg dele to apps, der kan bruges som et alternativ til Mac Spotlight-funktioner.
Albert Spotlight
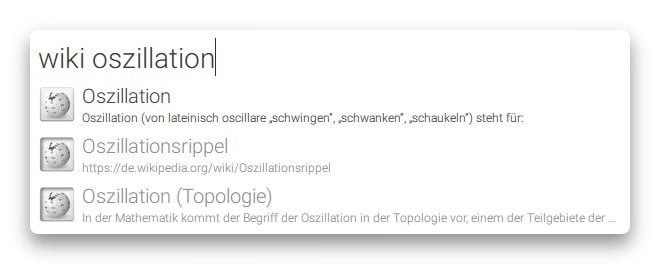
Denne app er temmelig meget lig Mac Spotlight. Albert Spotlight er et praktisk værktøj, der giver brugerne mulighed for at søge i en lang række programmer, herunder billeder, dokumenter, musik osv. i hele systemet. Brugerne kan søge i systemet ud fra tilpassede søgekriterier og regler. Det understøtter også brugerdefinerede genvejstaster. Kør følgende kommando for at installere Albert Spotlight.
sudo add-apt-repository ppa:noobslab/macbuntusudo apt-get updatesudo apt-get install albert
Efter installationen skal brugerne indstille genvejstasten til aktivering af Albert Spotlight.
Cerebro
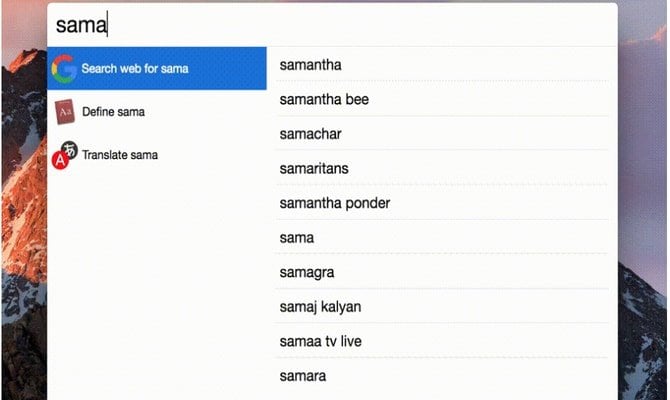
Cerebro er et fantastisk hjælpeværktøj, som du kan bruge til at søge i hele systemet, selv inklusive online. Dette værktøj er bygget baseret på Electron og er tilgængeligt for alle de primære platforme, herunder Windows, Mac og Linux. Klik på nedenstående link for at downloade Cerebro.
Download Cerebro
11. Monokrome ikoner til LibreOffice
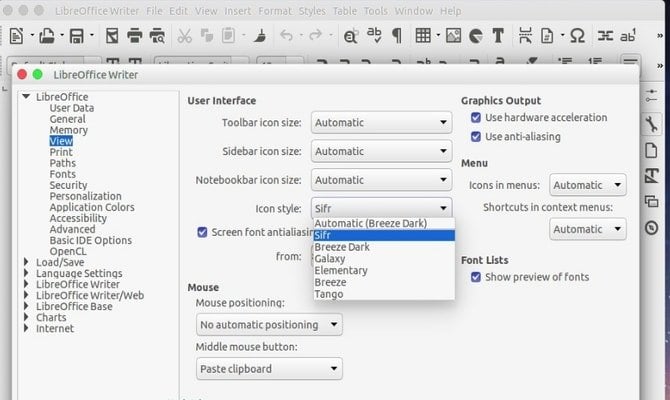
LibreOffice er forudinstalleret i Ubuntu-systemet. Standardikonerne er temmelig kedelige og passer ikke sammen, når systemet skal ligne Mac. Du kan ændre dette ved at installere Monochrome ikoner. Kør nedenstående kode i Terminal.
sudo apt-get install libreoffice-style-sifr
Du er ikke færdig her. Efter installationen skal du gå til “Værktøjer” > “Indstillinger” > “LibreOffice” > “Vis” og vælge “Sifr” under “Ikonstørrelse og stil” i LibreOffice-menuen.
Sluttanke
Som nu virker dette Ubuntu Mac-tema ikke på den nyeste Ubuntu 17.10. Så lad være med at prøve dette. Alle ovenstående trin er vanskelige, så installer det, når du ved, hvordan du kan vende tilbage, hvis der sker noget forfærdeligt. Selv om der findes flere temaer og baggrunde til at få Ubuntu til at ligne macOS, er det altid sjovt at prøve noget nyt og anderledes. Lad os vide, hvordan du fik dit Ubuntu-system til at ligne macOS, eller hvilket Ubuntu Mac-tema du brugte i kommentarfeltet.
Bemærk: Billeder og oplysninger er indsamlet fra det officielle repository.