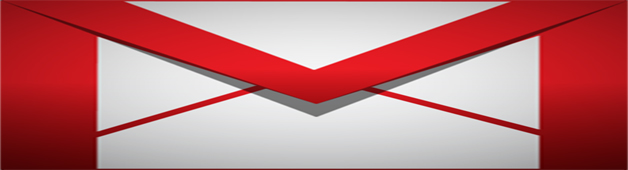
Den anden dag forsøgte en af mine kolleger at tilføje et hyperlink til vores firmalogo, så når nogen klikker på billedet, vil de blive omdirigeret til vores virksomheds websted. Desværre var hans forsøg mislykkedes, så han henvendte sig til mig for at få hjælp, da han bemærkede, at logoet i min signatur allerede var linket. Normalt håndterer it- eller marketingafdelinger denne opgave, men da vi er en teknisk startup, må vi have flere kasketter på og selv ordne disse ting. Når det er sagt, efter at have forhandlet en lækker frokost i bytte for mine tjenester, gik jeg ham igennem trinene. Jeg laver sjov. Jeg laver sjov. Jeg opkrævede ham ikke noget for hjælpen. Okay, vi går videre…
Og selv om det er ret simpelt at tilføje et billede til en Gmail-signatur, synes det at være en vanskelig opgave for mange mennesker at linke billedet til et websted. Derfor tænkte jeg, at det ville være en god idé at offentliggøre en vejledning, der forklarer, hvordan man løser denne opgave. Her er trinene til at konvertere dit logo til et hyperlink-billede:
Trin 1: Start Gmail-indstillinger
Den første ting du skal gøre er at dykke ned i dine Gmail-indstillinger. Du skal blot klikke på tandhjulsikonet i øverste højre hjørne af din indbakke og derefter vælge Indstillinger fra rullemenuen. Under fanen Generelt skal du rulle nedad, indtil du ser signaturfeltet.
Trin 2: Udarbejd tekstdelen af signaturen
Udarbejd tekstdelen af din signatur i signaturfeltet. Du er velkommen til at bruge formateringsværktøjerne til at oprette en brugerdefineret signatur.

Trin 3: Kopier billedets URL-adresse
Lokaliser det billede på nettet, som du gerne vil medtage i din Gmail-signatur, og kopier derefter billedets URL-adresse til udklipsholderen.
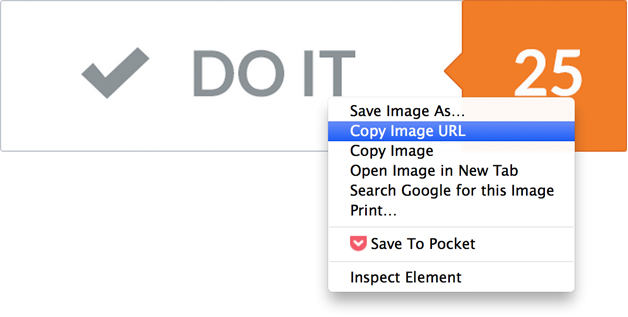
Bemærk: I skrivende stund understøtter Gmail ikke hostede billeder til signaturer, og du skal derfor linke til et billede, der er hostet et andet sted på nettet. Du skal ikke gå i panik. Du kan vælge et billede, der er hostet på din virksomheds websted (sørg for at få tilladelse, før du opretter et hotlink), eller du kan uploade et billede til et fotodelingswebsted eller dit cloudlager og derefter linke til det.
Trin 4: Indsæt billede i din Gmail-signatur
Placér markøren der, hvor du vil have dit logo vist i din signatur, og klik derefter på knappen Indsæt billede.
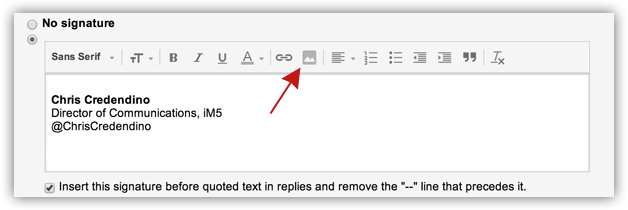
I dialogboksen Tilføj et billede skal du indsætte den billed-URL, du kopierede til udklipsholderen tidligere, i feltet Billed-URL, og derefter klikke på OK.
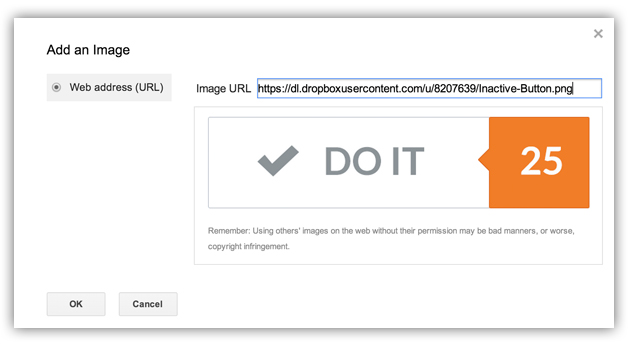
Når du har indsat billedet, kan du enten beholde logoets oprindelige størrelse eller ændre størrelsen på det ved at vælge Lille, Mellem eller Stor.
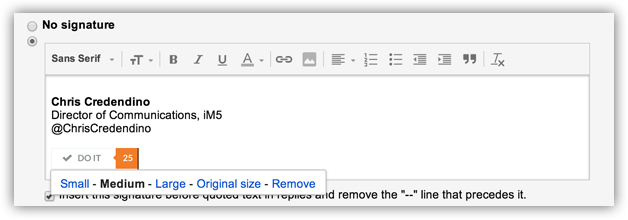
Trin 5: Link billedet i din Gmail-signatur
Når du er tilfreds med kvaliteten, størrelsen og placeringen af dit logo, skal du gøre det til et fungerende hyperlink. Sådan gør du det: Klik og træk for at fremhæve dit logo, indtil du ser en blå skygge over billedet. Klik derefter på knappen Link for at åbne dialogboksen Hyperlink.

Indtast nu den URL, du vil have knyttet til dit logo, i feltet Webadresse, og klik derefter på OK.
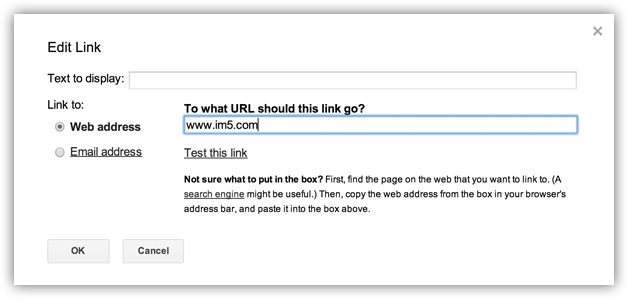
Sidst ruller du til bunden af indstillingssiden, og klikker på Gem ændringer.
Trin 6: Test din nye Gmail-signatur
Hvis du har fulgt ovenstående trin, burde dit logo nu være et velfungerende hyperlink, der omdirigerer alle, der klikker på det, til et websted. For at sikre, at alt fungerer korrekt, skal du skrive en e-mail for at se, om logoet vises i din signatur. Hvis alt ser godt ud, kan du klikke på logoet for at få vist den tilhørende webadresse. Hvis du ønsker at udføre en yderligere test, kan du sende dig selv en e-mail og derefter klikke på logoet for at se, om det omdirigerer dig.

En sidste ting
Jeg bør også påpege, at du kan følge ovenstående trin for at inkludere linkbare billeder fra sociale netværk i din Gmail-signatur, f.eks. Twitter, Facebook, LinkedIn, Google+ osv. så folk kan komme i kontakt med dig.
Nyd din nye og forbedrede Gmail-signatur.