Linux Mint 19.3 får support indtil april 2023, men du vil måske gerne opgradere til den nyeste version af Mint – Linux Mint 20 – for at nyde godt af de mange forbedringer og smarte funktioner.
I denne vejledning lærer du, hvordan du opgraderer Linux Mint 19.3, med kodenavnet Tricia, til Linux Mint 20, som er baseret på Ubuntu 20.04.
BEMÆRK: Denne vejledning gælder KUN for 64-bit-systemer.
Tjek Linux Mint-arkitektur
Hvis du kører en 32-bit-instans af Linux Mint 19.3, anbefales en ny installation af Linux Mint 20, ellers vil denne procedure ikke fungere.
For at kontrollere dit systems arkitektur skal du køre kommandoen:
$ dpkg --print-architecture
Hvis du kører et 64-bit system, bør dit output give dig 'amd64' som vist.

Hvis du derimod får 'i386' som output, så kører du en 32-bit version på Linux Mint 19.3, og du kan ikke opgradere til Linux Mint 20. Du bør enten holde dig til Linux 19.3 eller udføre en ny installation af Linux Mint 20.
Opgrader alle pakker på Linux Mint
Til at begynde med skal du anvende alle pakkeopdateringer ved at køre kommandoen:
$ sudo apt update -y && sudo apt upgrade -y
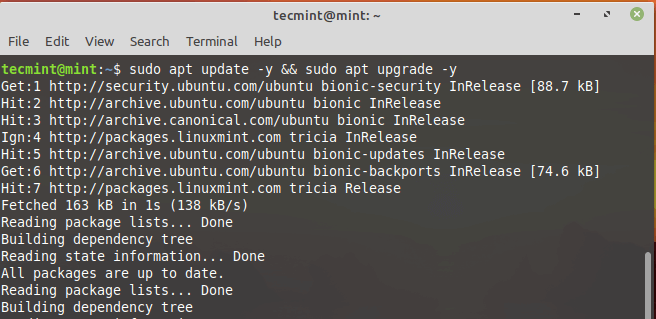
Alternativt kan du bruge Update Manager til at anvende alle systemets & pakkeopdateringer. Du skal blot navigere til Menu > Administration og derefter vælge ‘Update Manager’.
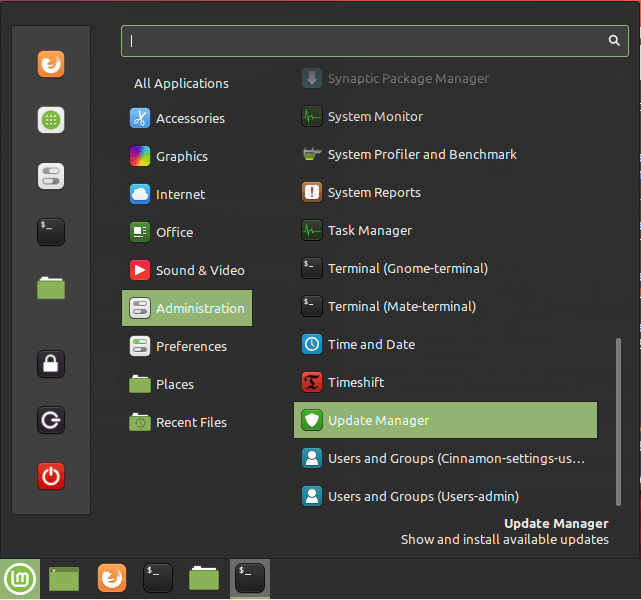
I vinduet Update Manager skal du klikke på knappen ‘Install Updates’ (Installer opdateringer) for at opgradere pakkerne til de nyeste versioner.
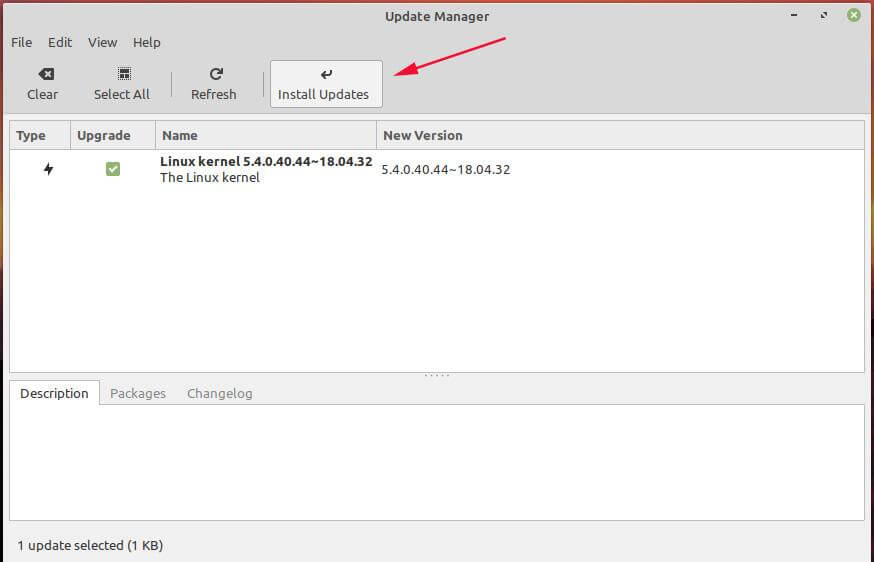
Indtast din adgangskode, og tryk på ENTER, eller klik på knappen ‘Authenticate’ (Godkend) for at godkende og fortsætte med opgraderingen.
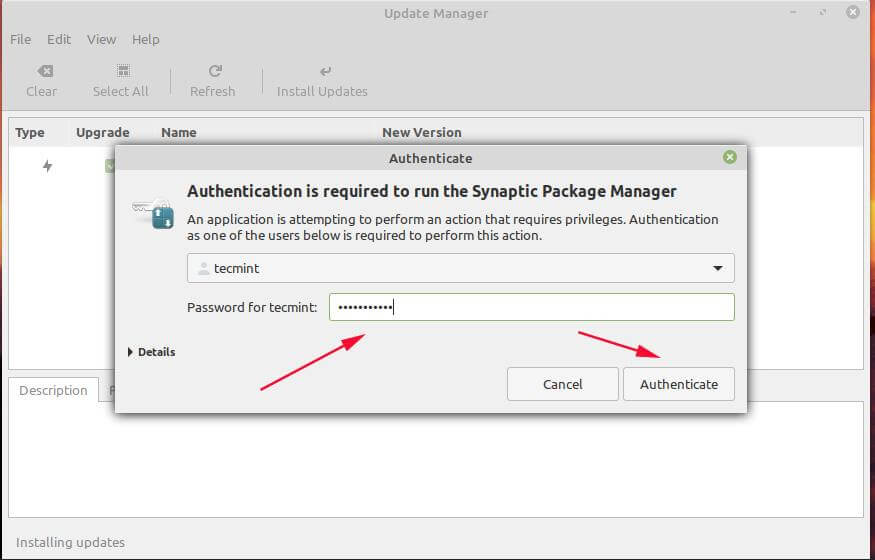
Hvis det er et stykke tid siden, du sidst har opgraderet dine pakker, kan dette tage et stykke tid, og lidt tålmodighed er nok.
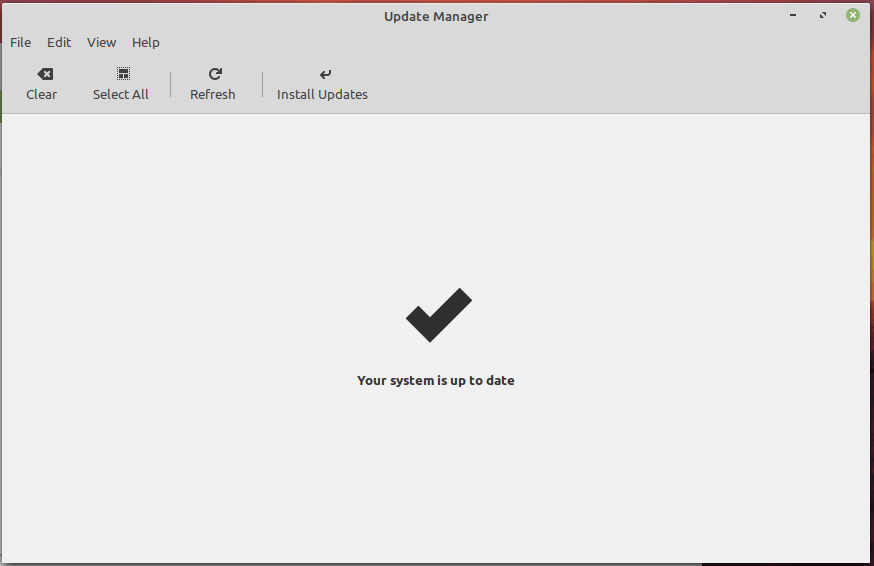
Backup af Linux Mint-filer
Vi kan ikke understrege nok vigtigheden af at tage en sikkerhedskopi af alle dine filer. En sikkerhedskopi vil spare dig for kvalerne ved at miste dine vigtige filer i tilfælde af, at noget går galt under systemopgraderingen.
Dertil kommer, at du kan oprette et øjebliksbillede af dine systemfiler og indstillinger ved hjælp af Timeshift-værktøjet. Dette vil lave en sikkerhedskopi af alle dine systemfiler og hjælpe dig med at gendanne dit system ved hjælp af det seneste snapshot, hvis noget går galt.
Vær opmærksom på, at dette ikke sikkerhedskopierer dine brugerdata som f.eks. film, billeder, lydfiler osv. Dette informerer derfor om behovet for at have en sikkerhedskopi af dine personlige filer.
Installer værktøjet Mintupgrade i Linux Mint
Det næste trin vil kræve, at du installerer værktøjet mintupgrade. Dette er et kommandolinjeværktøj, der leveres af Linux Mint udelukkende til at opgradere fra en Mint-udgave til en anden.
Derfor skal du køre følgende kommando:
$ sudo apt install mintupgrade
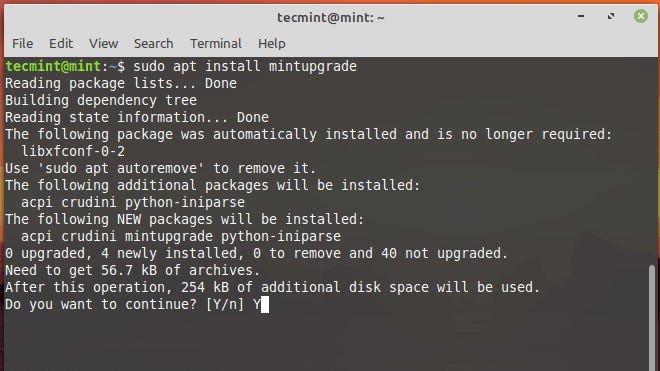
Tjek Linux Mint-opgradering
Med mintupgrade installeret kan du simulere opgraderingen til Linux Mint 20 Ulyana ved at køre kommandoen:
$ sudo mintupgrade check
Da det er en simulering, vil kommandoen ikke opgradere dit system, men vil midlertidigt pege dit nuværende system til Linux Mint 20-repositorierne og derefter gendanne dine repositorier tilbage til Linux Mint 19.3. Det er grundlæggende en tørkørsel, der giver dig et kig på, hvad der vil ske under opgraderingen, herunder de pakker, der skal opgraderes og installeres eller fjernes.
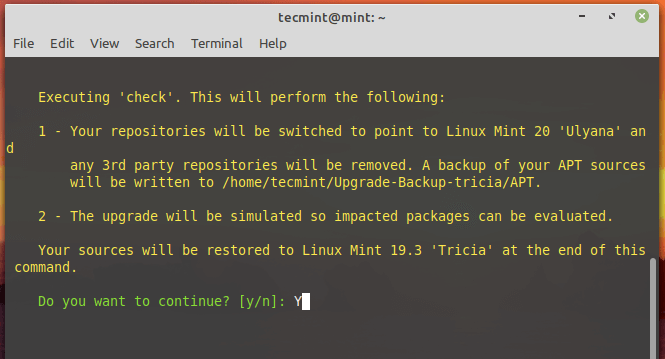
Download Linux Mint-opgraderinger
Når simuleringen er færdig, skal du starte download af de pakker, der er nødvendige for opgraderingen, ved hjælp af den viste mintupgrade-kommando:
$ sudo mintupgrade download
Husk, at denne kommando kun downloader de pakker, der er beregnet til opgradering af dit system, og ikke udfører selve opgraderingen. Når det er gjort, bør du få en meddelelse om, at “Kommando ‘download’ er afsluttet med succes”.
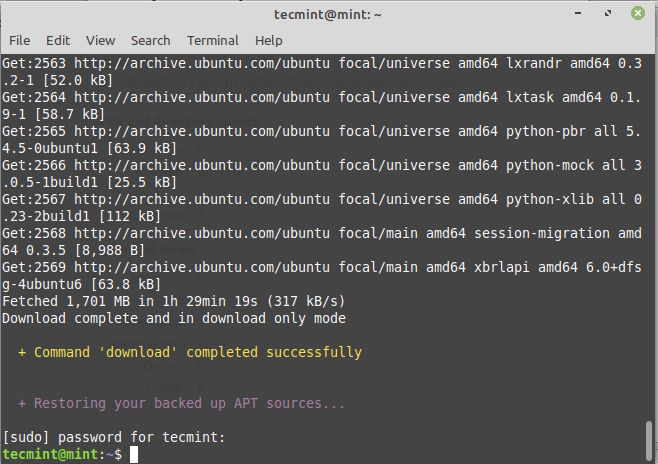
Opgradering til Linux Mint 20
Finalt for at opgradere til Linux Mint 20 skal du udføre:
$ sudo mintupgrade upgrade
Hvor du fortsætter, skal du være opmærksom på, at denne proces er irreversibel og ikke bør afbrydes. Den eneste måde at gå tilbage på er at gendanne dit system ved hjælp af det snapshot, du oprettede tidligere.
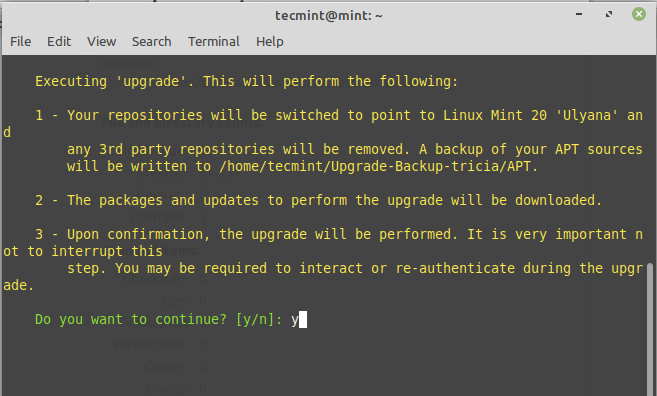
Opgraderingen er ret massiv og intensiv og vil tage ca. 2-3 timer. Under opgraderingsprocessen vil du også skulle genautentificere dig et par gange og interagere med eventuelle prompts på terminalen. Du skal f.eks. vælge mellem at genstarte tjenester under opgraderingen eller ej som vist.
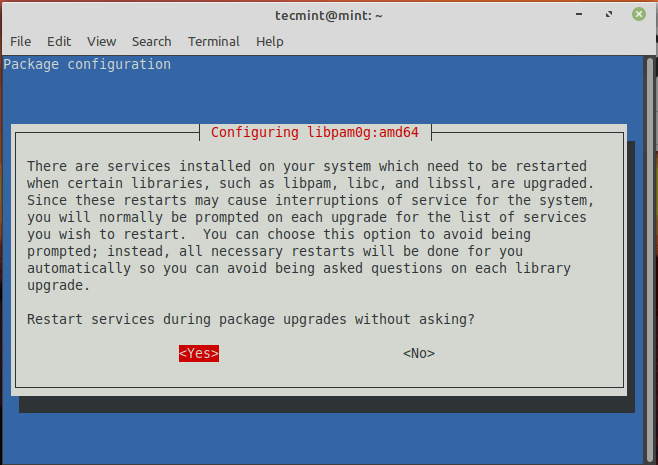
Hvis du har flere display managers, vil du komme til at støde på denne prompt. Du skal blot trykke på ENTER for at fortsætte.
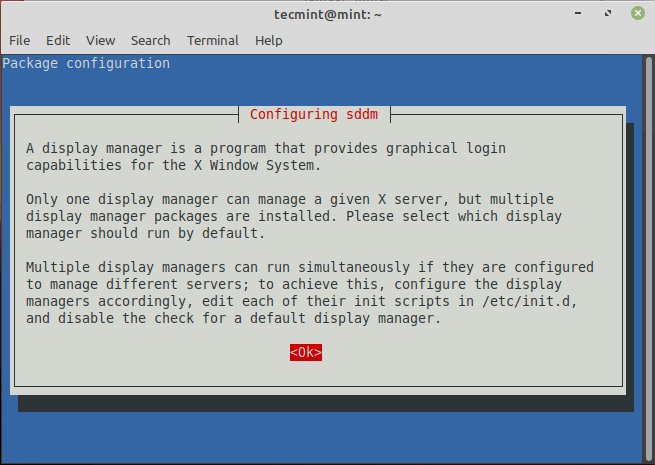
Derpå skal du vælge din foretrukne display manager. I mit tilfælde valgte jeg ‘Lightdm’.
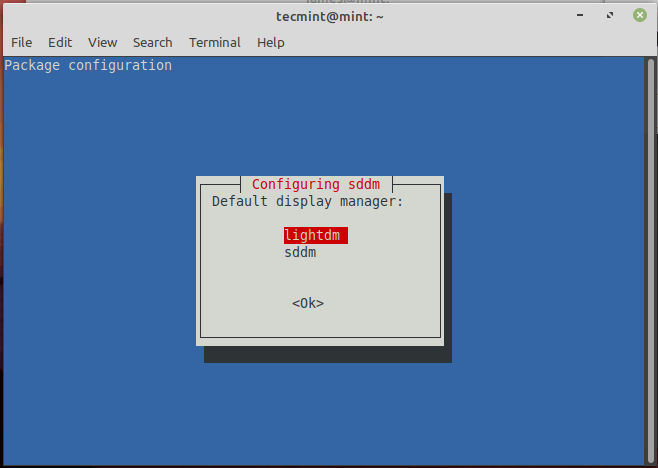
Hele opgraderingen tog ca. 3 timer for mit tilfælde. Det kan tage længere eller kortere for dit tilfælde, men én ting er sikkert – det er ret tidskrævende.
Efter opgraderingen kan du verificere dit systems version ved at køre kommandoen:
$ cat /etc/os-release
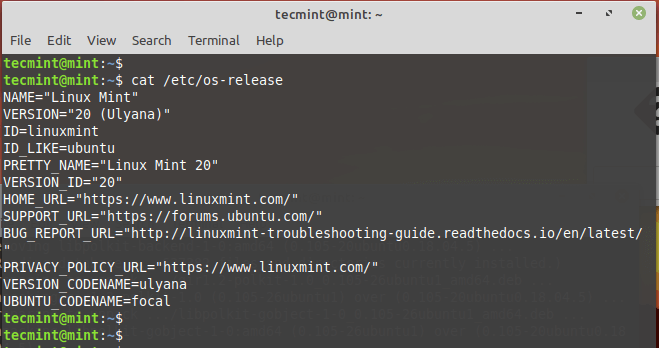
Dertil kommer, at du kan bruge kommandolinjeværktøjet Neofetch til at vise systemoplysninger som vist.
$ neofetch
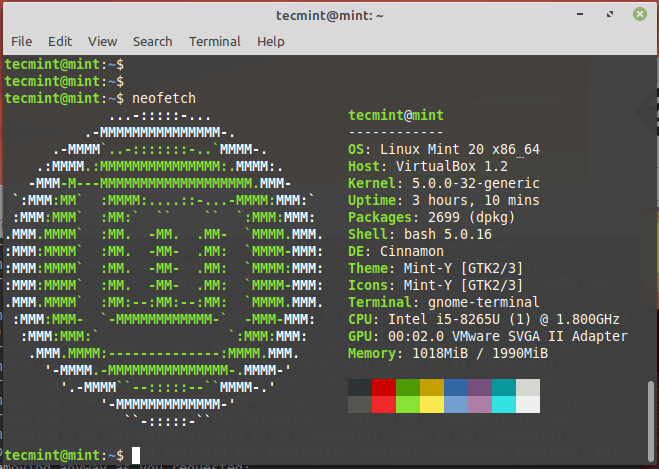
BEMÆRK: Opgraderingen vil overskrive standardkonfigurationsfilerne i mappen /etc. Hvis du vil gendanne filerne, skal du bruge det snapshot, du oprettede tidligere, før du opgraderede.
Hvis du ikke ønsker at bruge Timeshift-værktøjet, kan du instruere opgraderingsværktøjet om at ignorere det ved at køre kommandoen.
$ sudo touch /etc/timeshift.json
Og igen tager opgraderingen et stykke tid. Hvis du har travlt andetsteds, er det tilrådeligt at blive ved med at tjekke din terminal i ny og næ for at se, om der er nogen prompt, der kan kræve din indgriben.