- Chris Hoffman
@chrisbhoffman
- Opdateret 4. juli 2017, 14:08 EDT


Minecraft kører fint på Linux, men det er sandsynligvis ikke tilgængeligt til nem installation i din Linux-distributions pakkehåndtering. Her kan du se, hvordan du gør dit Linux-system klar til Minecraft.
Vi har brugt Ubuntu 14.04 til denne proces, og det er derfra vores konkrete eksempler kommer. Men processen vil være næsten den samme på alle Linux-distributioner.
Installer proprietære grafikdrivere
Minecraft er et 3D-program, så det er en fordel at have gode 3D-drivere installeret. Hvis du har Intel-grafik, er du godt kørende – Intel-grafik er ikke så kraftfuld som NVIDIA- eller AMD-grafik, men de fungerer godt med standard grafikdrivere med åben kildekode, der leveres af din Linux-distribution.
Hvis du har NVIDIA- eller AMD-grafik, bør du sandsynligvis installere NVIDIA- eller AMD-grafikdrivere med lukket kildekode. På Ubuntu kan du åbne Dash for at søge efter programmer (tryk blot på “Super”-tasten – det er tasten med et Windows-logo på de fleste tastaturer). Skriv “Drivers” for at søge efter det relevante kontrolpanel, og klik på genvejen “Additional Drivers”. I vinduet Software & opdateringer, der vises, skal du vælge den binære NVIDIA- eller AMD-driver, hvis den ikke allerede er valgt, og installere den.
Hvis du har en anden Linux-distribution, kan du foretage en søgning på internettet for at finde ud af, hvordan du nemmest installerer de binære NVIDIA- eller AMD-drivere. Du kan køre Minecraft med standarddriverne med åben kildekode, men de proprietære drivere vil forbedre Minecrafts ydeevne.

Vælg og installer en Java Runtime
De fleste Linux-distributioner leveres ikke med Java, så du skal installere det. Du har to valgmuligheder her. Der er en open source-version af Java, kendt som OpenJDK, som er tilgængelig til nem installation i de fleste Linux-distributioners softwarerepositorier. Der er også Oracles egen Java runtime. OpenJDK- og Oracle Java-køretiden er næsten identiske, men Oracle Java-køretiden indeholder noget kode med lukket kildekode, der kan forbedre den grafiske ydeevne.
Mange mennesker rapporterer om succes med OpenJDK og Minecraft på Linux – det virkede for os – men Minecraft-projektet anbefaler stadig at bruge Oracles Java-køretid. OpenJDK og Oracles officielle Java-køretid kommer tættere og tættere på hinanden hele tiden, men du vil måske stadig foretrække Oracle-køretiden indtil videre.
RELATERET: Beginner Nørd: Sådan installerer du software på Linux
Hvis du vil prøve OpenJDK-køretiden, bør denne pakke findes i din Linux-distributions softwareopbevaringslagre. Du kan bare åbne dit skrivebords softwarehåndteringsværktøj og installere den. På Ubuntu skal du klikke på ikonet for indkøbsposen i docken for at åbne Ubuntu Software Center og søge efter “OpenJDK”. Installer den nyeste version af OpenJDK runtime. Processen er den samme på andre Linux-distributioner – åbn softwareadministrationsværktøjet, søg efter OpenJDK, og installer den nyeste runtime.

Hvis du vil have Oracles Java-køretid, kan du downloade den fra Java.com. Men det har du sikkert ikke lyst til at gøre det.
Herfor leverede Oracle tidligere let installerbare Java-pakker til Ubuntu og andre Linux-distributioner, men det er de for det meste holdt op med til fordel for at fremme OpenJDK. Du vil sandsynligvis bruge Oracle Java-pakker, der leveres af andre Linux-brugere, for at gøre installationen lettere. For Ubuntu-brugere findes der en PPA med en Java-installationspakke, som henter Java-filerne fra Oracle og installerer dem korrekt.
For at bruge PPA’en skal du åbne en terminal (klik på ikonet Dash, søg efter Terminal, og klik på genvejen Terminal) og køre følgende kommandoer, idet du trykker på Enter efter hver kommando:
sudo apt-add-repository ppa:webupd8team/java
sudo apt-get update
sudo apt-get install oracle-java8-installer
Godkend prompterne, og accepter Oracles Java-licensaftale, når du bliver bedt om det.

Download og kør Minecraft
Derpå skal du downloade Minecraft. Gå til Minecrafts officielle download-side, og klik på linket Minecraft.jar under Minecraft for Linux/Other.

Du kan ikke bare dobbeltklikke på den eksekverbare Minecraft-fil, fordi den ikke er markeret som eksekverbar, når du har downloadet den – du får vist en fejlmeddelelse, hvis du dobbeltklikker på den. Først skal du højreklikke på filen Minecraft.jar og vælge Egenskaber. Klik på fanen Tilladelser, og aktiver afkrydsningsfeltet “Tillad at udføre fil som program”.
(Sådan ville du i hvert fald gøre det i Nautilus-filhåndteringsprogrammet, der bruges af Ubuntus Unity-skrivebord og GNOME. Med andre filhåndtere bør du finde en lignende indstilling i filens egenskabsvindue.)

Dobbeltklik på filen Minecraft.jar, og Minecraft Launcher vises i et vindue på dit skrivebord – det er den samme launcher, som du kan se på Windows og Mac. Du skal logge ind med din Minecraft-konto. Hvis du har købt Minecraft, kan du spille det via launcheren. Hvis du ikke har købt spillet endnu, kan du registrere en ny konto og spille demoen gratis.
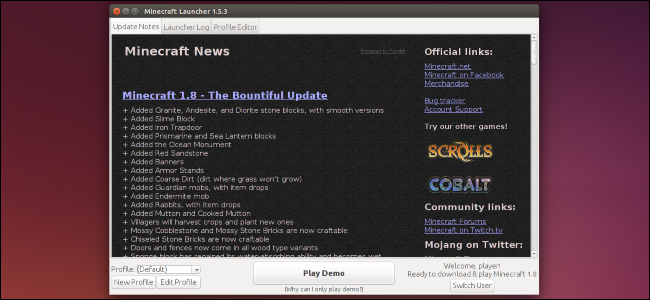
Klik på knappen Afspil, og launcheren klarer alt andet, idet den automatisk downloader Minecrafts spilfiler og starter det. Launcheren klarer også opdateringen af Minecraft.

Hvis du spiller Minecraft på en anden platform – f.eks. på Windows – kan du flytte dine Minecraft-opbevaringer til dit Linux-system.
Chris Hoffman er chefredaktør på How-To Geek. Han har skrevet om teknologi i over et årti og har været PCWorld-kronikør i to år. Chris har skrevet for New York Times, er blevet interviewet som teknologiekspert på tv-stationer som NBC 6 i Miami og har fået sit arbejde dækket af nyhedsbureauer som BBC. Siden 2011 har Chris skrevet over 2.000 artikler, der er blevet læst næsten en milliard gange – og det er bare her på How-To Geek.Læs hele Bio ”