I dagens blogindlæg vil vi vise dig, hvordan du kan tilføje et flueben til din PowerPoint-præsentation. Du vil blive vist 3 forskellige måder (som alle er nemme at følge) – så du skal blot vælge den måde, du bedst kan lide! Her får du en oversigt over de tre muligheder:
- Kopier og indsæt symbolet direkte fra vores hjemmeside
- Kopier og indsæt som en emoji
- Gå til PowerPoint Insert-fanen og indsæt fluebenet derfra
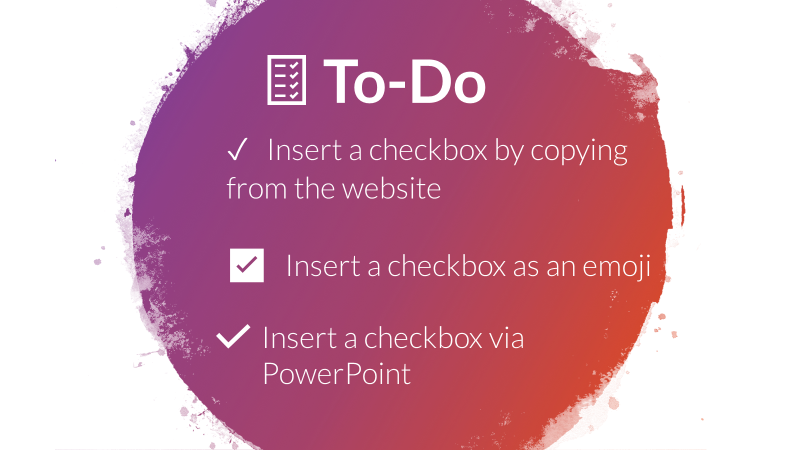
Mulighed 1 – Kopier og indsæt
For at følge den første mulige løsning, vælge et af afkrydsningsmærkerne nedenfor, kopiere dem og indsætte dem direkte i dine PowerPoint-dias. Vi elsker denne mulighed for dens enkelhed – det tager bogstaveligt talt ikke mere end et minut.Sådan gør du det trin for trin:
- Vælg et af følgende afkrydsningsfelter, klik til højre og vælg “Kopier” (eller vælg og tryk CTRL+C): ☑ ✅ ✔ ✓ ⍻
- Gå til PowerPoint, højreklik på det dias, hvor du ønsker dit afkrydsningsfelt skal være (i et tekstfelt!), og klik på “Indsæt” (eller CTRL+V)
Mulighed 2 – Kopier en emoji
Den anden mulighed er næsten lige så nem som den første. Du kopierer fluebenet som en emoji og indsætter det i PowerPoint, præcis som vist i den første mulighed. Her er en trin-for-trin-guide:
- Gå til emojicopy.com
- Typ “checkbox” i søgelinjen øverst
- Klik på den, du gerne vil bruge.
- Den vises i bjælken nederst. Klik på “Kopier”.
- Gå til PowerPoint, højreklik på det dias, hvor du vil have din afkrydsningsboks (i et tekstfelt!), og klik på “Indsæt” (eller CTRL+V)
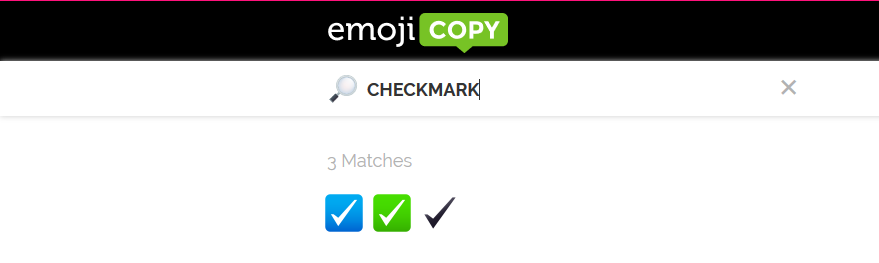

Mulighed 3 – Brug PowerPoint’s ikoner
PowerPoint har også et integreret værktøj til at tilføje ikoner til din præsentation – du behøver ikke engang at forlade programmet for at tilføje et afkrydsningsmærke. Sådan kan du gøre det:
- Gå til fanen Indsæt-fanen i PowerPoint
- Klik på “Ikoner”
- Typ “check” i søgelinjen
- Klik på et eller flere ikoner, som du gerne vil indsætte
- Klik på indsæt. Du kan nu justere ikonet, som du vil.
- I fanen Grafikformat-fanen kan du ændre ikonets design.
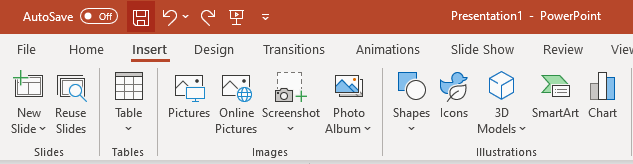
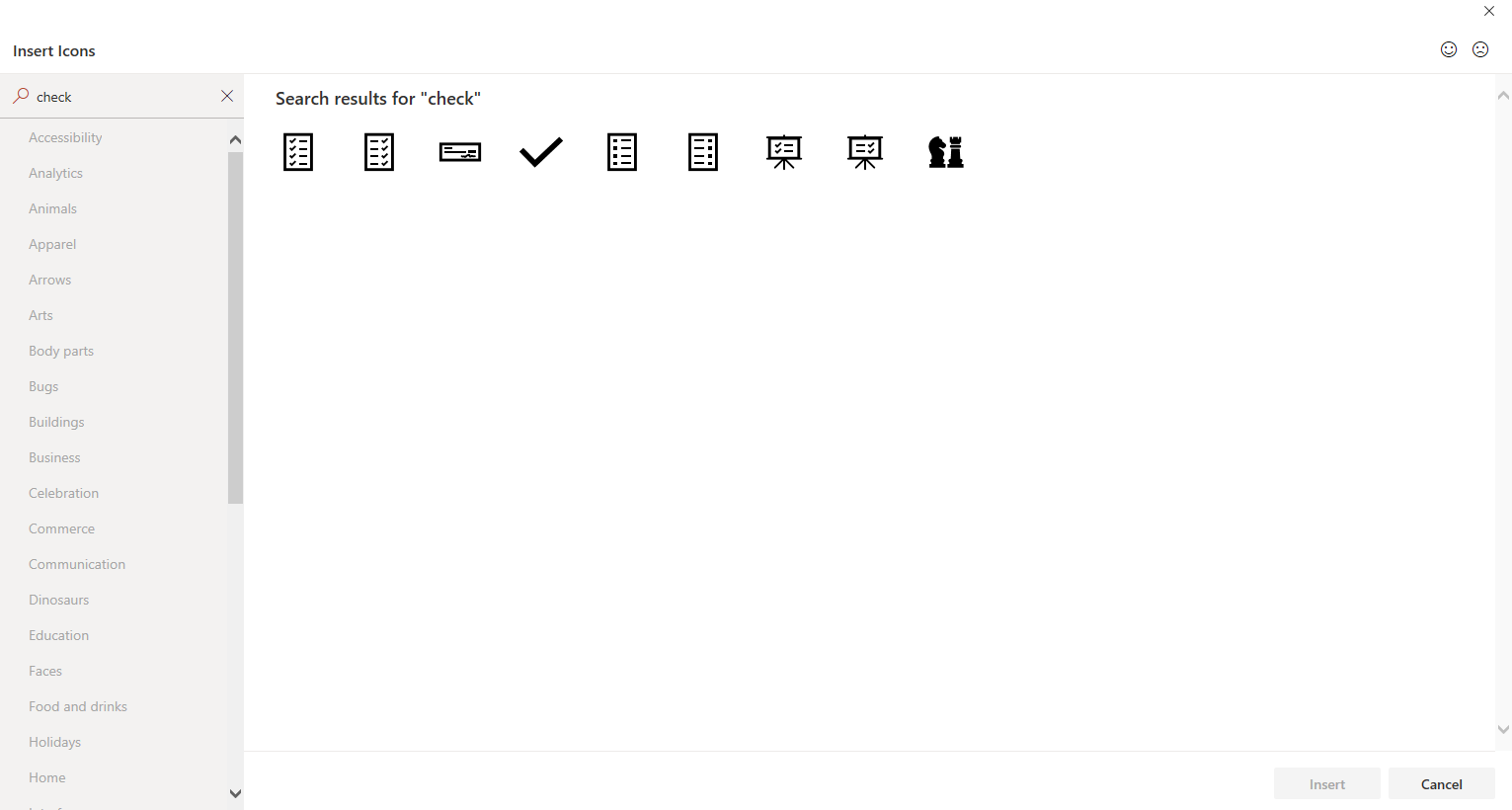
![]()
![]()