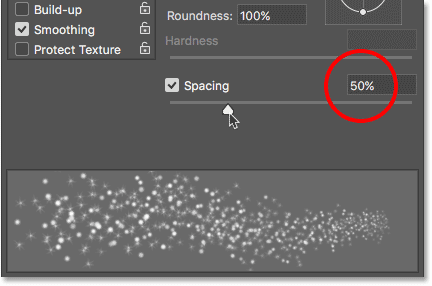Skabelse af en Sparkle Brush
Stræk 1: Opret et nyt Photoshop-dokument
Som jeg nævnte, skal vi tilføje vores sparkle trail ved hjælp af en specialfremstillet “sparkle”-pensel, så det første, vi skal gøre, er at oprette vores pensel. Til det er vi nødt til at oprette et nyt Photoshop-dokument. Gå op til menuen Filer i menulinjen langs toppen af skærmen, og vælg Ny:
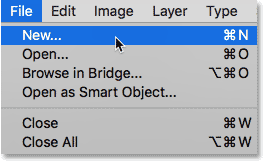
Derved åbnes dialogboksen Nyt dokument. I Photoshop CC 2017 har Adobe fuldstændig omdesignet dialogboksen Nyt dokument, så hvilken version af den du ser, afhænger af, hvilken version af Photoshop du bruger. Hvis du bruger Photoshop CC, som jeg gør her (og dit eksemplar af CC er opdateret), vil du se den omdesignede version. Hvis du bruger Photoshop CS6, vil du se den ældre, traditionelle version. Vi vil først se på den omdesignede version. For at denne vejledning også skal være kompatibel med CS6, vil vi derefter se på den traditionelle version. Bare rolig, det tager kun et minut.
Først vises den nydesignede dialogboks Nyt dokument i Photoshop CC på din skærm. Det meste af dialogboksen optages af et stort område, der viser miniaturebilleder af både dine senest åbnede dokumenter og dine senest anvendte dokumentstørrelser. Du kan ignorere dette område. Det, vi ønsker, er panelet Preset Details (Forindstillingsdetaljer) langs højre side. Det er her, vi indtaster vores egne brugerdefinerede dokumentindstillinger.
Vi vil gerne oprette et kvadratisk dokument til vores pensel, så sæt både dine værdier for Bredde og Højde til 200 og ændr måletypen til Pixels. Ignorer værdien Resolution (Opløsning), da den kun gælder for udskrivning og ikke har nogen effekt på det, vi ser på skærmen. Den eneste anden mulighed, vi skal bekymre os om her, er at sørge for, at Baggrundsindhold er indstillet til Hvid. Når du er færdig, skal du klikke på knappen Opret nederst i højre hjørne for at lukke dialogboksen og oprette dit dokument:
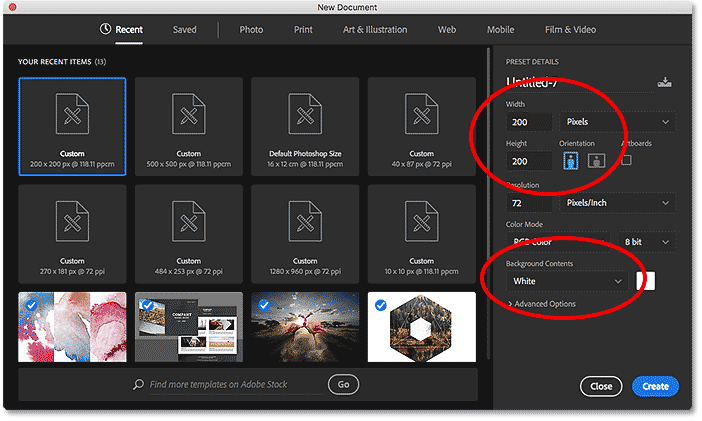
Hvis du bruger Photoshop CS6, vil du se dialogboksen Nyt dokument i ældre stil, men de indstillinger, vi skal indtaste, er de samme. Indstil både dine Bredde- og Højdeværdier til 200 Pixel, og sørg for, at Baggrundsindhold er indstillet til Hvid. Klik på OK, når du er færdig, for at lukke ud af dialogboksen og oprette dit nye dokument:
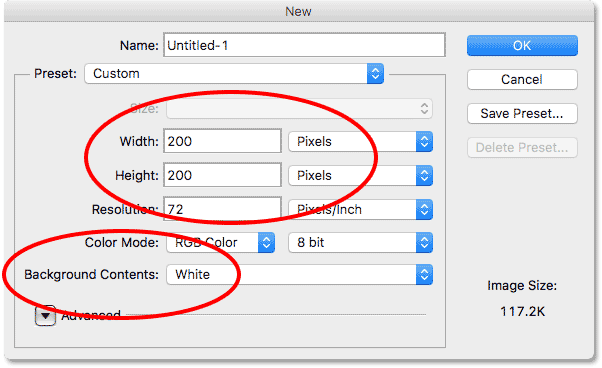
Et nyt dokument på 200 x 200 pixel, fyldt med hvidt, vises på skærmen:
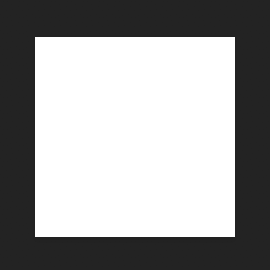
Stræk 2: Vælg Penselværktøjet
Med vores nye dokument oprettet skal du vælge Penselværktøjet på værktøjslinjen langs venstre side af skærmen. Du kan også vælge Penselværktøjet ved at trykke på bogstavet B på dit tastatur. Begge måder virker:

Trin 3: Indstil din forgrundsfarve til sort
Næste trin er vi nødt til at indstille vores penselfarve til sort. Photoshop bruger vores aktuelle forgrundsfarve som penselfarve, så den hurtigste måde at indstille din forgrundsfarve til sort på er ved at trykke på bogstavet D på dit tastatur. Dette nulstiller dine Forgrunds- og Baggrundsfarver til deres standardindstillinger, så din Forgrundsfarve bliver sort (og din Baggrundsfarve hvid).
Vi kan se vores aktuelle Forgrunds- og Baggrundsfarver i de to farvebånd i bunden af værktøjslinjen. Forgrundsfarven (øverst til venstre) bør nu vise sort:
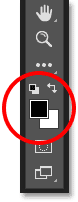
Trin 4: Vælg “Star 70 Pixels”-penslen
Den “gnistre”-pensel, vi skaber, er egentlig bare en blanding af flere pensler, der leveres med Photoshop, og du kan eksperimentere med forskellige penselkombinationer for at skabe din egen unikke gnistrepensel, da der er en hel del, der ville fungere godt til denne effekt. Du kan også bare bruge den, vi opretter her.
For at vælge vores første pensel skal du med Penselværktøjet aktivt klikke på ikonet Penselpanelets omskifter i indstillingslinjen øverst på skærmen:
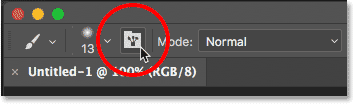
Derved åbnes Photoshop’s hovedpanel Pensel. Hvis du vil se listen over forudindstillede pensler, der er inkluderet i Photoshop, skal du klikke på knappen Penselforindstillinger:
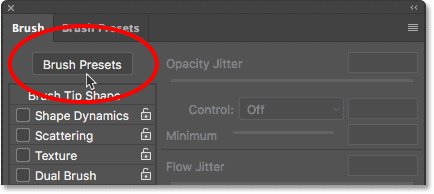
Dette skifter os fra Penselpanelet til Penselforindstillinger-panelet, hvor vi ser små miniaturebilleder af de pensler, der i øjeblikket er indlæst i Photoshop. For at gøre det lettere for os at vælge specifikke pensler fra listen, skifter vi fra miniaturevisningen til en listevisning. Klik på menuikonet i øverste højre hjørne af panelet Brush Presets:
![]()
Vælg derefter enten Small List (Lille liste) eller Large List (Stor liste) fra menuen. Jeg vælger Stor liste, bare for at gøre det nemmere for os at se:
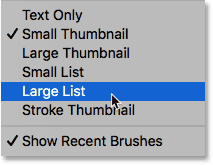
Nu, hvor vi kan se navnene på penselforindstillingerne, skal du rulle ned ad listen, indtil du finder Star 70 Pixels-penslen. Klik på den for at vælge den:
![]()
Stræk 5: Klik på et par tilfældige steder med penslen
Med penslen “Star 70 Pixels” valgt skal du klikke på et par tilfældige steder for at tilføje dine første “gnister”. Tre eller fire klik burde være nok:
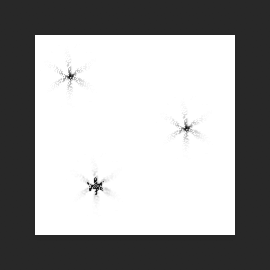
Stræk 6: Indlæs sættet “Round Brushes with Size”
Den anden pensel, vi skal bruge, findes ikke i Photoshop’s standardpensler, så vi skal indlæse et af de andre penselsæt, der er inkluderet i Photoshop. Klik endnu en gang på menuikonet øverst til højre i panelet Brush Presets:
![]()
I den nederste halvdel af menuen vises en liste over de andre penselsæt, som vi kan vælge imellem. Vælg sættet Runde pensler med størrelse ved at klikke på det:
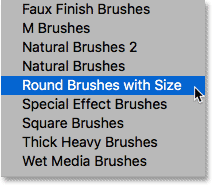
Photoshop vil spørge, om du vil erstatte dine nuværende pensler med penslerne fra sættet “Runde pensler med størrelse”. Klik på OK. Du kan nemt genoprette Photoshop’s standardpensler når som helst ved at vende tilbage til samme menu og vælge Nulstil pensler:
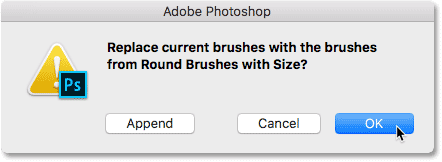
Trin 7: Vælg penslen “Airbrush Soft Round 17” Brush
Med det nye penselsæt indlæst skal du rulle ned i listen, indtil du finder Airbrush Soft Round 17. Klik på den for at vælge den:
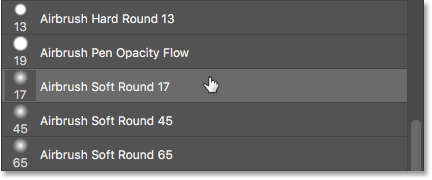
Trin 8: Klik på et par tilfældige steder med den nye pensel
Som vi gjorde med den foregående pensel for et øjeblik siden, skal du klikke på tre eller fire tilfældige steder for at tilføje flere glimmer. Da dette er en airbrush, vil penselformen “fylde” mere ud mod kanterne, jo længere du holder museknappen nede, efter du har klikket, jo mere vil den “fylde ud” mod kanterne. Så for at få endnu mere variation kan du variere den tid, du holder museknappen inde, efter du har klikket.
Hvis du ikke kan lide, hvor du klikkede, kan du trykke på Ctrl+Z (Win) / Command+Z (Mac) på dit tastatur for at fortryde dit sidste klik, og derefter prøve igen:
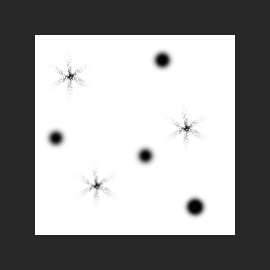
Stræk 9: Indlæs sættet “Assorted Brushes”
Lad os skifte til en tredje pensel. Igen skal vi indlæse et andet penselsæt i Photoshop, så vi klikker endnu en gang på menuikonet øverst til højre i panelet Brush Presets:
![]()
Denne gang skal du vælge Assorted Brushes-sættet øverst på listen:
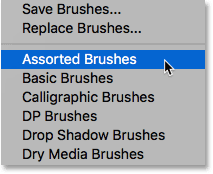
Photoshop vil igen spørge, om du vil erstatte de eksisterende pensler med de nye pensler. Klik på OK:
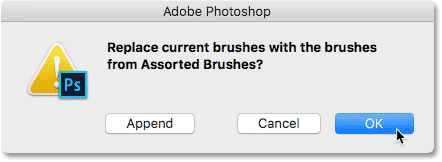
Stræk 10: Vælg penslen “Starburst – Small” Brush
Med Assorted Brushes indlæst skal du rulle nedad på listen i panelet Brush Presets, indtil du finder penslen Starbust – Small. Klik på den for at vælge den:
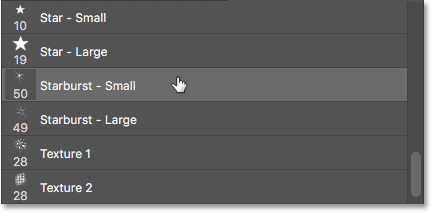
Stræk 11: Klik i nogle flere tilfældige steder
Klik i nogle flere tilfældige steder for at tilføje vores tredje og sidste type gnister til designet:
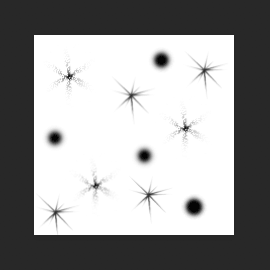
Stræk 12: Definer en ny penselforindstilling
Vi har tilføjet vores gnister. Nu skal vi blot gemme vores design som en pensel. For at gøre det skal du gå op til menuen Rediger øverst på skærmen og vælge Definer penselforindstilling:
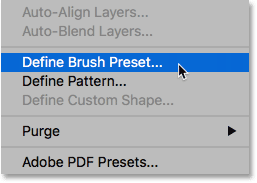
Photoshop vil poppe op i en dialogboks, hvor vi kan give vores nye pensel et navn. Navngiv den “Sparkle Brush”:
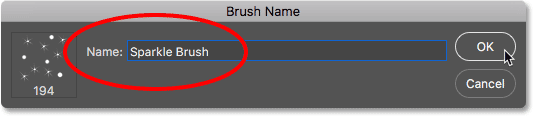
Klik på OK, når du er færdig, og din nye sparkle brush er oprettet! Du kan lukke ud af dokumentet på dette tidspunkt, da vi ikke længere behøver at have det åbent. Det er heller ikke nødvendigt at gemme dokumentet, når Photoshop spørger, da penslen allerede er oprettet.
Stræk 13: Åbn dit foto
Nu, hvor vi har oprettet vores pensel, er vi klar til at tilføje vores glitrende spor til et foto. Åbn det foto, du ønsker at bruge. Igen, her er det billede, jeg bruger:

Stræk 14: Tilføj et nyt tomt lag
Vi ønsker at holde glittersporet adskilt fra fotoet (så vi ikke foretager permanente ændringer i originalen), så vi placerer glittersporet på sit eget lag. Hvis du vil tilføje et nyt lag, skal du klikke på ikonet Nyt lag nederst i panelet Lag:
![]()
Photoshop opretter et nyt tomt lag, navngiver det “Lag 1” og placerer det over billedet på laget Baggrund:
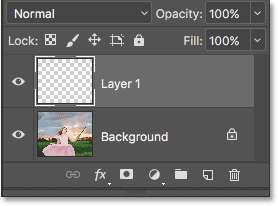
Stræk 15: Vælg penselværktøjet
Vælg dit penselværktøj fra værktøjslinjen, hvis det ikke allerede er valgt:

Stræk 16: Indstil din forgrundsfarve til hvid
Vores glitterspor ville ikke se særlig imponerende ud, hvis vi malede det med sort, så lad os skifte vores forgrundsfarve til hvid. Tryk først på bogstavet D på dit tastatur for at sikre dig, at dine Forgrunds- og Baggrundsfarver er indstillet til deres standardindstillinger, med sort som din Forgrundsfarve og hvid som din Baggrundsfarve. Tryk derefter på bogstavet X på tastaturet for at bytte om på dem, så din forgrundsfarve bliver hvid:
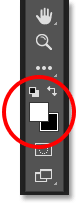
Stræk 17: Vælg Sparkle Brush
Med dit penselværktøj valgt skal du højreklikke (Win) / Control-klik (Mac) et vilkårligt sted i billedet for hurtigt at åbne Photoshop’s valg af penselforudsætninger og vælge din “Sparkle Brush” fra listen:
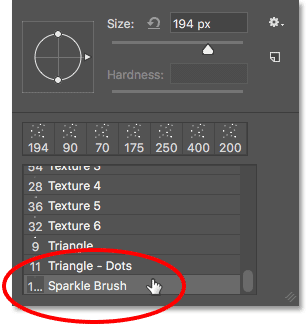
Stræk 18: Åbn Penselpanelet
Hvor vi maler med vores pensel, skal vi først indstille nogle af Photoshop’s dynamiske penselkontroller. Åbn Penselpanelet ved at klikke på ikonet Penselpanelets omskifter i Indstillingslinjen:
![]()
Stræk 19: Ryd dine penselkontroller
Lad os rydde alle de penselkontroller, der muligvis allerede er aktive, ved at klikke på menuikonet øverst til højre i penselpanelet:
![]()
Vælg derefter Ryd penselkontroller fra listen:
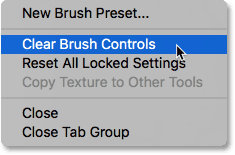
Stræk 20: Vælg kategorien “Shape Dynamics”
Penselkontrollerne er opdelt i kategorier, og du finder kategorierne listet langs venstre side af Penselpanelet. Lad os først åbne kategorien Shape Dynamics ved at vælge den øverst på listen. Når vi vælger forskellige kategorier, skal du sørge for at klikke direkte på selve kategorinavnet og ikke inde i afkrydsningsfeltet, ellers slår du kategorien til, men du får ikke adgang til nogen af dens muligheder:
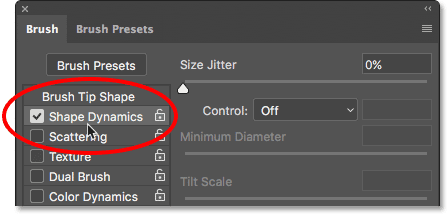
Stræk 21: Indstil indstillingerne “Control” og “Angle”
Med Shape Dynamics valgt vil du se en Size Jitter-skyder øverst i indstillingerne, og lige under den vil du se en Control-indstilling. Det er ikke helt indlysende, men denne Control-indstilling er teknisk set “Size Control”-indstillingen. Den giver os mulighed for at vælge, hvad der i givet fald skal styre penslens størrelse, mens vi maler. Skift Control-indstillingen til Fade. Du kan lade værdien være indstillet til standardværdien 25 for nu, men husk, hvor du kan finde den, fordi du måske vil komme tilbage og ændre den senere:
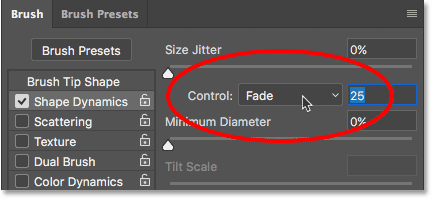
Gennem at indstille indstillingen Size Control til “Fade” vil Photoshop gradvist sænke vores penselstørrelse ned til nul, mens vi maler en penselstrøg, og det vil den gøre ved hjælp af det antal “trin”, vi har angivet, som i dette tilfælde er 25. Du skal muligvis eksperimentere med antallet af trin for at få dit gnistspor til at fade ud korrekt sammen med dit billede (hvilket er grunden til, at jeg nævnte, at du skal huske, hvor du kan finde denne værdi), men 25 er et godt sted at starte.
Også i afsnittet Shape Dynamic skal du øge Angle Jitter til 100 %. Dette vil lade Photoshop rotere penslens vinkel, mens vi maler, hvilket hjælper vores gnister til at se mere tilfældige ud og mindre som et gentagende mønster:
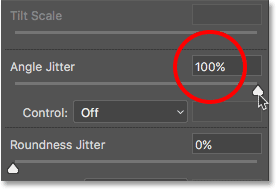
Stræk 22: Vælg kategorien “Scattering”
Næst skal du vælge kategorien Scattering, direkte under Shape Dynamics:
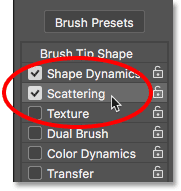
Stræk 23: Indstil indstillingerne “Scatter” og “Count”
Hæv Scatter-beløbet til 110 %, og øg derefter Count-værdien til 3 og Count Jitter til ca. 40 %:
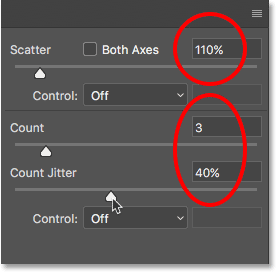
Stræk 24: Vælg kategorien “Transfer”
Lad os åbne endnu en kategori, denne gang Transfer:
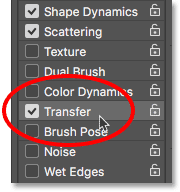
Stræk 25: Forøg “Opacity Jitter” til 50 %
Forøg værdien Opacity Jitter til 50 %. Dette vil tilføje tilfældige niveauer af gennemsigtighed til vores gnister:
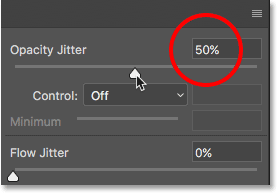
Stræk 26: Klik på “Brush Tip Shape”
Slutteligt kan vi skifte til de generelle børsteindstillinger ved at klikke på Brush Tip Shape, direkte over kategorien Shape Dynamics:
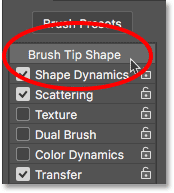
Stræk 27: Forøg “Spacing” til 50 %
Nede i bunden af indstillingerne skal du øge værdien Spacing til 50 %. Spacing bestemmer den maksimale længde af vores penselstrøg (vores glitrende spor). Ligesom med Fade-værdien, som vi så på tidligere i kategorien Shape Dynamics, kan det være nødvendigt at eksperimentere lidt med Spacing for at få længden af glittersporet helt rigtigt.
Helt nede i Brush-panelet, under Spacing-regulatoren, kan du se et eksempel på, hvordan glittersporet vil se ud med alle vores penselindstillinger anvendt: